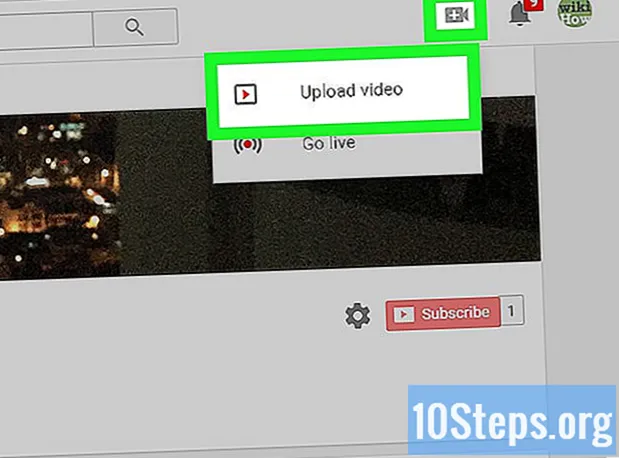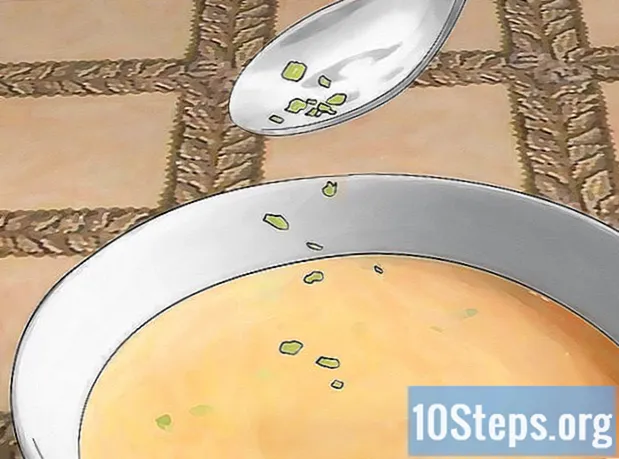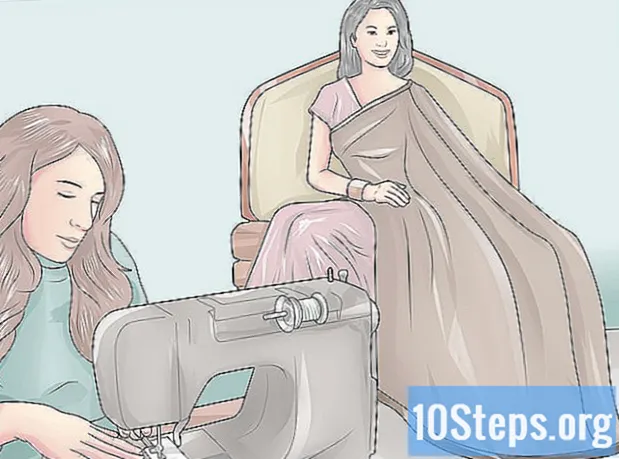Conţinut
- etape
- Metoda 1 Înainte de a începe
- Metoda 2 Tipărirea cu o imprimantă de rețea
- Metoda 3 Partajarea unei imprimante între computerele Windows
- Metoda 4 Partajarea unei imprimante între calculatoarele Mac OS
Pe măsură ce imprimantele evoluează tehnologic, tot mai multe modele acceptă o conexiune de rețea și a devenit și mai ușor de imprimat în modul wireless. Dacă puteți conecta imprimanta direct la rețeaua dvs., puteți imprima de la ea foarte ușor, fie de la un laptop de pe Windows sau Mac OS. Dacă nu aveți o imprimantă de rețea, puteți să o instalați totuși pe un computer și apoi să o partajați foarte ușor cu laptopul.
etape
Metoda 1 Înainte de a începe
-
Verificați imprimanta. Dacă doriți să imprimați fără fir de pe laptop, există două moduri de bază de instalare a imprimantei. Puteți instala fie o imprimantă de rețea care se conectează direct la rețeaua de domiciliu, fie puteți partaja o imprimantă în rețeaua dvs. care va fi conectată la un alt computer. Opțiunea pe care o alegeți va fi probabil motivată de conexiunile acceptate de imprimanta dvs., precum și de caracteristicile rețelei dvs. de acasă.- Majoritatea imprimantelor moderne se vor conecta la rețeaua wireless a casei tale. Unele imprimante de rețea se vor putea conecta numai printr-un cablu Ethernet. Imprimantele mai vechi sau modelele mai economice vor trebui conectate la computer printr-o conexiune USB și apoi partajate în rețea.
-
Examinați-vă rețeaua și nevoile. Este foarte ușor să accesați imprimante care sunt conectate direct la rețea, fie de la un laptop Windows sau Mac OS. Imprimantele care sunt conectate la un computer și apoi partajate în rețea vor fi mai ușor accesibile pentru computerele care rulează pe același sistem de operare (Windows cu Windows, Mac OS cu Mac OS), dar situația devine complicată dacă doriți să o partajați între două sisteme de operare. Deoarece acest lucru este mai dificil, faceți clic aici pentru a afla cum să partajați o imprimantă între diferite sisteme de operare.- Instalarea imprimantei direct în rețea va fi aproape întotdeauna cea mai bună soluție, dacă este posibil. Nu numai că va avea o conectivitate mai bună, dar și imprimanta va fi disponibilă oricând. Dacă partajați o imprimantă care este conectată la un alt computer, acest computer ar trebui să rămână pornit dacă doriți să accesați imprimanta.
Metoda 2 Tipărirea cu o imprimantă de rețea
-
Conectați imprimanta la rețeaua de domiciliu. Procedura pentru această manipulare va fi diferită de la o imprimantă la alta.- Dacă doriți să conectați imprimanta printr-un cablu Ethernet, conectați portul Ethernet al imprimantei la un port deschis al routerului sau al comutatorului de rețea. Nu veți avea nimic de făcut mai mult în cazul unei imprimante de rețea Ethernet.
- Dacă doriți să conectați imprimanta printr-o conexiune wireless, va trebui să utilizați afișajul de pe imprimanta dvs. pentru a vă conecta la rețeaua wireless. Va trebui să selectați SSID-ul rețelei dvs. (numele rețelei dvs.) și să indicați parola, dacă este nevoie. Procedura exactă va depinde de modelul de imprimantă, consultați manualul imprimantei pentru mai multe informații.
-
Conectați-vă la imprimanta de rețea (Windows). Odată ce imprimanta este instalată în rețea, vă puteți conecta de la laptop. Aceste instrucțiuni sunt valabile pentru toate versiunile de Windows.- Deschideți panoul de control. Se află în meniul Start. În Windows 8, puteți apăsa tasta ⊞ Câștigă apoi tastați „panou de control”.
- alege Imprimante și alte periferice sau Vizualizați imprimante și alte dispozitive.
- Faceți clic pe Adăugați o imprimantă.
- selecta Adăugați o rețea, o imprimantă wireless sau Bluetooth. În Windows 8, acest pas nu va fi necesar.
- Selectați imprimanta de rețea din lista de imprimante disponibile. Urmați instrucțiunile pentru a instala automat driverele. Dacă Windows nu poate găsi driverele corespunzătoare, poate fi necesar să le descărcați de pe site-ul web al producătorului.
-
Conectați-vă la imprimanta de rețea (Mac). Odată ce imprimanta este instalată în rețea, vă puteți conecta de la laptop. Aceste instrucțiuni sunt valabile pentru toate versiunile Mac OS X. Rețineți că imprimanta de rețea trebuie să accepte Air sau Bonjour (acesta este cazul pentru aproape toate imprimantele moderne de rețea).- Faceți clic pe meniul Apple și apoi mai departe Preferințe de sistem.
- Faceți clic pe opțiune Imprimantă și scaner din meniul Preferințe de sistem.
- Faceți clic pe buton + în partea de jos a listei de imprimante instalate și rămâne acceptat.
- Alegeți imprimanta de rețea din lista de imprimante instalate. Dacă imprimanta dvs. nu este listată, poate fi necesar să descărcați software-ul de pe site-ul web al producătorului.
- Faceți clic pe buton Descărcați și instalați dacă apare. Chiar dacă driverele pentru majoritatea imprimantelor sunt deja incluse în OS X, este posibil ca imprimanta dvs. să aibă nevoie de programul suplimentar furnizat de Apple. Dacă da, vi se va oferi descărcarea după ce ați adăugat imprimanta.
-
Imprimați de pe imprimanta dvs. recent instalată. După ce a fost adăugată imprimanta de rețea la sistemul dvs. de operare, puteți trimite documente pentru a imprima ca și cum ar fi conectat direct la laptop. Deschideți meniul imprima în orice program și selectați imprimanta de rețea din listă de imprimat.
Metoda 3 Partajarea unei imprimante între computerele Windows
-
Instalați imprimanta pe computerul care o va partaja. Deoarece computerul ar trebui să fie pornit atunci când doriți să imprimați, ar trebui să îl instalați pe un computer desktop care este adesea pornit.- Majoritatea imprimantelor pot fi instalate pur și simplu conectându-le prin USB. Consultați manualul de instrucțiuni al imprimantei dvs. dacă aveți probleme la instalarea imprimantei pe computerul care îl va partaja.
-
Creați un grup de lucru (Windows 7 și versiuni ulterioare). Dacă toate computerele din rețeaua dvs. rulează Windows 7, puteți utiliza funcția Workgroup pentru a partaja rapid și ușor imprimanta. Dacă utilizați Windows Vista sau Windows XP, mergeți la pasul 5 al acestei secțiuni.- Creați un grup de lucru pe computerul care va partaja imprimanta. Puteți accesa meniul Grup de lucru din Panoul de control. Faceți clic pe buton Creați un grup de lucru pentru a crea un nou grup de lucru.
- Urmați instrucțiunile de pe ecran pentru a crea grupul de lucru. Când vi se cere ce doriți să partajați, verificați dacă opțiunea „Imprimante și alte dispozitive” este setată pe „Distribuire”.
- Notează parola care apare.
-
Conectați-vă în grupul de lucru de pe laptop. Acum că grupul de lucru a fost activat, vă puteți conecta la acesta de la laptop.- Deschideți meniul Grupului de lucru din Panoul de control al computerului portabil.
- Faceți clic pe buton Alătură-te acum și introduceți parola.
- Urmați instrucțiunile pentru a termina configurarea conexiunii cu Grupul de lucru. Vi se va da opțiunea de a alege ce doriți să partajați, dar această opțiune nu este necesară pentru a conecta imprimanta partajată.
-
Imprimați de la imprimanta partajată. Acum, când laptopul dvs. a fost conectat la Workgroup, veți putea selecta imprimanta partajată ca și cum ar fi conectată direct la laptop. Asigurați-vă că computerul care partajează imprimanta este pornit.- Deschideți meniul imprima în orice program și selectați imprimanta partajată din lista imprimantelor disponibile.
- Dacă utilizați un grup de lucru, munca dvs. este finalizată. Următorii pași sunt pentru utilizatorii care nu pot utiliza funcția Workgroup.
-
Activați Partajarea fișierelor și a imprimantei și apoi partajați imprimanta manual dacă nu puteți utiliza Grupuri de lucru. Dacă laptopul sau computerul care partajează imprimanta rulează Windows Vista, va trebui să partajați manual imprimanta.- Deschideți panoul de control și faceți clic pe Network and Sharing Center sau Rețea și Internet pe computerul care partajează imprimanta.
- Faceți clic pe link Modificați setările avansate de partajare, apoi deschideți secțiunea „Privată” din setările rețelei.
- Selectați opțiunea „Activare partajare fișiere și imprimantă” și faceți clic pe buton Salvați modificările.
- Deschideți din nou Panoul de control, apoi faceți clic pe Periferice și imprimante sau mai departe Vizualizați dispozitive și imprimante.
- Faceți clic dreapta pe imprimanta partajată și faceți clic pe Proprietățile imprimantei.
- Faceți clic pe fila partajarea și bifează caseta „Distribuiți această imprimantă”.
-
Instalați imprimanta partajată pe laptop. După ce imprimanta a fost partajată, va trebui să instalați imprimanta pe mobil pentru a o selecta.- Deschideți din nou Panoul de control, apoi faceți clic pe Periferice și imprimante sau Vizualizați dispozitive și imprimante.
- Faceți clic pe Adăugați o imprimantă.
- selecta Adăugați o rețea, o imprimantă wireless sau Bluetooth. În Windows 8, acest pas nu va fi necesar.
- Selectați imprimanta de rețea din lista de imprimante disponibile. Urmați instrucțiunile pentru a instala automat driverele. Dacă Windows nu poate găsi driverele corespunzătoare, poate fi necesar să le descărcați de pe site-ul web al producătorului.
Metoda 4 Partajarea unei imprimante între calculatoarele Mac OS
-
Instalați imprimanta pe computerul care o va partaja. Deoarece computerul ar trebui să fie pornit atunci când doriți să imprimați, ar trebui să îl instalați pe un computer desktop care este adesea pornit.- Pentru a instala o imprimantă pe un Mac, puteți să o conectați de obicei prin USB și OS X va instala totul automat.
-
Activați distribuirea imprimantei pe Mac pe care este instalată imprimanta. După instalarea imprimantei, va trebui să activați partajarea imprimantei pentru laptopul dvs. pentru a vă conecta.- Faceți clic pe meniul Apple și apoi mai departe Preferințe de sistem.
- Faceți clic pe opțiune partajarea.
- Faceți clic pe opțiune Partajarea imprimantelor pentru a activa distribuirea imprimantei.
-
Partajează imprimanta. După ce ați activat distribuirea imprimantei, va trebui să partajați imprimanta din aceeași fereastră. Bifează caseta de lângă imprimanta instalată pentru a o distribui. -
Conectați-vă la imprimanta partajată de pe laptopul dvs. Mac. După ce imprimanta a fost partajată, vă puteți conecta la ea de pe Mac.- Faceți clic pe meniul Apple și apoi mai departe Preferințe de sistem.
- Faceți clic pe opțiune Imprimantă și scaner .
- Faceți clic pe buton + și rămâneți apăsat, apoi alegeți imprimanta instalată recent.
- Faceți clic pe buton Descărcați și instalați dacă apare. Chiar dacă driverele pentru majoritatea imprimantelor rulează deja OS X, este posibil ca imprimanta dvs. să aibă nevoie de programul suplimentar furnizat de Apple. Dacă da, vi se va oferi descărcarea după ce ați adăugat imprimanta.
-
Imprimați de pe imprimanta partajată. După ce imprimanta partajată a fost instalată pe laptopul dvs., puteți trimite documente pentru a imprima ca și cum ar fi conectat direct la laptop. Asigurați-vă că computerul care partajează imprimanta este pornit.- Deschideți meniul imprima în orice program și selectați imprimanta partajată din lista imprimantelor disponibile.