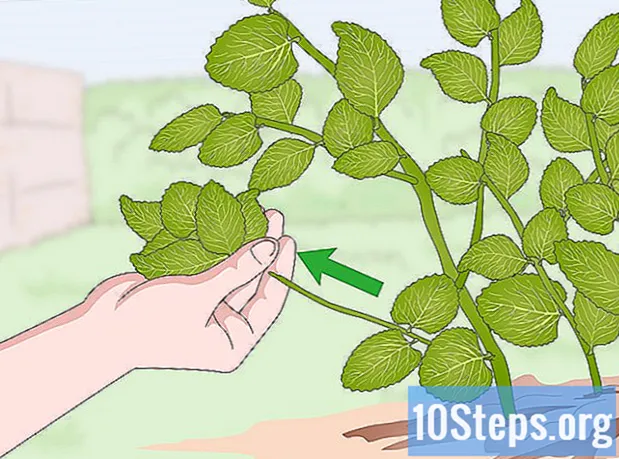Conţinut
În acest articol: Efectuați Setup inițialSincronizați-vă referințele media
Aveți un nou iPod Touch? IPod Touch poate face aproape orice poate iPhone-ul dvs., cu excepția apelurilor telefonice. Pentru aceasta, procesul de configurare este aproape similar. După ce ați configurat-o, veți putea sincroniza muzică diTunes cu iPod-ul dvs. pentru a ajunge oriunde. Accesați pasul 1 de mai jos pentru a afla cum.
etape
Metoda 1 Efectuați configurația inițială
-

Luminați iPod-ul. Noul iPod Touch vine cu o taxă mică, ceea ce ar fi suficient pentru a face configurația inițială. Dacă ți-ai cumpărat iPod-ul de la o persoană și nu dintr-un magazin, poate fi necesar să îl încarci înainte de al utiliza. -
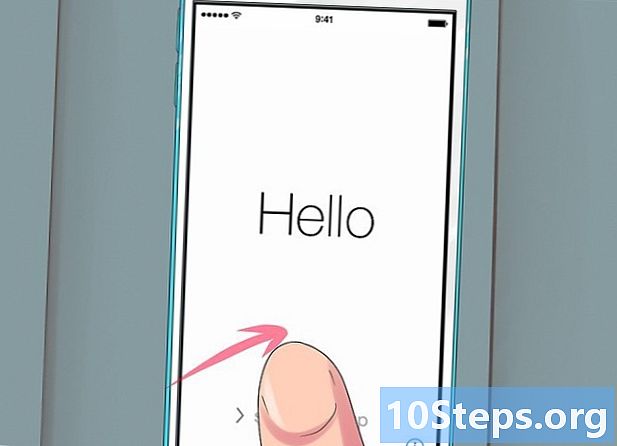
Începeți procesul de configurare. Când porniți prima oară iPod-ul, veți fi întâmpinat de ecranul de pornire. Glisați de la stânga la dreapta pentru a începe procesul de configurare.- Dacă iPod-ul dvs. este second-hand, dar doriți să începeți procesul de configurare de la început, apăsați setări → general → restabili și apăsați Ștergeți tot conținutul și setările. Data viitoare când porniți iPod-ul, va fi instalat expertul inițial de configurare.
-
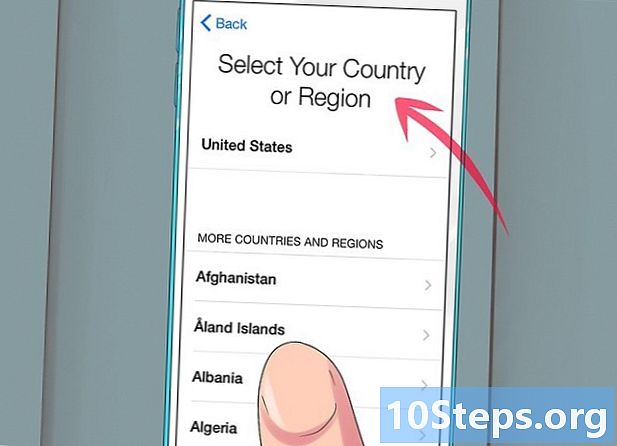
Alegeți-vă limba și locația. Primii parametri pe care trebuie să îi alegeți sunt limba și locația. Alegeți limba maternă, deoarece în această limbă va fi afișată interfața iPod. Dacă călătorești mult, alege țara de origine ca locație, deoarece iTunes Store se va baza pe asta. -
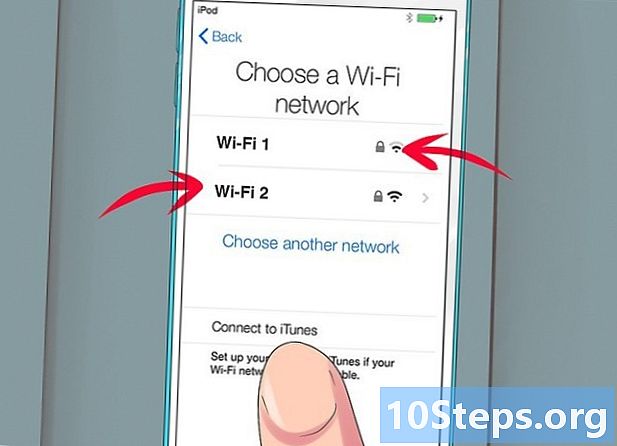
Conectați-vă la o rețea wireless. Vi se va solicita să vă conectați la o rețea wireless în timpul procesului de configurare, astfel încât iPod-ul să se poată conecta la serverele Apple. Vi se va oferi o listă de rețele disponibile. Alegeți-o pe a ta și introduceți parola.- Dacă nu vă puteți conecta la o rețea wireless, puteți conecta iPod-ul la un computer și continua procesul de instalare pe iTunes.
-
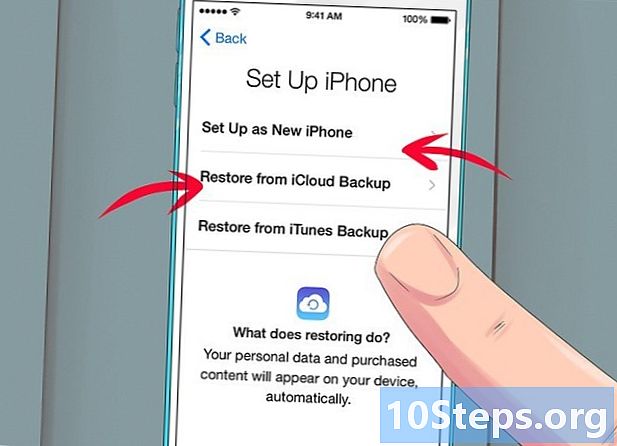
Puteți alege între restaurarea unei copii de rezervă anterioare sau setarea iPod-ului ca dispozitiv nou. După conectarea la o rețea wireless, veți avea opțiunea de a restabili setările dintr-o copie de rezervă veche sau de a seta iPod-ul ca dispozitiv nou. Dacă transferați setări de pe un alt dispozitiv, selectați locația de rezervă. Dacă nu aveți o copie de rezervă anterioară, apăsați butonul Setează ca un nou iPod.- Dacă restaurați dintr-o copie de rezervă iCloud, aceasta va fi descărcată și instalată automat.
- Dacă vă refaceți dintr-o copie de rezervă iTunes, apăsați butonul și conectați iPod-ul la computer. Finalizați procesul în programul iTunes.
-

Conectați-vă cu ID-ul Apple. Numele dvs. de utilizator este numele de utilizator pe care îl utilizați pentru a vă conecta pe toate dispozitivele Apple. Acest lucru vă oferă acces la iCloud și vă permite să cumpărați de la iTunes și magazinele Apple. Dacă încă nu aveți Apple ID, puteți apăsa butonul pentru al crea. -
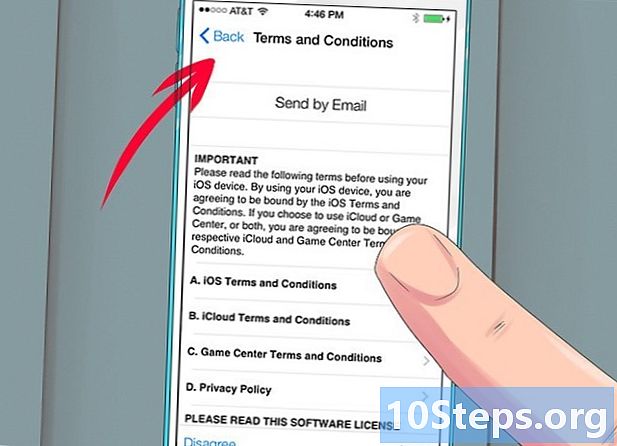
Alegeți dacă doriți sau nu să folosiți iCloud. Puteți activa funcția diCloud pentru iPod-ul dvs., care vă va permite să faceți o copie de siguranță pentru aplicații și setări în cloud. Acest lucru vă va permite să restaurați rapid iPod-ul dvs. dacă ceva nu merge bine.- Există o serie de alte avantaje ale utilizării diCloud, inclusiv accesul la documentele stocate pe cloud, posibilitatea de a descărca din nou programe achiziționate de pe iTunes și utilizarea de Serviciul iTunes Match (dacă sunteți înregistrat)Deoarece iCloud este gratuit, de multe ori se recomandă activarea, chiar dacă credeți că nu utilizați majoritatea funcțiilor sale.
-
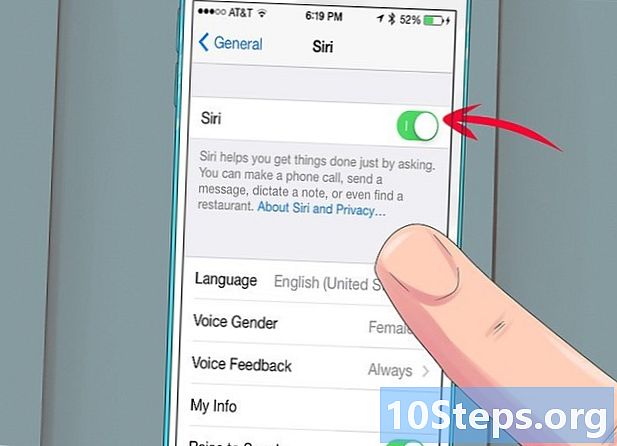
Activați sau dezactivați Siri. Noul iPod Touch are Siri, care este funcția de comandă vocală pe iOS. Puteți alege dacă doriți sau nu să îl utilizați, dar activarea acestuia nu va interfera cu funcționarea normală a iPod-ului.
Metoda 2 Sincronizați suportul
-

Conectați iPod-ul la computer. iTunes va porni automat, dacă este instalat. Dacă iTunes nu este instalat, trebuie să descărcați și să instalați cea mai recentă versiune, care poate fi făcută gratuit pe site-ul Apple. -
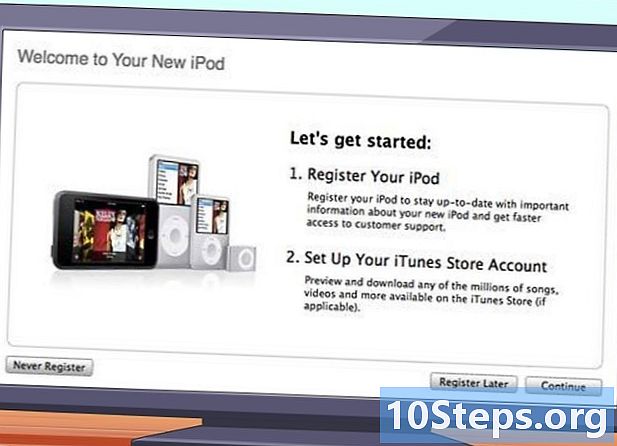
Completați formularele din pagina de bun venit. Această fereastră va apărea pentru prima dată când QuiTunes detectează noul dvs. iPod. Trebuie să acceptați termenii, să vă conectați cu ID-ul Apple și să înregistrați iPod-ul. În timpul înregistrării, debifați casetele dacă nu doriți să primiți actualizări de la Apple. -
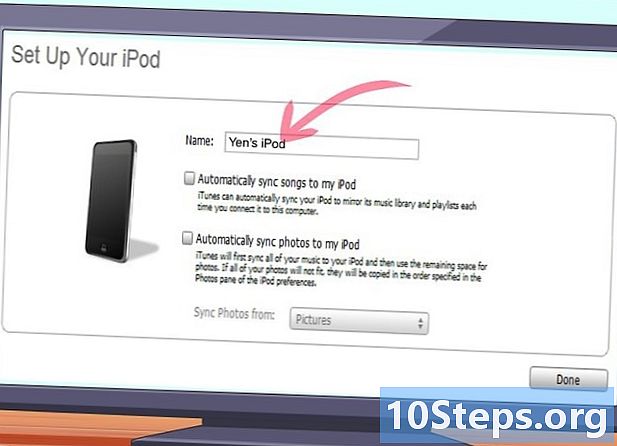
Numește-ți iPodul. În ultima pagină a ferestrei de întâmpinare, puteți denumi iPod-ul. Acest nume va apărea când vă conectați iPod-ul și este util mai ales dacă aveți mai multe dispozitive. De asemenea, veți putea alege setările de sincronizare de bază. Puteți sări peste acest pas dacă doriți să sincronizați conținut specific, deoarece această opțiune va sincroniza întreaga bibliotecă.- Sincronizați automat melodiile și videoclipurile. Sincronizați toate muzica și videoclipurile dvs. de pe iPod. Dacă pe iPod-ul dvs. există mai multă muzică decât spațiu, melodiile aleatoare vor fi sincronizate până când nu mai rămâne niciun spațiu.
- Adăugați automat fotografii. Fotografiile stocate stocate pe hard disk vor fi adăugate automat pe iPod.
- Sincronizați automat aplicațiile. Sincronizați aplicațiile de pe toate dispozitivele.
-
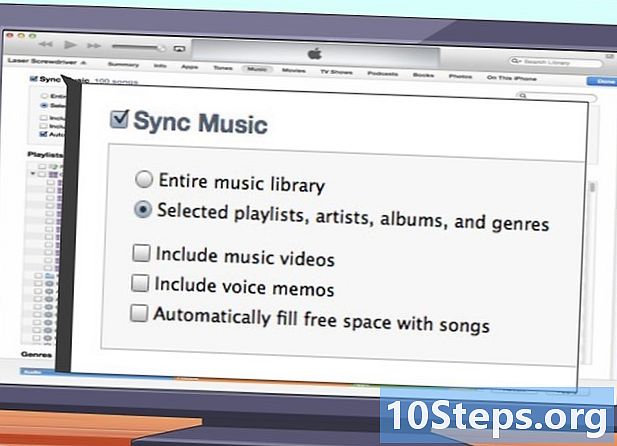
Sincronizați liste de redare și albume specifice. Dacă nu doriți să sincronizați întreaga bibliotecă, puteți alege câteva albume și liste de redare pentru a crea o sincronizare mai personalizată. Faceți clic pe fila muzică apoi selectați ce doriți să sincronizați în lista de mai jos. Puteți alege liste de redare, artiști, albume sau genuri. -
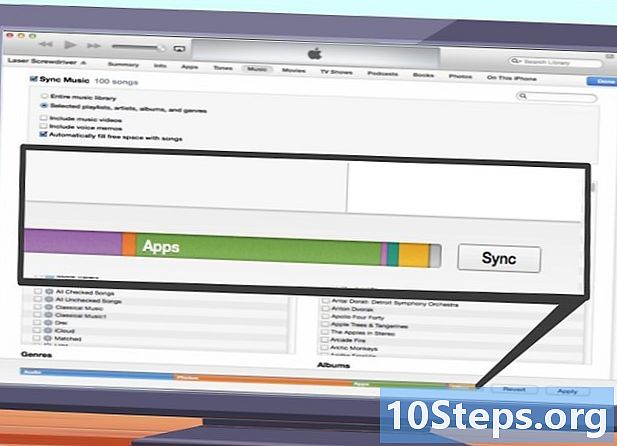
Sincronizați sunete specifice. Dacă preferați să sincronizați doar anumite melodii cu iPod-ul dvs., puteți sări toate setările de sincronizare și să sincronizați doar melodiile selectate. Pentru a face acest lucru, faceți clic pe fila rezumat și defilați la secțiune opțiuni. Bifează caseta Sincronizați doar melodii și videoclipuri selectate.- Reveniți la biblioteca dvs. de muzică făcând clic pe meniul derulant din colțul din stânga sus. Puteți răsfoi biblioteca și debifați fiecare sunet pe care nu doriți să îl sincronizați. În mod implicit, toată muzica dvs. este verificată, așa că trebuie să debifați ce nu doriți să sincronizați.
- Puteți vedea spațiul disponibil pe iPod-ul dvs. în partea de jos a ferestrei diTunes.
-
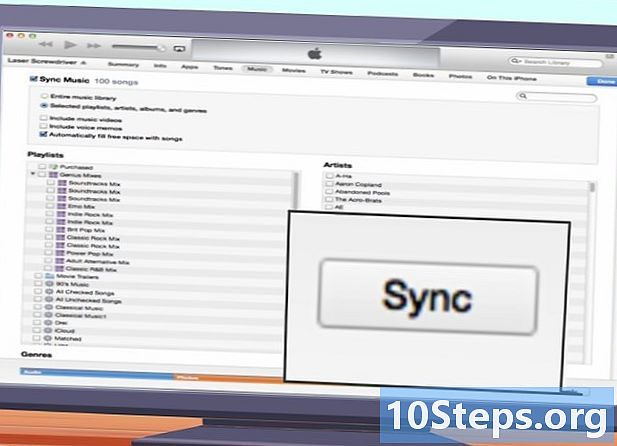
Porniți sincronizarea. După ce configurați ce doriți pe iPod-ul dvs., este timpul să sincronizați. Faceți clic pe butonul de sincronizare din colțul din dreapta jos pentru a încărca iPod-ul cu lista de sincronizare recent configurată. Orice care nu este pe listă va fi eliminat de pe iPod.- Puteți monitoriza procesul de sincronizare în bara din partea de sus a ferestrei diTunes.
- După sincronizare, puteți deconecta iPod-ul de la computer.