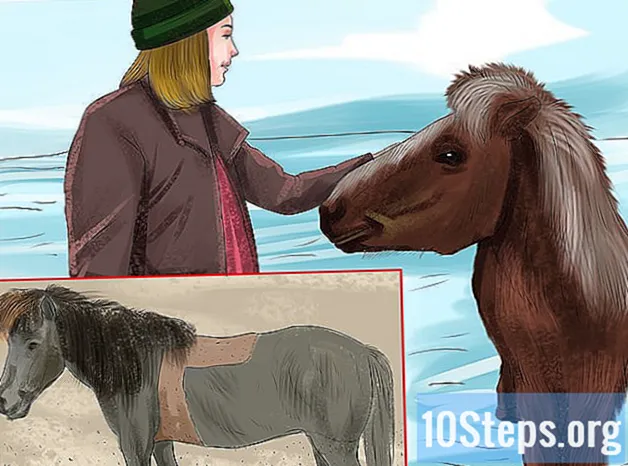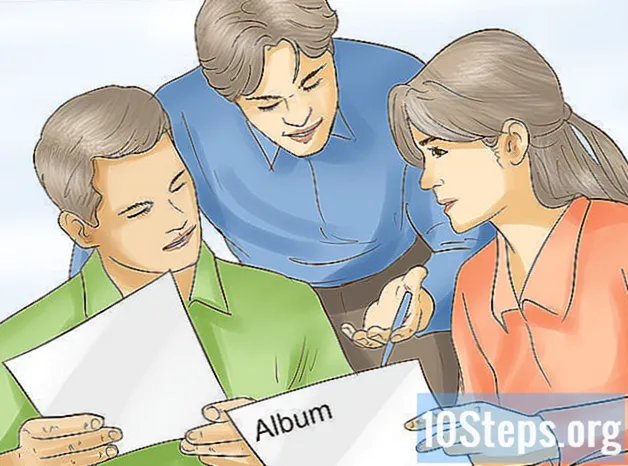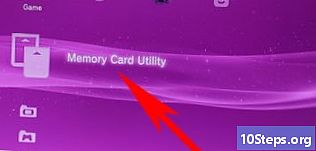
Conţinut
În acest articol: Counterstrike 1.6CS: GOCS: Sursa
Dacă plănuiți o petrecere LAN mare sau aveți prea mult computer acasă, încercați să o convertiți într-un server dedicat pentru o rețea mai confortabilă. Urmați acest ghid pentru a începe cu serverul dvs. dedicat înainte de a declara turneul deschis.
etape
Metoda 1 Counterstrike 1.6
- Creați un cont pentru serverul dvs. dedicat pe Steam. Veți avea nevoie de un cont separat pentru a rula serverul dvs., deoarece nu puteți juca și găzdui un server dedicat cu același cont. Nu este necesar să adăugați un joc în acest cont, deoarece fișierele de joc nu sunt necesare pentru a rula serverul.
- Instalați serverul dedicat Half-Life. Puteți găsi acest program în Steam făcând clic pe meniul Bibliotecă și selectând Instrumente din meniul derulant. Derulați în jos la serverul dedicat Half-Life (HLDS). Fișierele pentru server necesită aproximativ 750 Mb de spațiu pe disc.
- Serverul dedicat Half-Life este gratuit, chiar dacă nu ați achiziționat produse Half-Life cu acest cont.
- Lansați serverul dedicat. După ce este instalat serverul dedicat Half-Life, faceți dublu clic pe acesta în biblioteca Steam pentru a-l lansa. Va apărea fereastra de boot a serverului dedicat. Puteți alege dintr-o listă de jocuri Half-Life. Alegeți Counter-Strike 1.6 din meniul Joc.
- Reglați setările. Puteți redenumi serverul dvs. după cum considerați de cuviință. Utilizați meniul Hartă pentru a alege harta de pornire. În rețea, alegeți LAN pentru a crea o rețea LAN. Orice membru al rețelei dvs. cu Counter-Strike 1.6 instalat se va putea alătura serverului.
- Porniți serverul. Odată ce serverul începe, se va deschide fereastra de configurare. Veți putea ajusta setările serverului fără a fi necesar să-l reporniți.
- Folosiți fila Configurare pentru a seta detalii, cum ar fi limitele de timp și scor.
- Statistici Longlet vă arată performanța serverului dvs. Închideți toate celelalte programe în timp ce serverul rulează pentru a îmbunătăți performanța.
- Longlet Players listează toți jucătorii conectați la server. Puteți exclude și interzice jucătorii la alegere din acest meniu.
- Longlet Bannis vă permite să vedeți toți jucătorii care au fost interziși de pe serverul dvs. Puteți ridica interdicțiile din acest meniu.
- Fila Consola vă va permite să dați comenzi serverului, de exemplu, schimbare de nivel imediat.
- Conectați-vă la server. Orice computer conectat la aceeași rețea ca serverul dvs. dedicat ar trebui să-l vadă în lista de servere Steam. Deschideți Steam și faceți clic dreapta pe pictograma din bara de stare. Selectați Servere din meniu. Faceți clic pe fila LAN. Serverul dedicat ar trebui să apară în listă. Făcând dublu clic pe el, va lansa automat Counter-Strike 1.6, cu condiția să fie instalat.
Metoda 2 CS: GO
- Descărcați Steam CMD. Acesta este un prompt de comandă utilizat pentru jocurile dezvoltate recent de Source. Acest program va instala și actualiza serverul dvs. dedicat CS: GO. Puteți descărca Steam CMD gratuit de pe site-ul Valve. Fișierele sunt disponibile în format .zip.
- Deconectați larchive de la Steam CMD. Asigurați-vă că o extrageți într-un folder care nu este cel al clientului dvs. Steam sau al unui folder vechi de actualizare a serverului dedicat Half-Life (HLDS). Pentru a evita riscurile, creați un nou folder la rădăcina hard disk-ului, cum ar fi C: Steam CMD .
- Rulați programul Steam CMD. Faceți dublu clic pe programul Steam CMD pe care tocmai l-ați extras. Programul se va conecta automat la serverele Steam și va începe să descarce orice actualizări. Poate dura câteva minute. Odată ce actualizarea este completă, promptul de comandă Steam> va apărea în fața ta.
- Dacă programul Steam CMD nu se conectează, poate fi necesar să vă ajustați setările de internet. Deschideți panoul de control și selectați Opțiuni Internet. Selectați fila Conexiuni. În partea de jos a ferestrei, faceți clic pe butonul Setări LAN. Verificați dacă caseta de lângă „Detectare automată setări” este bifată.
- Creați folderul de instalare pentru serverul dvs. dedicat. Utilizați promptul de comandă pentru a alege directorul de instalare pentru serverul dedicat. Introduceți următoarea comandă:
force_install_dir C: csgo-ds- Înlocuiți „csgo-ds” cu numele pe care doriți să-l dați folderului de instalare a serverului.
- Instalați serverul dedicat. După ce ați ales dosarul, puteți începe instalarea serverului. Introduceți următoarea comandă pentru a începe descărcarea fișierelor serverului. Dimensiunea de descărcare depășește 1 GB, așa că aveți răbdare:
validare app_update 740
- Părăsiți serverele Steam. După ce descărcarea este completă și promptul de comandă devine din nou disponibil, atingeți Închidere pentru a ieși din serverele de descărcare Steam.
- Configurați setările pentru serverul dvs. Odată ce serverul dvs. este instalat, multe fișiere și foldere vor fi create în directorul serverului dvs. dedicat. Deschideți folderul „csgo” și apoi folderul „config”. Deschideți fișierul "server.cfg" cu Notepad. În acest fișier, ajustați setările ca „Nume gazdă”, care este numele serverului dvs.
- Porniți serverul. Puteți juca cinci moduri diferite de joc în CS: GO. Pentru a alege un mod de joc, va trebui să introduceți comenzile corespunzătoare pentru a lansa serverul. Deschideți promptul de comandă și navigați la directorul dedicat al serverului. Introduceți una dintre următoarele comenzi în funcție de modul de joc preferat:
- Ocazional clasic: srcds -game csgo -console -usercon + game_type 0 + game_mode 0 + mapgroup mg_bomb + map de_dust
- Clasic competitiv: srcds -game csgo -console -usercon + game_type 0 + game_mode 1 + mapgroup mg_bomb_se + hartă de_dust2_se
- Cursa la lacrimă: srcds -game csgo -console -usercon + game_type 1 + game_mode 0 + mapgroup mg_armsrace + hartă ar_shoots
- demolare: srcds -game csgo -console -usercon + game_type 1 + game_mode 1 + mapgroup mg_demolition + map de_lake
- Deathmatch: srcds -game csgo -console -usercon + game_type 1 + game_mode 2 + mapgroup mg_allclassic + map de_dust
- Conectați-vă la server. Orice computer conectat la aceeași rețea ca serverul dvs. dedicat ar trebui să-l vadă în lista de servere Steam. Deschideți Steam și faceți clic dreapta pe pictograma din bara de stare. Selectați Servere din meniu. Faceți clic pe fila LAN. Serverul dedicat ar trebui să apară în listă. Făcând dublu clic va lansa automat CS: GO cu condiția ca acesta să fie instalat.
Metoda 3 CS: Sursa
- Descărcați Steam CMD. Acesta este un prompt de comandă utilizat pentru jocurile dezvoltate recent de Source. Acest program va instala și actualiza serverul dvs. dedicat CS: sursă. Puteți descărca Steam CMD gratuit de pe site-ul Valve. Fișierele sunt disponibile în format .zip.
- Deconectați larchive de la Steam CMD. Asigurați-vă că o extrageți într-un folder care nu este cel al clientului dvs. Steam sau al unui folder vechi de actualizare a serverului dedicat Half-Life (HLDS). Pentru a evita riscurile, creați un nou folder la rădăcina hard disk-ului, cum ar fi C: Steam CMD .
- Rulați programul Steam CMD. Faceți dublu clic pe programul Steam CMD pe care tocmai l-ați extras. Programul se va conecta automat la serverele Steam și va începe să descarce orice actualizări. Poate dura câteva minute. Odată ce actualizarea este completă, promptul de comandă Steam> va apărea în fața ta.
- Dacă programul Steam CMD nu se conectează, poate fi necesar să vă ajustați setările de internet. Deschideți panoul de control și selectați Opțiuni Internet. Selectați fila Conexiuni. În partea de jos a ferestrei, faceți clic pe butonul Setări LAN. Verificați dacă caseta de lângă „Detectare automată setări” este bifată.
- Creați folderul de instalare pentru serverul dvs. dedicat. Utilizați promptul de comandă pentru a alege directorul de instalare pentru serverul dedicat. Introduceți următoarea comandă:
force_install_dir C: css-ds- Înlocuiți „css-ds” cu numele pe care doriți să-l dați folderului de instalare a serverului.
- Instalați serverul dedicat. După ce ați ales dosarul, puteți începe instalarea serverului. Introduceți următoarea comandă pentru a începe descărcarea fișierelor serverului. Dimensiunea de descărcare depășește 1 GB, așa că aveți răbdare:
validarea aplicației 232330
- Părăsiți serverele Steam. După ce descărcarea este completă și promptul de comandă devine din nou disponibil, atingeți Închidere pentru a ieși din serverele de descărcare Steam.
- Configurați setările pentru serverul dvs. Odată ce serverul dvs. este instalat, multe fișiere și foldere vor fi create în directorul serverului dvs. dedicat. Deschideți folderul „css” și apoi folderul „config”. Deschideți fișierul "server.cfg" cu Notepad. În acest fișier, ajustați setările ca „Nume gazdă”, care este numele serverului dvs.
- Porniți serverul. Deschideți promptul de comandă și navigați la directorul dedicat al serverului. Introduceți următoarea comandă pentru a porni serverul:
- srcds -console -game css + hartă
- înlocui
- Conectați-vă la server. Orice computer conectat la aceeași rețea ca serverul dvs. dedicat ar trebui să-l vadă în lista de servere Steam. Deschideți Steam și faceți clic dreapta pe pictograma din bara de stare. Selectați Servere din meniu. Faceți clic pe fila LAN. Serverul dedicat ar trebui să apară în listă. Făcând dublu clic pe acesta va lansa automat CS: Source, cu condiția să fie instalat.
- Toate computerele client (jucătorii) ar trebui să introducă aceste comenzi în consola proprie
- splina 25000
- cl_cmdrate 101
- cl_updaterate 101
- ex_interp 0.01