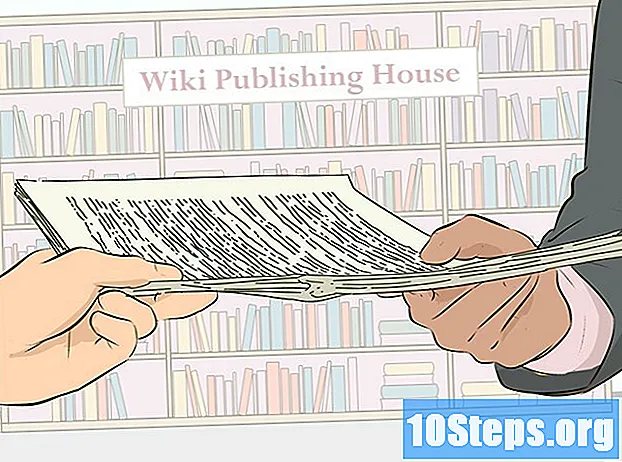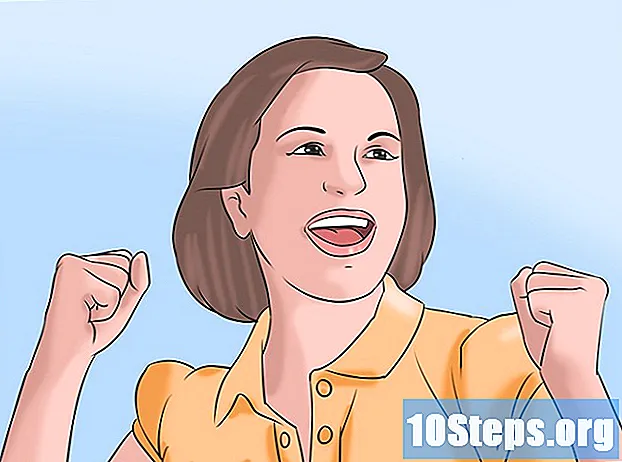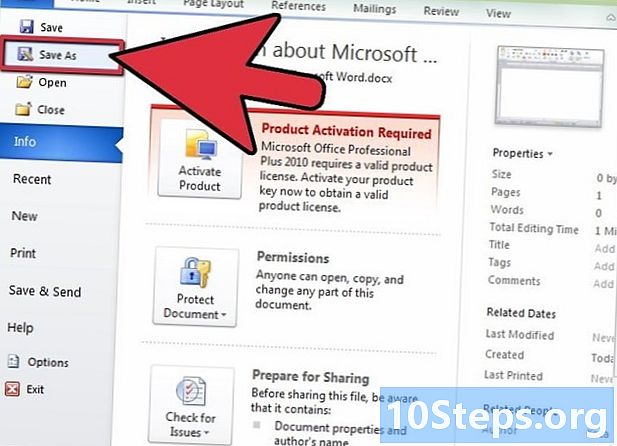
Conţinut
- etape
- Metoda 1 Utilizați software-ul sau utilitățile online
- Metoda 2 Utilizați convertorul încorporat în Word
Conversia fișierelor.doc, .docx sau .odf în HTML este ușor de făcut, dar nu există o soluție complet perfectă. Dacă doriți să creați o pagină web care să se încarce rapid și să se afișeze corect pe toate browserele, utilizați un instrument online. Dacă doriți să vă păstrați aspectul sau formatarea cât mai mult posibil, utilizați în schimb funcția „Salvați ca ...” a lui Word.
etape
Metoda 1 Utilizați software-ul sau utilitățile online
-

Utilizați un utilitar simplu disponibil pe web. Una dintre cele mai simple și rapide soluții este să copiați-lipiți documentul Word în convertorul Fixer sau să îl încărcați pe Online-Convert.com. Aceste utilități gratuite creează o versiune HTML a documentului dvs. într-un timp foarte scurt, dar o parte din aspectul dvs. poate fi pierdut. -

Utilizați un utilitar cu mai multe opțiuni. Dacă doriți să aveți mai multe opțiuni de conversie sau dacă nu vă place ceea ce oferă instrumentele de mai sus, unul dintre aceste alte instrumente gratuite disponibile pe web s-ar putea potrivi cu ceea ce căutați.- Word2CleanHTML elimină cea mai mare parte a formatării documentului, pentru a crea un document HTML care se potrivește cel mai bine în dezvoltarea web. De asemenea, oferă mai multe opțiuni de conversie specifice, cum ar fi capacitatea de a gestiona caractere non-standard sau paragrafe goale.
- Convertorul disponibil pe ZamZar.com permite transformarea documentului în html5 standard, dar și conversia la formatul mai puțin recunoscut care este html4. Acesta din urmă va funcționa în continuare pe majoritatea browserelor și poate părea mai familiar pentru unii utilizatori. Acest instrument necesită o adresă de e-mail pentru a fi utilizată.
-
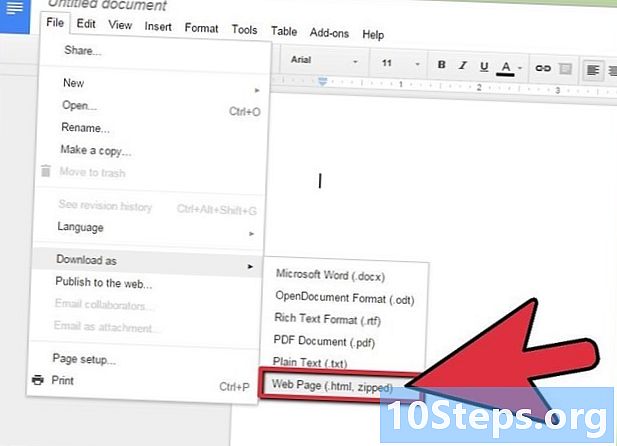
Distribuie cu colaboratorii. Aceasta poate fi o soluție bună dacă lucrați în colaborare la un document Word, astfel încât să puteți partaja documentul cu colaboratorii dvs. și apoi să-i invitați să urmeze instrucțiunile din acest pas pentru a vedea exact documentul HTML pe care urmează să-l convertiți documentul partajat.- Autentificați-vă folosind un cont Google pe Google Drive.
- Faceți clic pe butonul Creare și selectați Document.
- Copiați și lipiți întregul document Word în documentul Google Drive necompletat.
- Utilizați meniul Google Docs pentru a alege Fișier, apoi selectați Descărcare ca ... și pagina web.
-

Utilizați software mai avansat dacă este mai mult de lucru. Dacă doriți să convertiți sute de fișiere în HTML, utilizați un software plătit care are capacitatea de a le converti pe toate simultan. Iată câteva soluții cu perioade de încercare gratuite:- Curatator de cuvinte
- NCH Doxillion
Metoda 2 Utilizați convertorul încorporat în Word
-

Deschideți documentul afectat cu Microsoft Word sau OpenOffice. Word are o caracteristică încorporată care îi permite să convertească documente în HTML. Rezultatul este de obicei mai brut decât o pagină HTML standard și poate avea probleme de formatare care împiedică afișarea corectă în unele browsere. Cu toate acestea, fișierul convertit va păstra toate informațiile de aspect, ceea ce o va converti în format Word pentru reeditare ulterioară. -
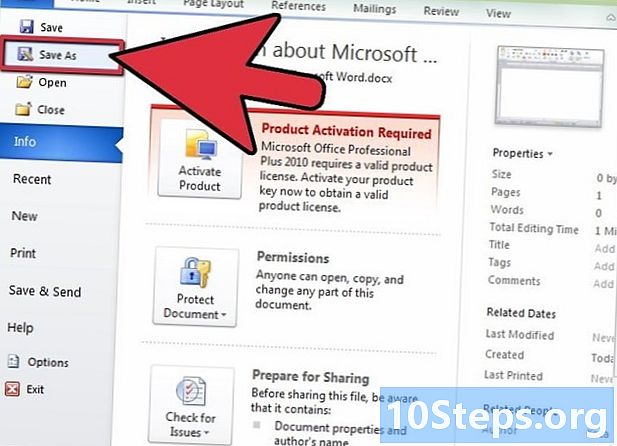
selecta Salvați ca. Accesați meniul Fișier și faceți clic pe „Salvați ca ...” Pe unele versiuni de Word, cum ar fi Word 2012, opțiunea Salvare ca este localizată sub butonul „Acasă”. -

alege Document HTML. După ce ați selectat „Salvați ca”, veți vedea o fereastră cu un meniu derulant care listează toate tipurile de formate de fișiere în care puteți salva documentul. Selectați „Document HTML” pentru a salva documentul ca fișier HTML.- Dacă nu găsiți această opțiune, editați numele fișierului și adăugați extensia yourself.htm sau.html și puneți ghilimele în jurul numelui fișierului dvs.: FichierExemple.html.
-

Salvați fișierul ca „Document HTML filtrat”, dacă este posibil. În unele versiuni de Word, puteți salva fișierul dvs. ca un fișier HTML ușor mai ușor, care va arăta la fel, dar se va încărca mai rapid pe web. Dacă nu intenționați să convertiți documentul înapoi la un fișier Word pentru a-l edita, selectați în schimb opțiunea „Document HTML filtrat”.- Dacă nu vedeți aceste opțiuni în software-ul dvs., salvați documentul ca simplu „Document HTML” și apoi utilizați AlgoTech’s Mess Cleaner, un instrument online pentru a transforma fișierul dvs. într-un document HTML mai ușor.