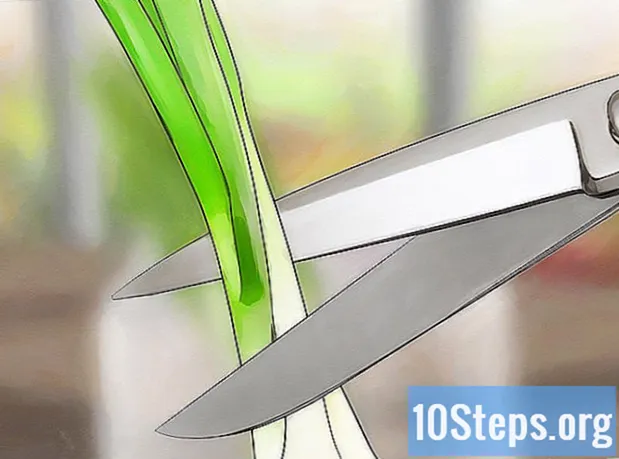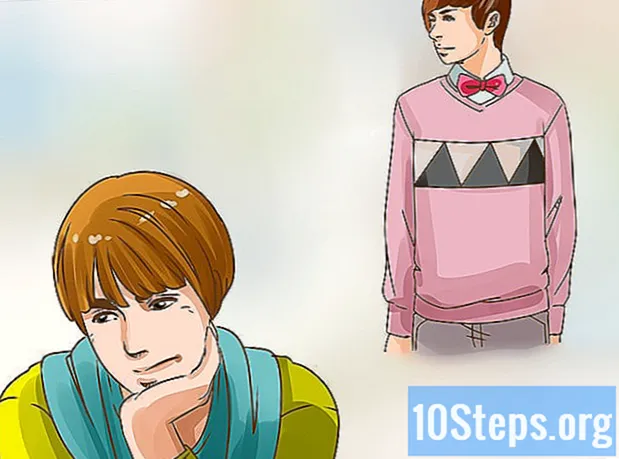Conţinut
În acest articol: Utilizarea Adobe IllustratorUtilizarea GIMP și InkscapeReferences
Imaginile vectoriale sunt formatul ideal pentru a fi utilizate pentru logo-uri simple, imagini sau ilustrații, deoarece au linii și contururi clare. Deoarece sunt create cu ecuații în loc de pixeli, este posibil să schimbați dimensiunea fără a pierde claritatea. Imaginile vectoriale sunt adesea utilizate în design grafic, design web și marketing. Deși majoritatea sunt create de la zero, puteți utiliza programe de editare a imaginilor pentru a „desena” imagini JPG înainte de a le converti în imagini vectoriale.
etape
Metoda 1 Utilizarea Adobe Illustrator
-

Deschide Adobe Illustrator. Este un program profesionist de creare a imaginilor și este cel mai simplu mod de a crea imagini vectoriale din fișiere JPG. Dacă nu aveți acces, consultați secțiunea următoare pentru instrucțiuni privind utilizarea programelor GIMP și Inkscape gratuite. -

Accesați planul de lucru calc. Puteți face acest lucru făcând clic pe meniul din dreapta sus și selectând calc. Veți vedea semnul Urmărirea imaginii. -

Adăugați imaginea pe care doriți să o convertiți. Puteți face acest lucru din meniu fișier sau glisarea imaginii către software. -

Selectați imaginea de pe pânză. Opțiunile de trasare din panou vor deveni active. -

Bifează caseta avanpremieră în panou. Acest lucru vă va permite să vedeți ce vor produce diferiții parametri înainte de a le confirma, dar acest lucru va crește timpul de încărcare între modificările imaginii. -

Încercați una dintre setările panoului. Există cinci butoane prestabilite în partea de sus a panoului și alte setări disponibile în meniul derulant. Rândul superior al butoanelor include următoarele setări.- Culoare automată: creează un grup de culori personalizat pe baza culorilor originale.
- Culoare înaltă: Încercați să recreați culorile originale.
- Culori joase: creează o versiune simplificată a culorilor originale.
- Scala de gri: înlocuiește culorile cu nuanțe de gri.
- Alb și negru: reduce culorile la alb și negru.
-

Utilizați glisorul pentru a regla culorile. În general, imaginile convertite în imagini vectoriale nu mai au culoarea lor naturală, așa că veți obține rezultate mai bune prin reducerea numărului de culori pe care le utilizați. Aceasta permite o mai bună apariție a imaginii. -

Deschideți secțiunea avansat a panoului. Aceasta permite un control mai precis al parcelei. -

Folosiți glisorul Căi. Permite ajustarea preciziei de urmărire a pixelilor. Mutând cursorul spre stânga, veți pierde precizia, mutându-l spre dreapta, veți face linia mai precisă. O linie mai puțin precisă asigură margini mai netede. -

Folosiți glisorul cornere. Reglați rotunjimea colțurilor. Deplasați-o spre stânga pentru a face colțurile rotunjite, rezultând o imagine mai lină. -

Folosiți glisorul zgomot. Permite să știm ce grupuri de pixeli vor fi considerate nuanțe care nu vor fi incluse în complot. Acest lucru vă ajută să faceți liniile mai drepte și să netezi marginile zimțate. -

Faceți clic pe urmă când ai terminat. Illustrator va executa apoi complotul, care poate dura ceva timp. -

Selectați butonul extinde. Acesta transformă obiectul în căi vectoriale și va înlocui imaginea JPG cu imaginea vectorială. -

Exportați imaginea ca fișier vectorial. După ce ați terminat desenul, puteți exporta imaginea finită ca fișier vectorial.- Faceți clic pe fișier → Salvați As.
- Salvați o copie ca fișier AI. În acest fel, va fi ușor să-l redeschideți cu Illustrator mai târziu dacă doriți să faceți modificări.
- Selectați un format vectorial din meniu Salvați ca tip. Aceasta include SVG (pentru Internet) și PDF (pentru tipărire).
- Nu îl salvați în format PNG sau JPG, nu sunt fișiere pentru imagini vectoriale.
Metoda 2 Utilizați GIMP și Inkscape
-

Descărcați și instalați GIMP și Inkscape. Acestea sunt un software open source gratuit pe care îl puteți utiliza pentru a crea imagini vectoriale din fișiere JPG. GIMP este un program de procesare a imaginilor similar cu Photoshop în timp ce Inkscape este un editor de imagini vectorial similar cu Illustrator. Ambele ofera versiuni disponibile, indiferent de sistemul de operare.- Puteți descărca GIMP pe gimp.org. Lansați asistentul de instalare pentru sistemul dvs. de operare și lăsați setările implicite.
- Puteți descărca Inkscape pe inkscape.org. Lansați asistentul de instalare și lăsați setările implicite.
- Această metodă funcționează doar pentru imagini simple cu culori de bază, cum ar fi logo-urile sau emblemele. Dacă doriți să convertiți o imagine cu o mulțime de detalii, va trebui să luați mult timp pentru a netezi marginile și a găsi culorile potrivite.
-

Folosiți instrumentul Selectare dreptunghi. Vă permite să selectați o porțiune din imaginea pe care doriți să o convertiți într-o imagine vectorială. Utilizați instrumentul de selecție pentru a crea o margine grosieră în jurul imaginii. Vă va fi apoi mai ușor să-l culegeți. -

Faceți clic pe meniu imagine. Apoi selectați Recuperarea la selecție. Aceasta va elimina orice imagine, cu excepția zonei selectate. -

Alegeți din nou meniul imagine. selecta AutoCrop. Acest lucru reduce selecția. -

Exportați fișierul. După ce ați terminat de tuns, îl puteți exporta. Faceți clic pe fișier → Export As. Lăsați setările implicite și dați-vă unui fișier un nume care vă va ajuta să vă amintiți că este cel la care ați lucrat. -

Deschide-l cu Inkscape. După export, îl puteți deschide în Inkscape. Vei vedea apoi să apară în spațiul de lucru al Inkscape. -

Faceți clic pe imagine pentru a o selecta. Trebuie să o selectați înainte de a o putea urmări. -

selecta cale → Bitmap urmă. Aceasta va deschide fereastra de diagramă Bitmap. -

Alegeți diferitele metode. Faceți clic pe buton Actualizare. Vei vedea apoi o previzualizare a imaginii vectoriale cu metoda aleasă.- opţiunea colorate vă va oferi rezultatul aproximativ cel mai apropiat de imaginea originală.
-

Reglați setările pentru metodele presetate. Puteți ajusta unele pentru cele mai multe metode presetate. Faceți clic pe Actualizare după fiecare schimbare de parametri pentru a vedea rezultatele. -

Faceți clic pe în regulă când ești mulțumit. Imaginea originală va fi urmărită și va fi înlocuită cu imaginea vectorială. -

utilizare Editează căile după noduri pentru alte ajustări. Acest instrument vă va permite să selectați zone de imagine vectorială și să desenați noduri pentru a ajusta dimensiunea și nuanța. Faceți clic pe o parte a imaginii pentru a afișa cutii mici. Trageți-le pentru a schimba forma selecției. -

Folosiți instrumentul Calea de pauză pentru a separa nodurile. În timpul desenului, unele părți ale imaginii au fost conectate, atunci ce nu ar trebui. instrumentul Pauze de cale vă permite să le separați prin eliminarea unor noduri. -

Salvați imaginea ca fișier vectorial. După ce sunteți mulțumit de rezultat, îl puteți salva într-un fișier vectorial.- Faceți clic pe meniu fișier și selectați Salvați As.
- Alegeți formatul vectorial la alegere din meniu Salvați ca tip. Printre cele mai comune formate se numără SVG (pentru Internet) și PDF (pentru tipărire).
- Salvați o copie în format SVG, astfel încât să puteți reveni la aceasta mai târziu și puteți face modificări.