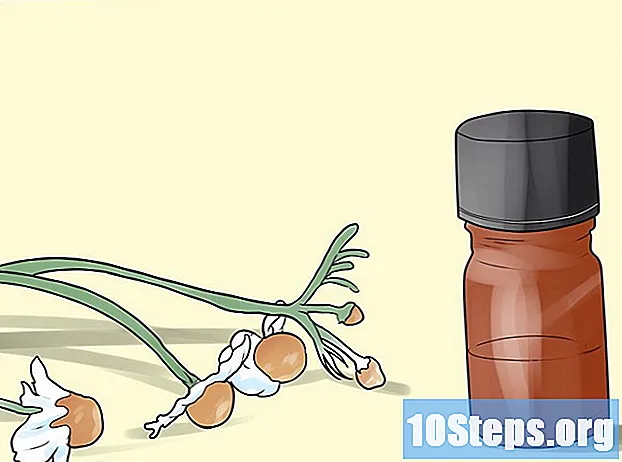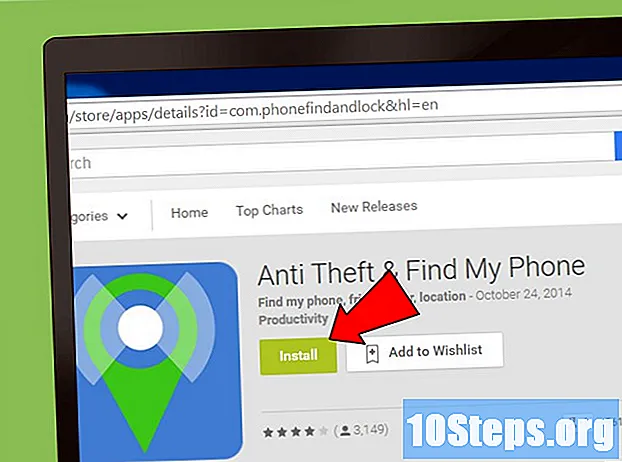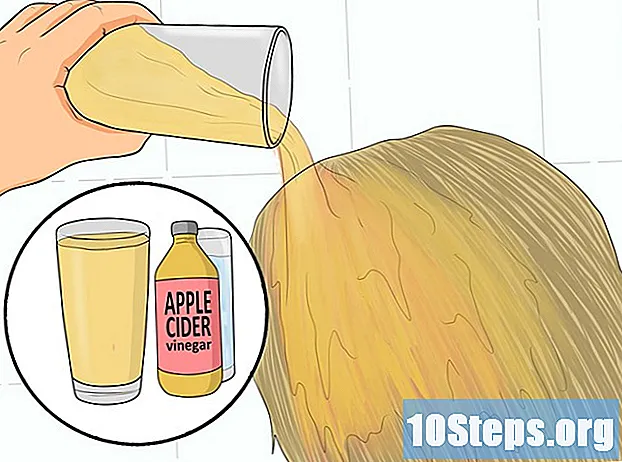Conţinut
În acest articol: Creați un GIF animat personal Crearea unui GIF animat dintr-un video Referințe
Pentru a anima o pagină web, doriți să utilizați un GIF animat și pentru asta aveți deja celebrul software Adobe Photoshop. Fiți conștienți că puteți crea un GIF animat personalizat complet sau puteți utiliza un videoclip existent. Pentru aceasta, trebuie să aveți cel puțin versiunea 6 a Adobe Photoshop.
etape
Metoda 1 Creați un GIF animat personal
-
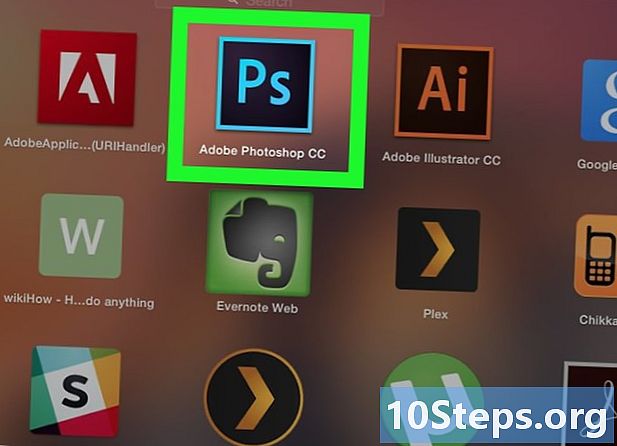
Deschide Photoshop. Icoana lui este un „Ps” albastru deschis pe un fundal albastru închis. -
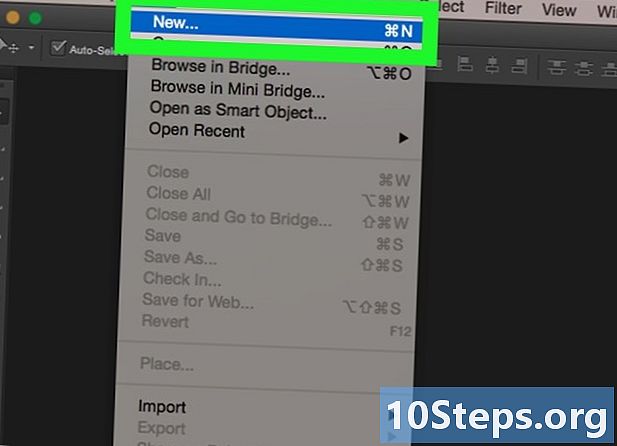
Creați un proiect nou. Pentru a face acest lucru:- click pe fișier,
- click pe nou,
- specificați dimensiunea proiectului,
- faceți clic pe butonul albastru crea.
-
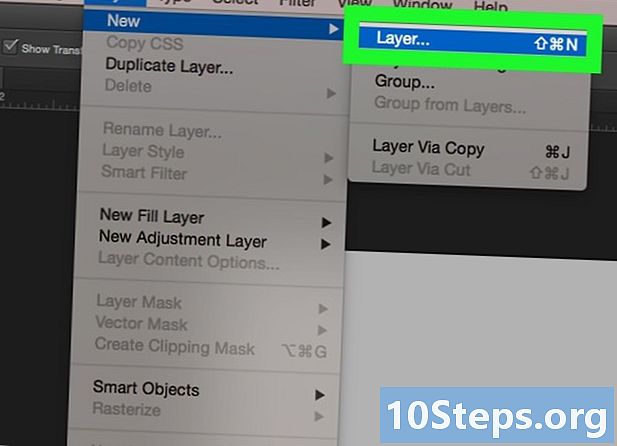
Creați un strat pentru fiecare imagine. Fiecare strat din GIF-ul dvs. animat este independent de celelalte. Nu contează dacă îți desenezi propria animație manual sau dacă folosești imagini făcute în altă parte, totul este că diferitele elemente ale animației sunt pe diferite straturi. Există mai multe moduri de a crea un nou strat:- faceți clic pe pictogramă Strat nou în partea de jos a ferestrei stratului,
- click pe strat, nou, strat,
- apăsați tastele majuscule+control+N (PC) sau majuscule+comandă+N (Mac).
-
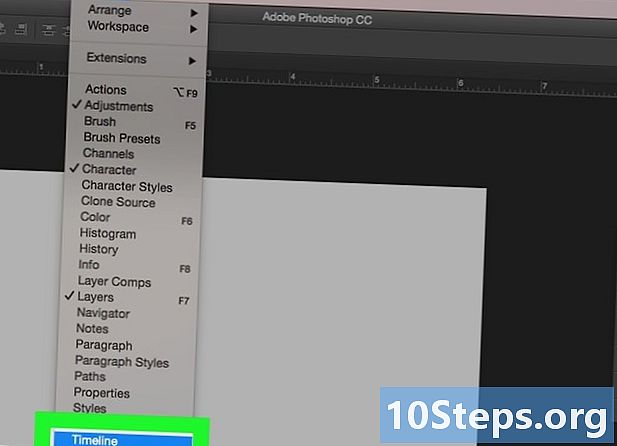
Faceți clic pe fereastră. Apoi faceți clic pe Montage. În partea de jos a ecranului dvs. apare un tabel de editare, ca într-un software de editare video. -
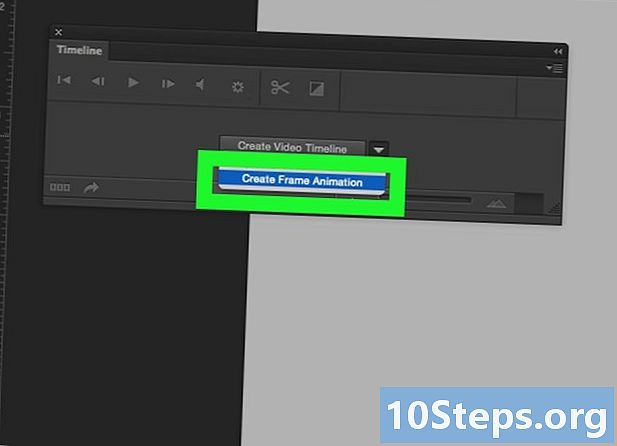
Faceți clic pe Creați o animație de imagine. Dacă opțiunea nu apare, faceți clic pe
. -
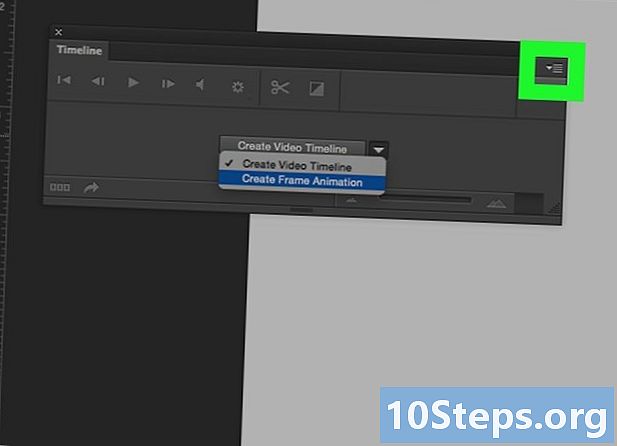
Faceți clic pe ☰ . Acest buton se află în colțul din dreapta sus al ferestrei de editare. Va apărea un meniu derulant. -
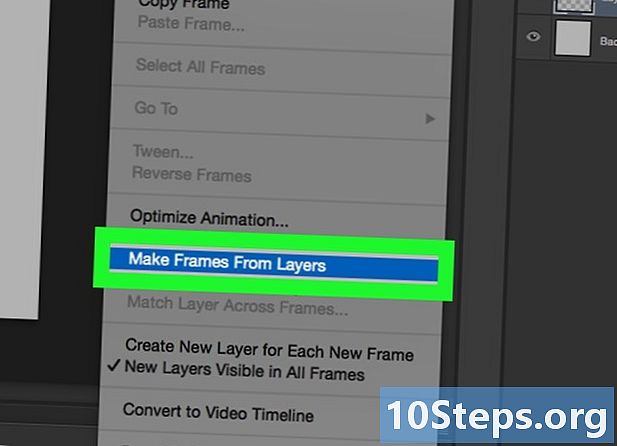
Faceți clic pe Creați imagini după straturi. Acest buton transformă fiecare strat într-o imagine GIF animată. -
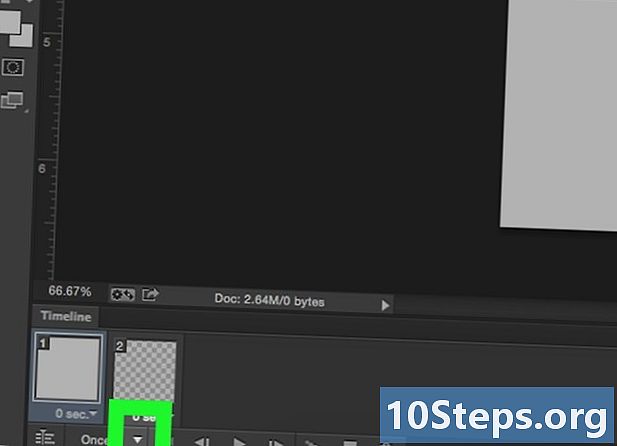
Faceți clic pe pictogramă
care se află mai jos, lângă odată. Aceasta este caracteristica care vă permite să setați bucla de animație. -
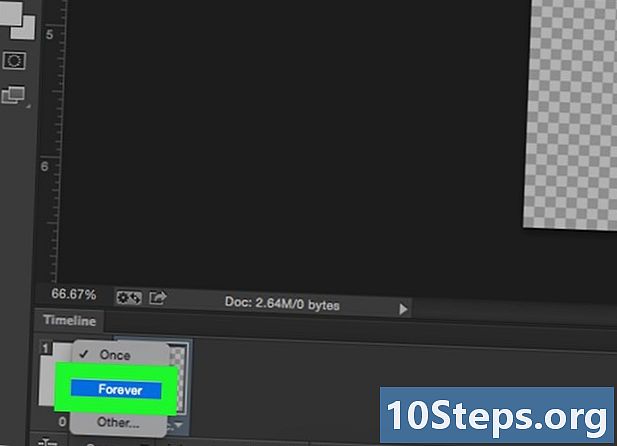
selecta mereu. Astfel setat, GIF-ul dvs. animat va rula continuu.- Puteți, de asemenea, faceți clic pe pictogramă

care se află sub fiecare imagine pentru a specifica întârzierea (mai scurtă sau mai lungă) în timpul animației.
- Puteți, de asemenea, faceți clic pe pictogramă
-
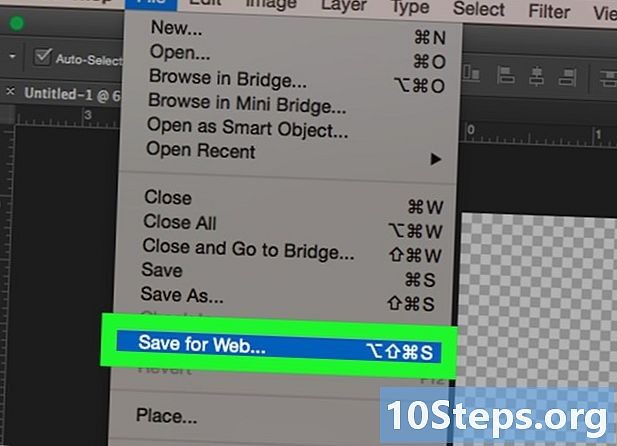
Faceți clic pe fișier. Apoi faceți clic pe Export, apoi selectați Salvare pentru web (moștenit). Apare o fereastră de setări și vă permite să definiți această imagine pentru web. -
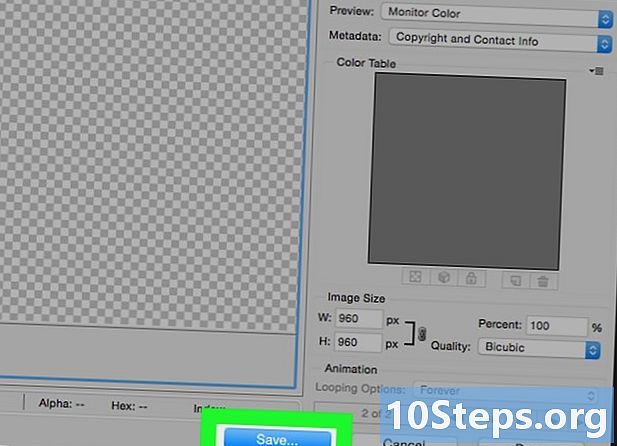
Faceți clic pe record. Un GIF animat nu are nevoie de rezoluție înaltă. Faceți clic mai întâi pe fila Optimizat, 2 miniaturi sau 4 miniaturi. În partea stângă jos a fiecărei previzualizări a imaginii, puteți selecta o dimensiune care scade greutatea fișierului respectiv.- Verifică asta GIF fie formatul definit în meniul derulant din dreapta.
-
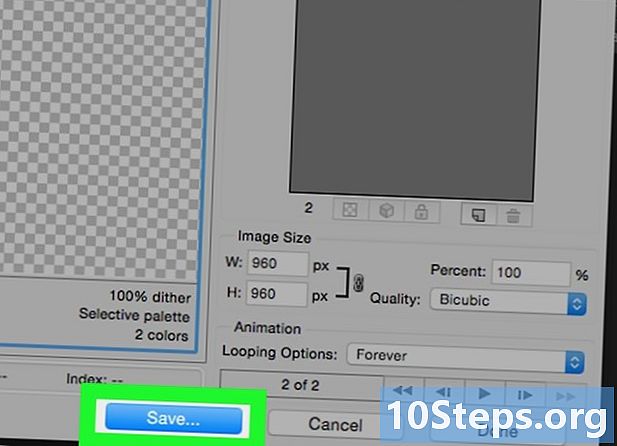
Dati un nume fisierului. Găsiți un folder de destinație pentru acesta, apoi faceți clic pe Salvați. GIF-ul dvs. animat este acum în folderul ales, îl puteți deschide, posta pe web sau îl puteți trimite ca atașament într-un e-mail.
Metoda 2 Creați un GIF animat dintr-un videoclip
-
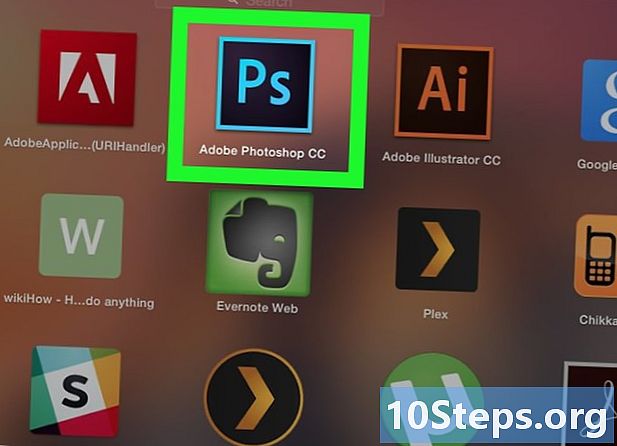
Deschide Photoshop. Icoana lui este un „Ps” albastru deschis pe un fundal albastru închis. -
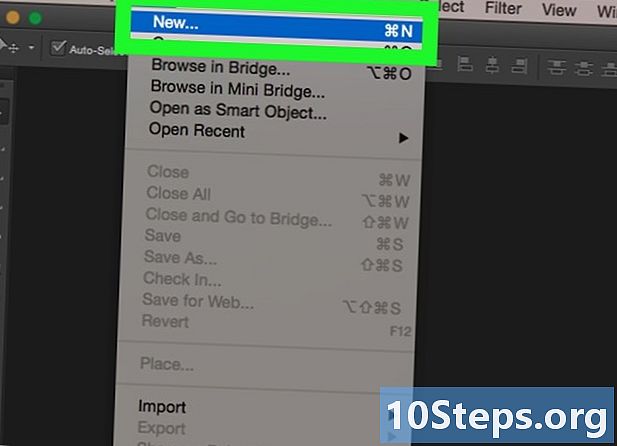
Deschideți fișierul video. Videoclipul este apoi în fereastra principală a Photoshop. Puneți-l în fereastra de editare din partea de jos. Pentru a face acest lucru, pur și simplu introduceți fișierul cu mouse-ul și trageți-l PhotoshopÎn caz contrar:- click pe fișier, apoi mai departe deschis,
- selectați fișierul video,
- în sfârșit faceți clic pe deschis.
-
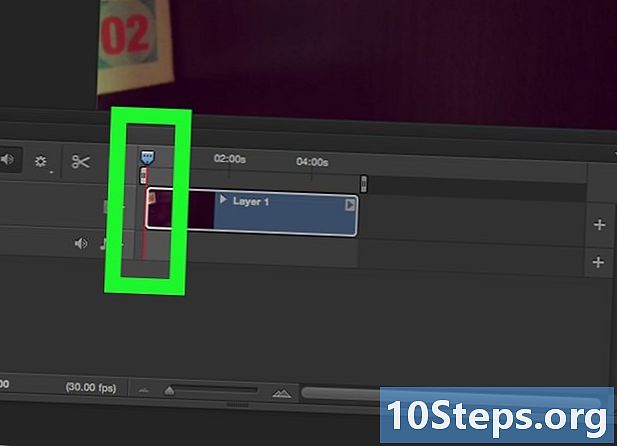
Determinați durata secvenței. În panou montare, faceți clic pe glisorul din stânga (sus) și mutați-l acolo unde va începe GIF-ul animat. În mod similar, puteți scurta videoclipul cu glisorul drept. În cele din urmă, puteți juca pe ambele glisiere.- Dacă doriți să vedeți ce fac modificările dvs., apăsați butonul de rulare din stânga ferestrei de editare. Corect, dacă este necesar.
-
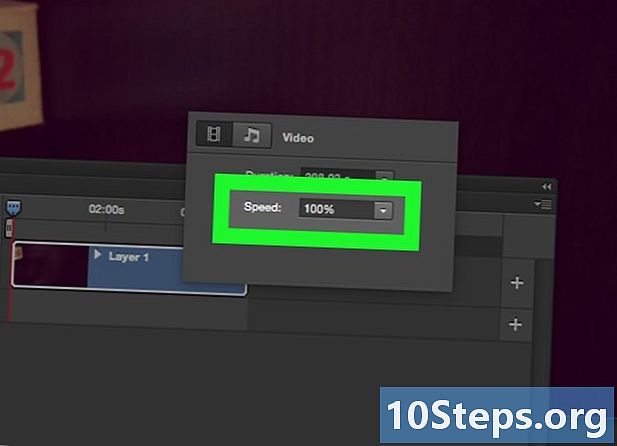
Setați viteza. Pentru a schimba viteza videoclipului, faceți clic dreapta pe videoclip (în parte) montare) și modificați viteza. Dacă introduceți un procent de 50%, va rezulta un videoclip care va defila la jumătate din viteza vitezei sale inițiale, dacă este de 200%, va merge de două ori mai rapid.- În caz contrar, faceți clic pe

, apoi trageți glisorul spre dreapta sau spre stânga pentru a regla manual viteza.
- În caz contrar, faceți clic pe
-
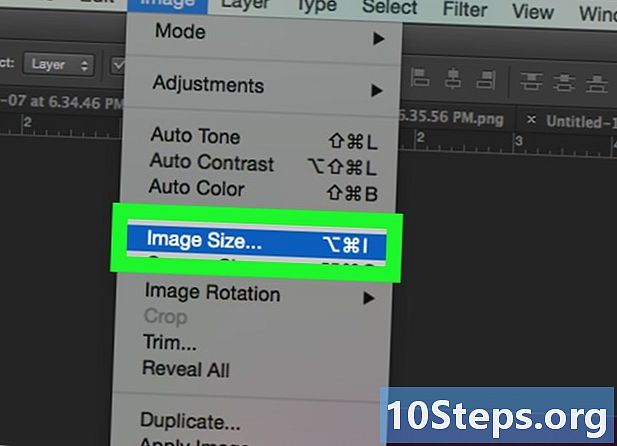
Modificați dimensiunea imaginii. Dacă importați un videoclip HD de înaltă calitate, există șanse foarte bune ca imaginile să aibă o rezoluție mare, ceea ce are o pondere semnificativă în octeți. Dacă GIF-ul animat este intenționat să fie publicat pe Internet, va trebui să reduceți dimensiunea acestuia dacă nu doriți ca descărcarea să fie prea lungă. Pentru aceasta:- click pe imagine,
- click pe Mărimea imaginii,
- introduceți o nouă dimensiune a imaginii (350x197 este, în general, recomandat pentru video HD),
- click pe în regulă,
- click pe conversia.
-
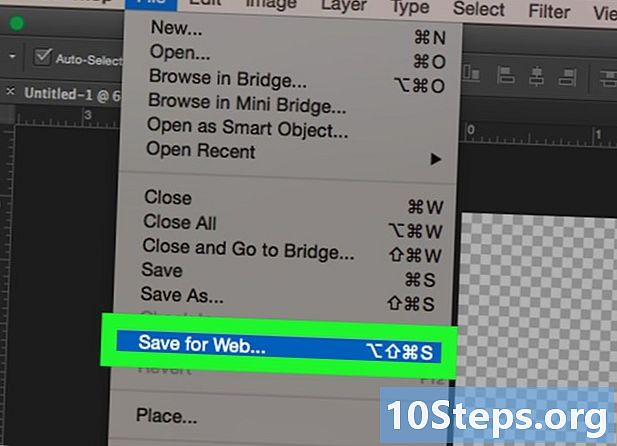
Faceți clic pe fișier. Apoi faceți clic pe Export, apoi faceți clic pe Salvați pentru web (moștenit). Acest lucru vă oferă acces la o serie întreagă de setări special concepute pentru transmisia web. -
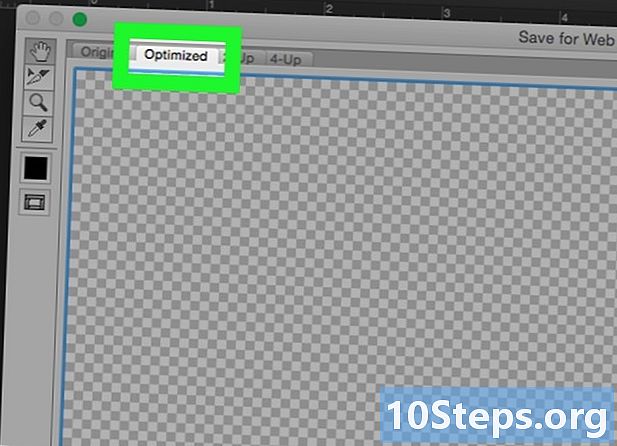
Alegeți rezoluția. Un GIF animat nu are nevoie de o rezoluție mare pentru a descărca mai rapid. Faceți clic mai întâi pe fila Optimizat, 2 miniaturi sau 4 miniaturi. În partea stângă jos a fiecărei previzualizări a imaginii, puteți selecta o dimensiune care scade greutatea fișierului respectiv.- Verifică asta GIF fie formatul definit în meniul derulant din dreapta. Doar fișierele GIF pot crea un GIF animat. Nu va funcționa dacă alegeți formatul JPEG sau PNG.
-
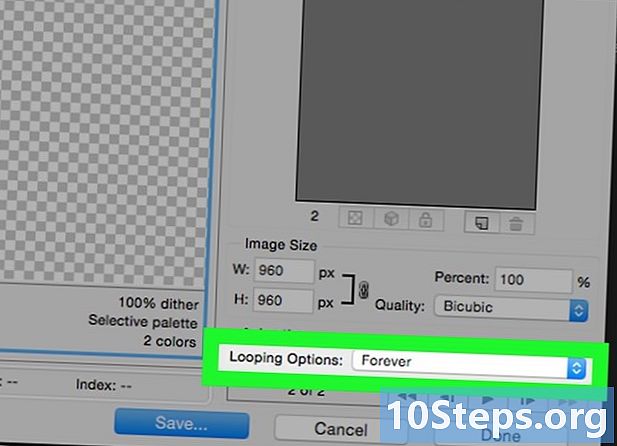
Faceți clic pe
. Meniul derulant Opțiuni buclă din partea dreaptă jos se deschide când faceți clic pe săgeată: alegeți una dintre opțiuni. Deci, puteți decide că GIF-ul dvs. animat va derula doar o singură dată sau o buclă. -
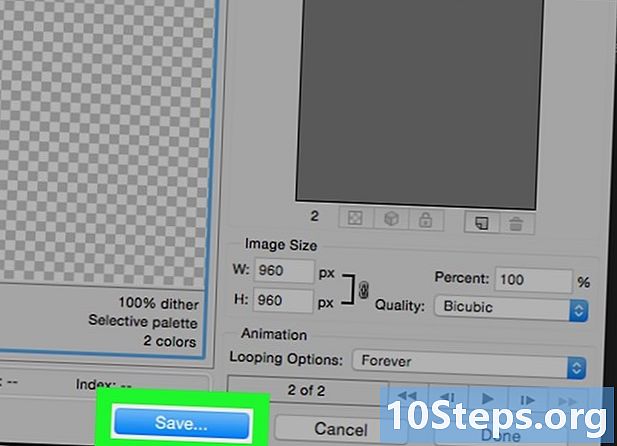
Faceți clic pe record. Pe ecran apare fereastra de înregistrare. -
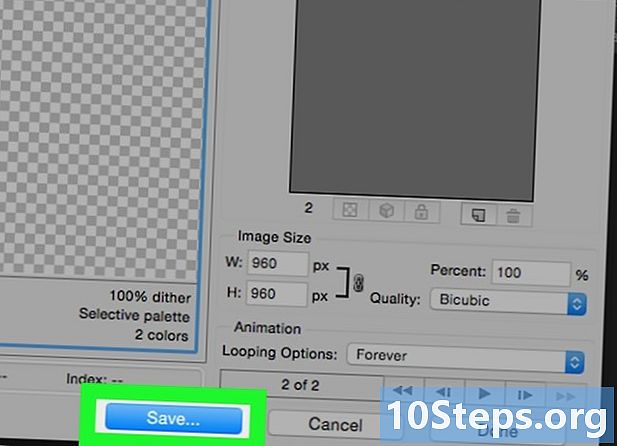
Dă-ți un nume GIF-ului animat. Alocați un dosar, apoi faceți clic pe Salvați. GIF-ul dvs. animat va fi apoi în folderul destinație. Puteți să-l deschideți, să îl postați pe web sau să îl trimiteți ca atașament într-un e-mail.