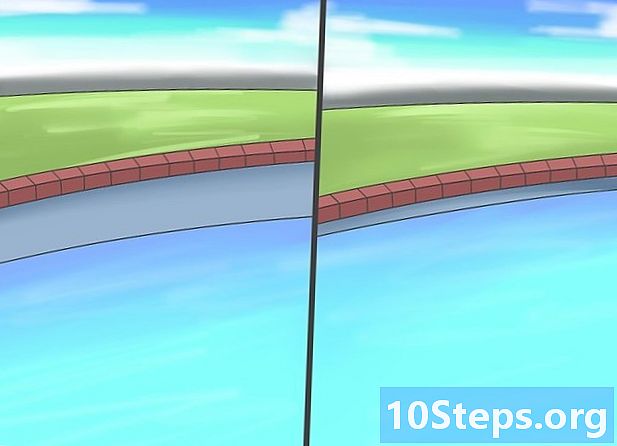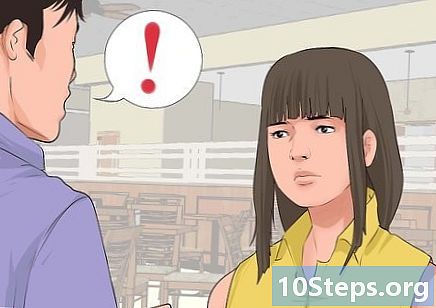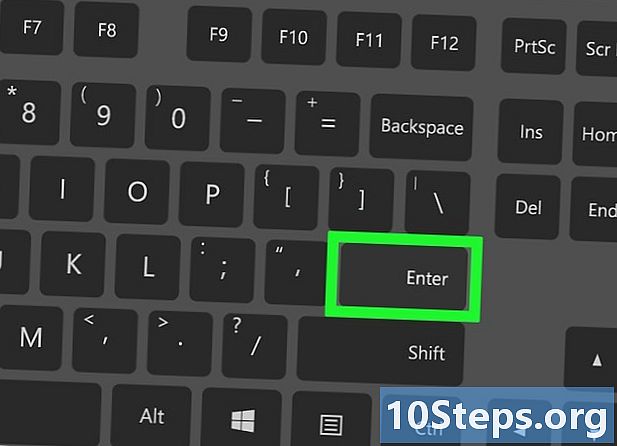
Conţinut
- etape
- Partea 1 Deschideți un terminal
- Partea 2 Utilizarea funcțiilor de editare a terminalelor
- Partea 3 Utilizarea Vim
- Partea 4 Utilizarea Emacs
Un număr mare de fișiere es sunt utilizate pentru a controla cele mai multe funcții ale sistemului de operare Linux. Dacă doriți să începeți serios în cadrul acestui sistem, va trebui să învățați cum puteți crea sau modifica unele dintre aceste fișiere cu mijloacele oferite de sistem. Acestea includ, pe lângă funcțiile de editare rudimentare implementate chiar în terminal, „Vim”, succesul demn al editorului „vi” al Unix, precum și Emacs, care este un instrument complex, dar se va dovedi a fi foarte eficient atunci când îl utilizați. „maestru ll.
etape
Partea 1 Deschideți un terminal
-
Deschideți un terminal. Pentru a face acest lucru, faceți clic pe buton meniu, apoi pe pictograma reprezentând o casetă neagră care conține "> _" simbolizând terminalul comenzilor pe care le veți găsi în general în bara de activități a biroului sistemului dumneavoastră. Puteți, de asemenea, să introduceți comanda rapidă Ctrl+Alt+T pe birou pentru a merge mai repede.- Puteți de asemenea să faceți clic în bara de căutare din partea de sus a meniului de pornire, introducând terminal să-l găsească.
-
introduce ls în terminal, apoi apăsați intrare. Terminalul se va deschide în directorul de acasă. Introduceți comanda ls pentru a afișa toate dosarele și fișierele existente în directorul curent. Veți putea modifica directoare pentru a crea un fișier e. -
Alegeți un dosar unde să creați fișierul dvs. e. Veți putea utiliza orice subdirector enumerat sub linia în care ați introdus comanda ls. De exemplu, puteți alege folderul numit „Office”. -
Introduceți comanda CD Office. Apelarea acestei comenzi va determina terminalul să schimbe afișarea directorului curent ~ $ în ~ / Birou $. Rețineți că sub Linux, simbolul ~ este folosit ca o scurtătură a arborelui / Home / user.- Va trebui să intrați CD Office dacă acest folder este localizat în directorul curent pentru terminalul dvs. pentru a puncta subdirectorul numit „Office”.
- Dacă doriți să creați un fișier e într-un folder situat într-un subdirector, va trebui să plasați caracterul / între numele directorului și cel al folderului selectat. În acest fel, pentru a merge la un folder denumit "Diverse", situat în subdirectorul numit "Documente" din directorul dvs. de acasă, va trebui să tastați cd ~ / Documente / Diverse. Va trebui să respectați numele fișierelor și folderelor, altfel veți vedea bash: CD: documente: Fără fișier sau înregistrare de acest tip. Acest punct se aplică și tuturor numelor comenzilor care trebuie executate.
-
Apăsați tasta intrare. Comanda dvs. va fi executată și o veți putea vedea vizual, deoarece numele fișierului afișat inițial pe linia inițială a terminalului dvs. ~ $ va fi înlocuit cu cel al destinației ~ / Documente / Diverse $, al cărui nume l-ai dat în ordine. -
Alegeți un editor es. Puteți utiliza funcțiile terminalului pentru a crea rapid un e sau a alege unul dintre editorii Vim sau Emacs pentru a compune și modifica un document mai avansat. Este momentul, acum, când ați ajuns în directorul dvs. de lucru, să continuați cu crearea e.
Partea 2 Utilizarea funcțiilor de editare a terminalelor
-
introducepisica> myfile.txtîn terminal. Înlocuiți „myfile.txt” cu numele pe care doriți să-l dați fișierului.- Dacă doriți să creați un fișier numit „a_sell.txt”, va trebui să introduceți pisica> a_sale.txt pe tastatură. O mică recomandare despre numele fișierelor: evitați accentele, deoarece acest lucru poate cauza unele probleme cu unele operațiuni de transfer între sisteme și înlocuiți spațiile cu „_”. Deși nu există niciun impact tehnic, de obicei, spațiile din numele fișierelor Linux sunt evitate. Simbolul > se numește tub în jargonul Linux și funcția sa de a redirecționa linia tastată către fișierul numit în comandă după apăsarea tastei intrare.
-
Apăsați tasta intrare. Un director nou (gol) va fi creat în directorul curent, cu numele "a_vendre.txt". Cursorul se va muta la începutul unei linii goale. -
Introduceți e-ul documentului dvs. Aceasta este exact aceeași cu introducerea unui e pe orice alt editor. Apăsați tasta ↵ Introduceți pentru a salva linia e curentă și a trece la următoarea.- Un dublu clic pe fișierul creat va avea același efect dacă apare în directorul deschis de pe desktopul mediului dumneavoastră.
-
Apăsați tastele Ctrl+Z. Această secvență vă va înregistra lucrarea și vă va trimite înapoi la linia dinvite a terminalului. -
invokels -l myfile.txtpe terminalul tău. Înlocuiți „myfile.txt” cu numele fișierului dvs. Scopul acestei comenzi este de a căuta și afișa numele fișierului dvs., pentru a vă asigura că acesta a fost salvat în directorul în care l-ați creat.- Pentru a deschide un fișier numit "a_sell.txt", va trebui să introduceți comanda
ls -l a_sale.txturmată de atingere intrare. Numele lui va fi afișat în terminal, precedat de citirea, scrierea și executarea steagurilor de permisiune rwx și urmăriți datele și orele de rezervă, asigurându-vă că a fost salvat în directorul unde l-ați atribuit. - Pentru a citi și a verifica conținutul fișierului în care lucrați, introduceți comanda
pisica a_sale.txturmat de intrare. Ar trebui să vedeți conținutul fișierului așa cum ați tastat anterior.
- Pentru a deschide un fișier numit "a_sell.txt", va trebui să introduceți comanda
-
Evitați confuziile tipografice. Unele fonturi cu distanță fixă pot fi ușor înșelătoare. "L" și "-l" din comenzile anterioare sunt minuscule "L" și "-L" și nu majuscule "i".
Partea 3 Utilizarea Vim
-
Introduceți comandavi myfile.txtîn terminal. Partea „vi” a acestei comenzi va invoca editorul „vim”. Asigurați-vă că înlocuiți „myfile” cu numele fișierului e pe care doriți să îl creați sau să îl editați.- Dacă doriți să creați un fișier numit „a_sell.txt”, va trebui să introduceți vi a_vendre.txt pe linia ta de comandă.
- Dacă există deja un fișier cu același nume în directorul curent, acesta se va deschide (și nu vor fi create altele).
-
Apăsați tasta intrare. Noul dvs. fișier va fi creat și deschis în fereastra Vim Edit. La începutul fiecărei linii veți vedea un terminal care conține un caracter tilde "~" și numele fișierului dvs. va fi afișat pe ultima linie a ferestrei. -
Apăsați tasta eu a tastaturii tale. Noul document va intra în modul „introduce”, astfel încât să puteți introduce e.- Ar trebui să vedeți înregistrarea - INSERT - în partea de jos a ferestrei editorului după apăsare eu.
-
Introduceți e-ul documentului dvs. Aceasta este exact aceeași cu introducerea unui e pe orice alt editor. Apăsați tasta ↵ Introduceți pentru a salva linia curentă și a trece la următoarea. -
Apăsați tasta Esc. Acesta este de obicei situat în partea stângă sus a tastaturii. Vim va reveni la modul său „comandă”.- Un cursor va apărea imediat în partea de jos a ferestrei Vim.
-
intra:w în terminal, apoi apăsați intrare. Scopul acestei comenzi este de a salva documentul așa cum a fost când ați apăsat butonul Esc. -
intra:q în terminalul dvs. apoi apăsați intrare. Această comandă vă va scoate din Vim și va fi predat terminalului unde a rulat. Fișierul dvs. e este acum vizibil în directorul în care l-ați creat.- Veți putea verifica prezența fișierului pe care tocmai l-ați creat prin introducere ls în terminalul dvs. apoi apăsați tasta intrareAtunci caută-i numele. Dacă doriți să verificați conținutul acestuia, introduceți comanda pisica myfile.txt. Înlocuiți „myfile.txt” cu numele celui pe care tocmai l-ați creat.
- Pentru a salva fișierul și a ieși din Vim într-o singură comandă, introduceți : wq.
-
Redeschideți fișierul de la terminal. În același mod în care l-ați spălat înainte de a-l crea, introduceți comanda vi myfile.txt să-l deschid. Veți vedea conținutul fișierului în care lucrați cu cele mai recente modificări, pe măsură ce le-ați salvat.
Partea 4 Utilizarea Emacs
-
Introduceți comandaemacs myfile.txtîn terminalul tău. Asigurați-vă că înlocuiți „myfile.txt” cu numele fișierului e pe care doriți să îl creați sau să îl editați. -
Apăsați tasta intrare. Dacă există deja un fișier cu același nume în directorul curent, acesta se va deschide (și nu vor fi create altele).- De exemplu, pentru a crea un fișier numit "a_sell.txt", va trebui să introduceți comanda emacs a_vendre.txt.
- Dacă dați numele unui fișier existent, acesta va fi deschis.
-
Aflați câteva comenzi Emacs. Acest editor este oferit ca un pachet software complet care include o serie de comenzi puternice care vă permit să faceți orice pe un document, să manipulați un e așa cum doriți și puteți chiar să codați programe în diferite limbi cu pluginuri suplimentare. De asemenea, veți putea consulta documentația sa pentru a căuta informațiile sau ajutorul relativ la comenzile sale, care sunt de două tipuri: comenzile de control și metacommands.- Comenzi de control veniți sub această formă: C-
. Va trebui să țineți cheile Ctrl apoi apăsați litera corespunzătoare comenzii care va fi executată în același timp (de exemplu: Ctrl și A). - metacommands (sau controale cu apăsarea tastelor) sunt constituite după cum urmează:
aur ESC . Caracterul „M” se referă la una dintre taste Alt sau Esc deoarece nu toate calculatoarele sunt echipate cu o cheie Alt. - O comandă scrisă în formular C-a b (sau M-a b) va solicita să vă mențineți apăsat Ctrl (sau Alt sau din nou Esc) în timp ce apăsați prima tastă (are de exemplu), apoi eliberați-le simultan și apăsați a doua tastă (b de exemplu).
- Comenzi de control veniți sub această formă: C-
-
Introduceți e-ul documentului dvs. Acest lucru se realizează exact în același mod ca tastarea unui e pe orice procesare es. Apoi apăsați tasta ↵ Introduceți pentru a salva linia e curentă și a trece la următoarea. -
Apăsați tastele Ctrl+Xși S. Această comandă vă va salva fișierul în directorul curent. -
Apăsați tastele Ctrl+Xși Ctrl+C. Această comandă va închide Emacs și vă va returna pe linia dinvite a dispozitivului. Fișierul dvs. va fi salvat în directorul în care l-ați creat. -
Deschideți-vă din nou fișierul de la terminal. În același mod în care l-ați spălat înainte de a-l crea, introduceți comanda emacs myfile.txt în terminalul dvs. (nu uitați să înlocuiți „myfile.txt” cu numele fișierului pe care lucrați). Atâta timp cât rămâneți în directorul unde se află, fișierul dvs. va fi redeschis în Emacs și îl puteți completa sau modifica dacă doriți.