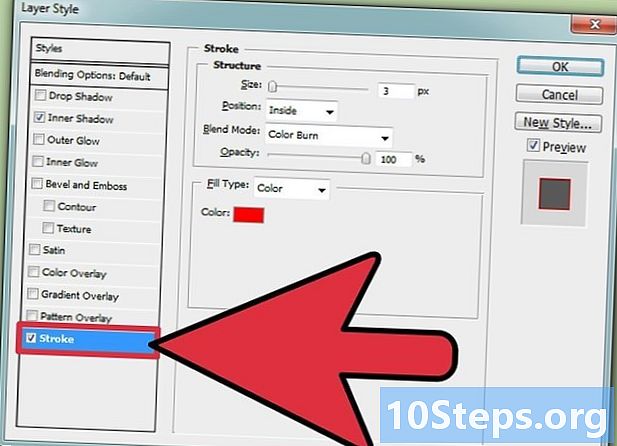
Conţinut
În acest articol: Creați layerCreate collageAdăugați alte efecte
Chiar dacă nu ați folosit Photoshop niciodată, veți avea nevoie doar de câteva minute pentru a afla elementele de bază și a începe să vă faceți colajul. De îndată ce sunteți mulțumit de creația dvs., imprimați-o sau distrați-vă cu instrumentele Photoshop pentru a adăuga colaj la propriile dvs. efecte artistice.
Notă: Dacă utilizați un Mac, utilizați tasta Comandă în loc de Ctrl pentru toți pașii.
etape
Partea 1 Creați stratul
- Deschideți un nou document. Deschide Photoshop și folosește comanda File → New din meniul din partea de sus a ferestrei. Tastați următoarele informații în fereastra care apare și faceți clic pe OK.
- Lățime și înălțime: alegeți o dimensiune de hârtie A4 sau un strat de 3.000 x 2.000 pixeli pentru colaj de peisaj sau orice dimensiune doriți.
- Rezoluție: Tastați 300 sau 200 dacă utilizați un computer lent. Setați o valoare mică, deoarece editarea sau deschiderea colajului este foarte lentă. În caz contrar, optați pentru o valoare mai mare dacă imaginile apar pixelate.
- Mod de culoare: setați acest lucru Culoare RGB.
- Conținutul fundalului: alegeți transparent dacă intenționați să adăugați propria imagine de fundal. În caz contrar, selectați negru sau alb.
-

Setați orientarea în peisaj. Majoritatea colajelor foto sunt destul de mari pe straturi mari de peisaj. În bara de meniu, faceți clic pe
Imagine → Rotire Imagine → 90 ° Rotire pentru a roti stratul în lateral. -

Adăugați o imagine de fundal. Dacă vă place un fundal, selectați orice imagine de pe computer. Deschideți-l folosind comanda File → Open din bara de meniu din partea de sus a ferestrei. Încărcați imaginea în stratul dvs. sau utilizați aceste comenzi:- faceți clic pe imaginea de fundal și apăsați Ctrl+A pentru a-l selecta,
- presa Ctrl+C pentru a-l copia,
- selectați fereastra colajului (numit Fără titlul-1 cu excepția cazului în care îl înregistrați),
- presa Ctrl+⇧ Shift+N pentru a crea un nou strat,
- căutați panoul straturi și faceți clic pe Stratul 1. Redenumiți-l la fundal,
- presa Ctrl+V pentru a insera imaginea în noul strat de fundal,
- ajustați imaginea de fundal după cum este necesar. Cursorul din partea de sus a numelui din panou straturi face ca imaginea să fie mai mult sau mai puțin transparentă. Combinația
Ctrl+T vă permite să rotiți sau să redimensionați imaginea.
-

Decupați fundalul. Dacă aveți o imagine de fundal, utilizați acest pas pentru a elimina spațiul suplimentar din jurul imaginii. Faceți clic pe Picture → Decupare în bara de meniu. Verificați casetele dreapta, stânga, top și scăzut, apoi faceți clic pe OK. -
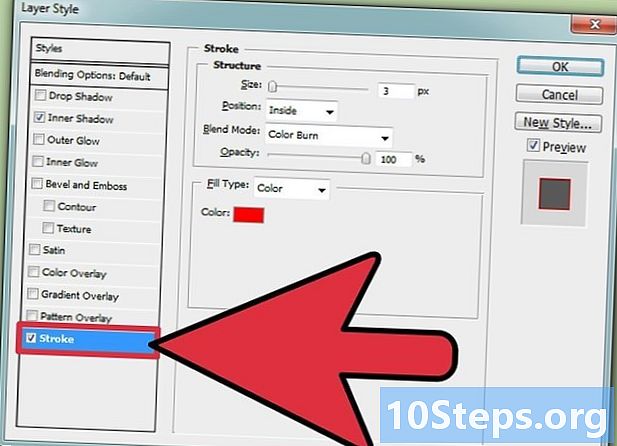
Adăugați un cadru. Dacă doriți un cadru, introduceți-l făcând dublu clic pe strat fundal. În fereastră Stil strat, faceți aceste modificări.- Faceți clic pe contur și verificați caseta lui.
- Setați poziția pornită interior.
- Schimbați culoarea și dimensiunea în funcție de nevoia dvs.
- Verificați opțiunea Umbră internă dacă doriți să adăugați o umbră în cadru.
- Faceți clic pe OK când ați terminat.
-

Salvați documentul. Accesați Fișier → Salvați și redenumiți fișierul în Photoshop colaj sau cu un nume memorabil sau particular. Faceți o copie de siguranță în mod regulat pe măsură ce lucrați la document, astfel încât munca dvs. să nu se piardă din greșeală.
Partea a 2-a Creați colaj
-

Introduceți imaginile. Acum puteți începe să încărcați fotografii. Utilizați comanda File → Open pentru a importa fiecare imagine pe care doriți să o inserați. Fiecare fotografie se va deschide în ferestre separate. Mutați-le în stratul de colaj în aceste moduri.- Mutați fotografia direct pe stratul colajului fără să o deschideți sau să o deschideți și trageți-o pe document. Redenumiți noul strat cu un nume descriptiv (pentru a selecta mai multe fișiere simultan, țineți apăsată tasta Ctrl).
- În caz contrar, deschideți fișierul cu comanda
File → Import and Embed (sau doar Import în versiuni mai vechi de Photoshop). - De asemenea, puteți deschide imaginea și puteți utiliza funcția de copiere și lipire pentru a o transfera în colaj. Pentru mai multe informații, consultați sfaturile pentru adăugarea unui fundal expus anterior.
- Dacă trebuie să utilizați doar o parte din imagine, selectați instrumentul de selectare a dreptunghiului din partea de sus a barei de instrumente. Treceți acest lucru pe zona fotografiei pe care doriți să o utilizați, copiați-o și apoi inserați-o, așa cum este descris mai sus.
-

Îndepărtați piesele. Dacă doriți să tăiați forme mai complexe decât un dreptunghi, utilizați instrumentul Lasso din bara de instrumente. Selectați cu atenție partea pe care doriți să o eliminați, apoi apăsați tasta Ștergeți pentru a continua cu ștergerea. Pentru a face o lucrare mai puțin precisă și rapidă, selectați instrumentul de selecție rapidă apăsând tasta W.- Folosiți comanda Ctrl + Alt + Z pentru a anula o eroare.
- Atingeți pictograma lupă pentru a mări fotografia înainte de a șterge zone mici sau specifice.
-
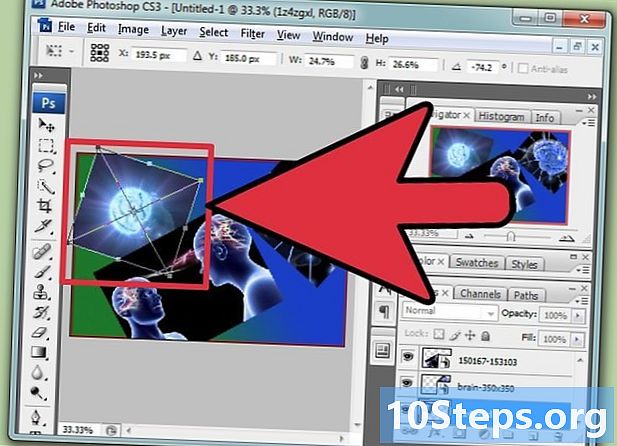
Editează fotografiile. Selectați o imagine din documentul dvs. Photoshop colaj făcând clic pe numele său din secțiune straturi. Apăsați Ctrl + T pentru a activa modul de transformare. Acum aveți opțiunea de a edita fotografiile după cum urmează:- pentru a redimensiona fotografia, mutați orice colț. Țineți apăsată tasta Shift în timp ce faceți acest lucru pentru a vă asigura că imaginea nu se va distruge,
- pentru a roti imaginea, mutați cursorul mai departe dintr-un unghi până când vedeți două săgeți. Faceți clic și mențineți apăsat cursorul, apoi mutați imaginea,
- pentru a-l muta, faceți clic și țineți cursorul oriunde în interiorul imaginii și mutați-l,
- când terminați, apăsați Enter sau faceți clic pe bifați în colțul din dreapta sus al ferestrei.
-

Suprapuneți imaginile. Primul strat din panou straturi va fi mai presus de toate celelalte. Faceți clic pe numele stratului și mutați-le în sus și în jos pentru a alege imaginea care va rămâne una peste alta.- Asigurați-vă că stratul fundal fii mereu jos. Orice sub el nu va fi vizibil.
-

Salvați fișierul și imprimați-l. Salvați-vă modificările folosind comanda File → Salvare. Pentru a-l imprima, faceți
Fișier → Tipărire. În caz contrar, dacă simțiți nevoia să adăugați un format sau o formatare în colaj, citiți secțiunea următoare și imprimați documentul când ați terminat.- Schimbați formatul fișierului. Pentru a face acest lucru, utilizați în schimb comanda
File → Save As. Dacă doriți colajul dvs. foto tipărit și încadrat profesional, mergeți la PDF. Alegeți formatul JPEG pentru a salva fișierul ca imagine, astfel încât alt software software să-l poată deschide.
- Schimbați formatul fișierului. Pentru a face acest lucru, utilizați în schimb comanda
Partea 3 Adăugați alte efecte
-

Schimbați stilurile de strat. Faceți dublu clic pe o linie din panou straturi pentru a deschide fereastra Stiluri de strat a elementului în cauză. Încercați să adăugați un cadru cu contur sau o umbră cu umbră sau încercați celelalte opțiuni.- Nu faceți clic pe numele stratului, altfel îl veți redenumi. În schimb, faceți clic pe spațiul de lângă el.
-

Adăugați straturi de ajustare. Utilizați comanda Imagine → Setări sau caracteristicile panoului setări. Distrează-te cu acestea și fă Ctrl + Alt + Z pentru a anula o acțiune. Aveți posibilitatea de a utiliza opțiunile secțiunii setări pentru a face imaginea mai clară, pentru a echilibra culorile, pentru a rafina fotografia etc.- Orice strat de ajustare adăugat se va aplica în mod implicit fiecărui element al colajului. Puteți schimba acest lucru făcând clic dreapta pe stratul de ajustare din secțiune straturi și alegerea Creați o mască de tuns. Această acțiune va aplica setarea numai stratului de mai jos.
-

Adăugați efecte artistice. Accesați meniul Filtru și distrați-vă cu instrumentele. Încercați opțiunile afișate în secțiunea de mai jos ure, întărire, tencuială, deformare, contururi și artistic.- Pentru a estompa imaginea cu stil, folosiți filtrele neclară, atenuare, tencuială, pixelat și sunet.
-
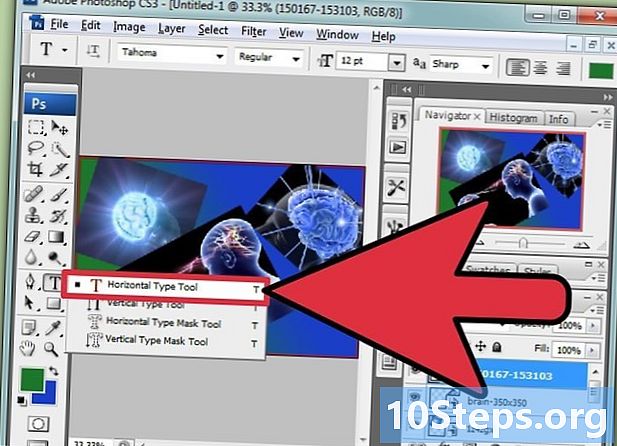
Adăugați e. Apăsați tasta T de pe tastatură sau faceți clic pe pictograma literă T în bara de instrumente. Mutați cursorul peste imagine pentru a crea o zonă de e. Introduceți e-ul dvs. Reglați dimensiunea fontului și modificați aspectul selectând e-ul dvs. și modificați valorile găsite în bara de instrumente din partea de sus a ferestrei. Deplasați zona e prin glisarea punctelor la marginile câmpului de intrare.- Nu există un corector ortografic. Așadar, pentru a verifica ortografia, ar trebui să copiați și să lipiți ceea ce ați scris într-un program de editare electronică sau într-un verificator de ortografie pe Internet.
- De îndată ce terminați, faceți clic pe glisorul negru pentru a reveni la instrumentul de mutare implicit.

- Dacă faceți o greșeală, apăsați Ctrl + Alt + Z pentru a o anula sau faceți clic pe Editare → Anulare în bara de meniu din partea de sus a ferestrei.
- Photoshop deschide doar anumite tipuri de fișiere. Dacă o imagine nu reușește să se deschidă, localizați fișierul pe computer și faceți dublu clic pe ea pentru a-l deschide cu un alt program. Faceți clic pe File → Save As pentru a schimba formatul fișierului în BMP, PNG sau JPEG și deschideți noul document în Photoshop. Dacă acest truc nu funcționează, căutați pe Internet un convertor de fișiere.
- Pentru ca un document să se adapteze la rezoluția ecranului, apăsați Ctrl + 0 (zero).
- Pentru a transforma imaginile colorate alb și negru, utilizați comanda Ctrl + Shift + U.


