
Conţinut
este un wiki, ceea ce înseamnă că multe articole sunt scrise de mai mulți autori. Pentru a crea acest articol, 16 persoane, unele anonime, au participat la ediția și la îmbunătățirea lui de-a lungul timpului.Bazele de date SQL Server sunt cele mai frecvent utilizate baze de date, care se datorează parțial ușurinței cu care pot fi create și gestionate. Cu un program gratuit de interfață grafică de utilizator (GUI), cum ar fi SQL Server Management, nu trebuie să vă faceți griji cu privire la redarea prin liniile de comandă.
etape
-

Instalați software-ul SQL Server Management Studio. Acest software este disponibil gratuit de Microsoft, vă permite să vă conectați și să gestionați serverul dvs. SQL dintr-o interfață grafică, în loc să folosiți liniile de comandă.- Pentru a vă conecta la un server SQL de la distanță, veți avea nevoie de acest software sau de un software similar.
- Utilizatorii Mac pot folosi programe open source, cum ar fi DbVisualizer sau SQuirreL SQL. Interfețele vor fi diferite, dar se aplică aceleași principii generale.
- Pentru a afla cum să creați baze de date folosind linii de comandă, citiți acest ghid.
-

Porniți SQL Server Management Studio. Când porniți programul pentru prima dată, vi se cere ce server doriți să vă conectați. Dacă aveți deja un server în funcțiune și aveți permisiunile necesare pentru a vă conecta la acesta, puteți introduce adresa și informațiile de autentificare ale serverului. Dacă doriți să creați o bază de date locală, setați numele bazei de date cu . și tipul de autentificare de pe „Autentificare Windows”.- Faceți clic pe Conectare pentru a continua.
-

Localizați folderul bazei de date. După conectarea la server, local sau de la distanță, fereastra Explorator de obiecte se va deschide în partea stângă a ecranului. Serverul la care sunteți conectat se află în partea de sus a arborelui exploratorului. Dacă nu este defilat, faceți clic pe pictogramă + alături. Localizați folderul „Baze de date”. -

Creați o bază de date nouă. Faceți clic dreapta pe folder Baze de date și selectați Noua bază de date ... Va apărea o fereastră care vă permite să configurați baza de date înainte de a o crea. Dă-i un nume care te va ajuta să te identifici. Majoritatea utilizatorilor pot păstra restul setărilor implicite.- Veți observa că atunci când introduceți numele bazei de date, se creează automat două fișiere noi: fișierul date și fișierul log. Fișierul date găzduiește toate datele din baza de date, în timp ce fișierul log urmăriți modificările din bază.
- Faceți clic pe OK pentru a crea baza de date. Veți vedea o nouă bază de date apărând în folderul extins Baze de date. Are o icoană sub formă de cilindru.
-
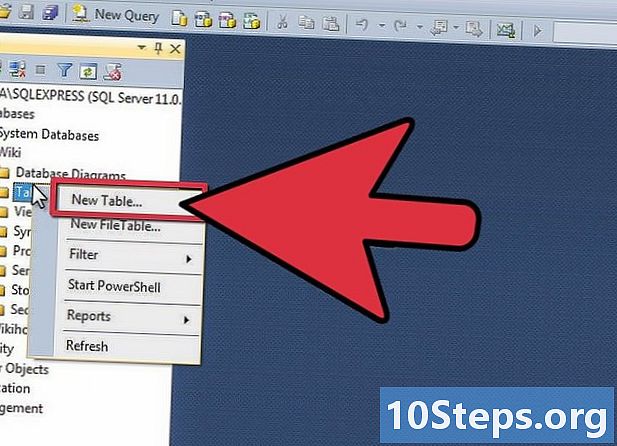
Creați un tabel. O bază de date poate stoca date numai dacă creați o structură pentru respectivele date. Tabelul conține toate informațiile introduse în baza de date, va trebui să le creați înainte de a putea continua. Extindeți noua bază de date din folder Baze de date și faceți clic dreapta pe folder tabel înainte de a selecta Masă nouă ...- Windows va deschide ferestre suplimentare care vă vor permite să vă manipulați noul tabel.
-

Creați cheie primară. Este recomandat să creezi cheia principală în prima coloană a tabelului tău. Acționează ca un număr de identificare sau număr de înregistrare, permițându-vă să vă amintiți cu ușurință aceste intrări atunci când aveți nevoie de ele. Pentru ao crea, introduceți ID-ul în câmp Numele coloanei, tip int în câmp Tip de date și debifează Permiteți numere zero. Faceți clic pe pictograma cheii din bara de instrumente pentru a seta această coloană ca cheie principală.- Nu ar trebui să permiteți valori nule, deoarece intrările trebuie să fie întotdeauna cel puțin "1". Dacă permiteți numere zero, prima dvs. intrare va fi „0”.
- În fereastră Proprietățile coloanei, derulați pe ecran până găsiți opțiunea Specificarea identității. Extindeți și reglați (identitatea lui) pe da. Valorile din coloana ID vor crește automat pentru fiecare intrare și fiecare nouă intrare va fi numerotată automat.
-

Înțelegeți modul în care sunt structurate tabelele. Tabelele sunt compuse din câmpuri sau coloane. Fiecare coloană reprezintă un aspect al unei intrări în baza de date. De exemplu, dacă ați creat o bază de date pe angajați, ar trebui să aveți o coloană Prenume, o coloană prenume, o coloană adresa și o coloană Număr de telefon. -

Creați restul coloanelor. După ce ați terminat de completat câmpurile pentru cheia primară, veți observa că mai jos apar câmpuri noi. Acestea vă permit să introduceți noua dvs. coloană. Completați câmpurile pe care le vedeți și asigurați-vă că alegeți tipul corect de date pentru informațiile care vor fi introduse în această coloană.- NCHAR (#) - Acesta este tipul de date pe care ar trebui să le utilizați pentru nume, adrese etc. Numărul dintre paranteze este numărul maxim de caractere alocat acestui câmp. Setarea unei limite asigură că dimensiunea bazei de date rămâne gestionabilă. Numerele de telefon ar trebui stocate în acest format, deoarece nu veți efectua operațiuni matematice cu aceste numere.
- int - Acesta este tipul de date pentru numere întregi, de obicei este folosit pentru câmpul ID.
- zecimal (x, acolo) - Acest tip de date este utilizat pentru a stoca numerele în formă zecimală. Numerele dintre paranteze reprezintă respectiv numărul total de cifre și numărul de cifre după punctul zecimal. De exemplu, decimal (6,2) permite stocarea numerelor în formular 0000,00.
-

Salvați-vă masa. După ce ați terminat de creat coloanele, va trebui să salvați tabelul înainte de a introduce informațiile. Faceți clic pe pictogramă record în bara de instrumente, apoi introduceți un nume pentru tabel. Numește-ți tabelul astfel încât să poți identifica cu ușurință mai târziu, mai ales dacă ai o bază de date mare cu mai multe tabele. -

Adăugați date în tabel. După ce ați salvat tabelul, puteți începe să adăugați date. Extindeți folderul Tabele în fereastră Explorator de obiecte. Dacă noul tău tabel nu este listat, faceți clic dreapta pe folder Tabele și selectați reîmprospăta. Faceți clic dreapta pe tabelă și selectați Editează primele 200 de rânduri .- Fereastra din centru va afișa câmpuri pentru a începe să introduceți date. Câmpul dvs. de identificare va fi completat automat, astfel încât să puteți ignora pentru moment. Completați restul câmpurilor cu informațiile dvs. Când faceți clic pe linia următoare, puteți vedea câmpul de identificare al primei linii completat automat.
- Continuați acest proces până când ați introdus toate informațiile de care aveți nevoie.
-

Rulați tabelul pentru a salva datele. Faceți clic pe buton Executați SQL în bara de instrumente când terminați introducerea informațiilor, pentru a le salva în tabel. Serverul SQL va rula în fundal, distribuind toate datele din coloanele pe care le-ați creat. Butonul arată ca un punct de exclamare roșu. De asemenea, puteți apăsa Ctrl+R să-l conducă.- Dacă există erori, veți vedea că intrările nu sunt completate corect înainte de executarea tabelului.
-
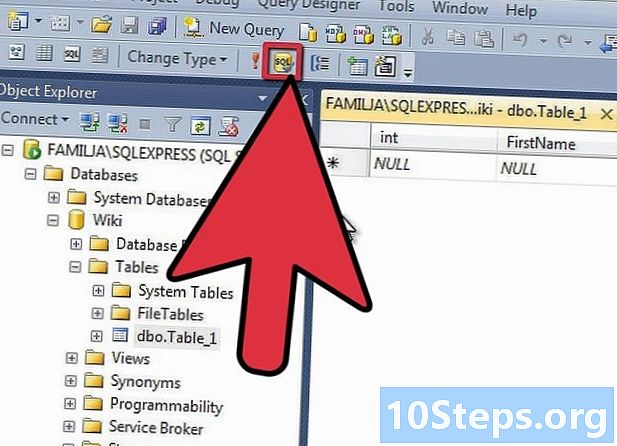
Efectuați întrebări cu privire la datele dvs. Baza de date tocmai a fost creată. Puteți crea câte tabele doriți în fiecare bază de date (există o limită, dar majoritatea utilizatorilor nu trebuie să vă faceți griji decât dacă se ocupă de baze de date de tip enterprise). Acum puteți interoga datele dvs. pentru raportare sau alte scopuri administrative.


