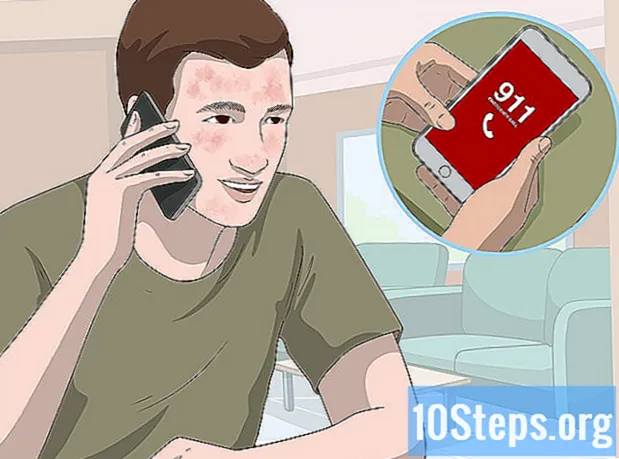Conţinut
- etape
- Metoda 1 Comenzile rapide de la tastatură
- Metoda 2 Emoji și diverse simboluri
- Metoda 3 Utilizați opțiunile tastaturii
Personajele speciale de pe Mac-ul dvs. sunt o binecuvântare pentru traducători, matematicieni și oameni suficient de interesanți pentru a-i folosi drept chimiști! Comenzile rapide de la tastatură și meniul cu caractere speciale ar trebui să fie suficiente dacă căutați un simbol comun. Dacă sunteți în căutarea unuia mai întunecată sau dacă lucrați la un proiect care necesită multe, luați câteva minute pentru a seta meniul de comenzi rapide de la tastatură.
etape
Metoda 1 Comenzile rapide de la tastatură
- Țineți câteva litere apăsate pentru a vedea simbolurile atașate lor. În documentele e și unele câmpuri e, puteți deschide o listă de simboluri similare în alte alfabeturi ținând apăsată o tastă. În timp ce țineți apăsată această tastă, faceți clic pe simbolul dorit sau apăsați tasta corespunzătoare numărului de sub simbol. Iată câteva exemple.
- Ține-te are pentru a introduce „æ æ å .. Alte vocale au opțiuni similare.
- Ține-te c pentru a tasta ç ć č.
- Ține-te n pentru a tasta ñ ń.
- Rețineți că unele litere nu au meniul corespunzător care se afișează.
- Acest meniu este afișat numai dacă glisorul de repetare a tastelor este setat pe dezactivat în Preferințe de sistem.
-

Țineți cheia ⌥ Opțiune sprijinit. Ținând cheia ⌥ Opțiune (sau atingerea Alt pe unele tastaturi), veți obține un simbol apăsând o altă tastă. Acest lucru vă permite să tastați zeci de simboluri, de obicei simboluri matematice sau valute. Iată câteva exemple.- ⌥ Opțiune + p = π
- ⌥ Opțiune + 3 = £
- ⌥ Opțiune + g = ©
- Aruncați o privire la finalul acestui articol pentru a găsi lista completă de comenzi rapide de la tastatură. În caz contrar, urmați instrucțiunile de mai jos pentru a vedea pe ecran o tastatură virtuală în care sunt afișate aceste simboluri.
-

Țineți cheile ⌥ Opțiune și ⇧ Shift sprijinit. Pentru a obține și mai multe simboluri, țineți apăsate aceste două taste în timp ce apăsați orice altă tastă de pe tastatură. Vă puteți referi la lista de la sfârșitul acestui articol pentru a vedea toate opțiunile posibile sau pentru a începe cu următoarele:- ⌥ Opțiune + ⇧ Shift + 2 = €
- ⌥ Opțiune + ⇧ Shift + / = ¿
Metoda 2 Emoji și diverse simboluri
-
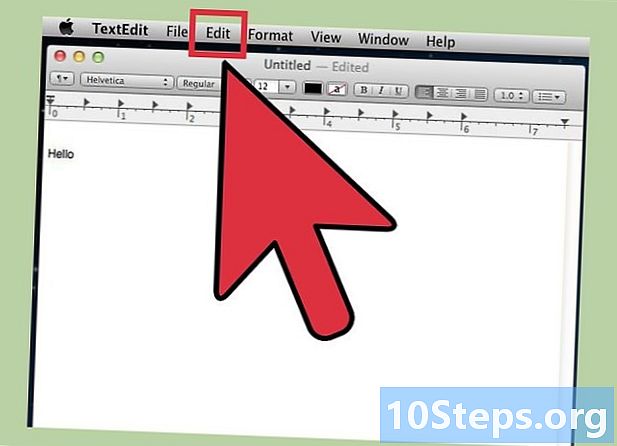
Faceți clic pe Editare pe bara de activități. Faceți clic pe câmpul e unde doriți să introduceți un emoji. Acest lucru ar trebui să funcționeze în majoritatea domeniilor e, de exemplu s și documente es. Dacă doriți să vă asigurați că va funcționa, deschideți Editare.- Dacă doriți să mențineți fereastra de caractere speciale deschisă în timp ce tastați, faceți clic pe oriunde pe tastatură.
-
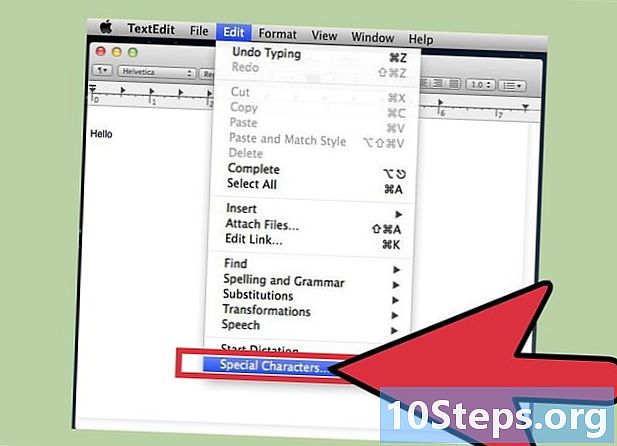
Deschideți meniul de caractere speciale. Priviți partea de jos a meniului de derulare după ce faceți clic pe Editare pentru a găsi această opțiune. În funcție de versiunea OS X pe care o aveți, opțiunea ar trebui să fie numită EMOJIS și simboluri sau caractere speciale ...- Puteți, de asemenea, să deschideți acest meniu cu ajutorul tastaturii rapide ⌘ Comandă + control + spațiu.
-
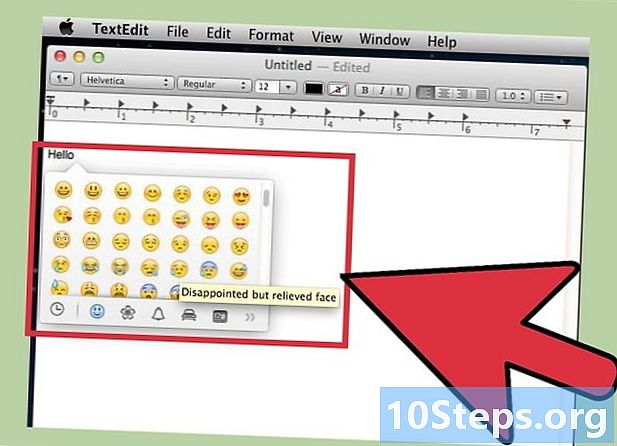
Navigați prin opțiuni. Meniul de caractere speciale are mai multe categorii. Faceți clic pe diferitele file din partea de jos pentru a merge de la una la alta. Faceți clic pe săgeți pentru a obține mai multe categorii.- Dacă aveți probleme în a găsi ceva, derulați în fereastra de meniu care a apărut pentru a găsi bara de căutare.
- Puteți mări fereastra de caractere speciale folosind butonul din colțul din dreapta sus. Probabil va trebui să derulați fereastra în sus înainte să apară acest buton.
-

Alege simbolul. Faceți dublu clic pe simbolul pentru a-l introduce în câmpul e. Puteți, de asemenea, să îl trageți în câmp sau faceți clic dreapta, alegeți Copiere și lipiți simbolul în e.- În versiunile mai vechi, utilizați în schimb butonul "Insert".
- Data viitoare când folosiți acest meniu, simbolurile pe care le-ați folosit recent ar trebui să apară mai întâi pentru a avea acces mai ușor.
Metoda 3 Utilizați opțiunile tastaturii
-

Deschideți preferințele sistemului. Puteți accesa acest meniu din meniul de sus făcând clic pe simbolul Apple sau din folderul aplicații. Ar putea fi și în docul tău. -
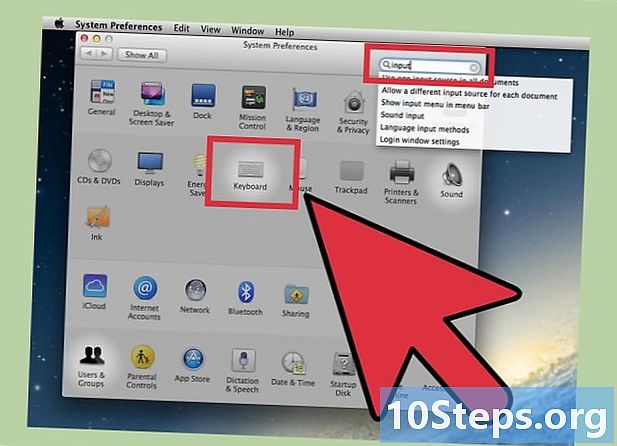
Căutați termenul „intrare”. Tastați „intrare” în bara de căutare din colțul din dreapta sus al ferestrei Preferințe de sistem. Acest lucru ar trebui să creeze una sau mai multe opțiuni de meniu. Alegeți-l pe cel pe care îl doriți dintre următoarele:- tastatură (alegeți această opțiune dacă versiunea OS X este actualizată)
- internațional (pentru versiunile mai vechi de OS X)
- limbi și e (pentru versiunile timpurii ale sistemului de operare X)
-

Faceți clic pe meniul surselor de intrare. După ce ați deschis submeniul corect, alegeți fila Surse de intrare. În funcție de versiunea dvs. de OS X, ar trebui să vedeți o listă cu steaguri sau nume de țară sau o imagine a tastaturii dvs. -

Bifează casetaAfișați meniul de intrare în bara de meniu». Această opțiune se află în partea de jos a ferestrei. După ce ați verificat, ar trebui să vedeți un simbol nou în partea dreaptă a barei de meniu din partea de sus a ecranului. Acesta ar putea fi un steag sau un simbol al unei tastaturi alb-negru. -

Afișați vizualizatorul de caractere în noul meniu. Faceți clic pe simbolul nou din bara de meniu din partea de sus și alegeți „Afișați vizualizatorul de caractere”. Aceasta deschide o fereastră cu o colecție mare de simboluri (aceleași emoji ca și metoda anterioară). Folosiți-o după cum urmează.- Faceți clic pe numele categoriei din panoul din stânga.
- Parcurgeți panoul din mijloc pentru a găsi simbolul pe care îl căutați. Pentru a vedea variațiile aceluiași simbol, faceți clic pe el și derulați în jos în panoul din dreapta.
- Faceți dublu clic pe simbol pentru a-l insera, trageți-l sau faceți clic dreapta și selectați Copiere. În versiunile mai vechi de OS X, faceți clic pe butonul "Insert".
-
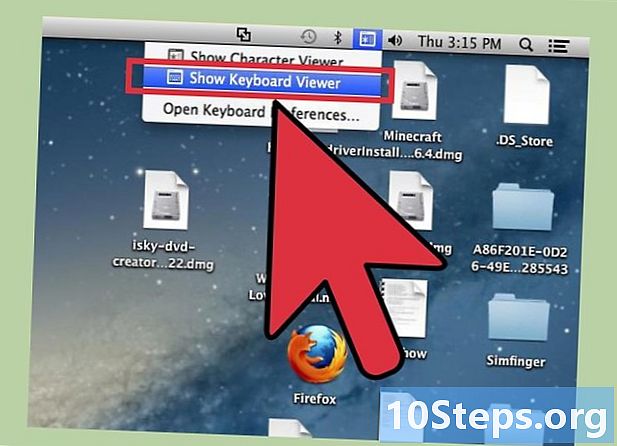
Afișați vizualizatorul tastaturii. „Keyboard Viewer” este o altă opțiune din același meniu. Selectați-l și o imagine a tastaturii dvs. va apărea pe ecran. Acest lucru este foarte util pentru a găsi simboluri care nu sunt imprimate fizic pe tastatură. De exemplu, încercați să mențineți apăsat ⌥ Opțiune și ⇧ Shift pentru a vedea cum se schimbă tastatura de pe ecran.- Puteți muta fereastra tastaturii pe ecran. Redimensionați-l făcând clic pe colțurile sale trăgându-le.
-

Activați alte tastaturi (opțional). Dacă scrieți în mai multe limbi, reveniți la același meniu din Preferințe de sistem. Faceți clic pe butonul + și răsfoiți diferitele limbi disponibile înainte de a face clic pe butonul Adăugare după selectarea celui dorit. Chiar dacă nu scrii în alte limbi, este posibil ca unele machete să fie utile.- De exemplu, versiunea franceză ar putea avea o secțiune rezervată francezilor în Quebec. Aceasta permite deblocarea anumitor simboluri accesibile prin cheie ⌥ Opțiune.
- Unele limbi vă permit să reproduceți aspectul unei tastaturi pentru computer. Acest lucru modifică de obicei doar poziția anumitor simboluri.
- Dacă apăsați pe o tastatură care nu este în engleză, există o combinație de taste care vă permite să treceți la o tastatură engleză pentru a utiliza lista rapidă de mai jos.
-
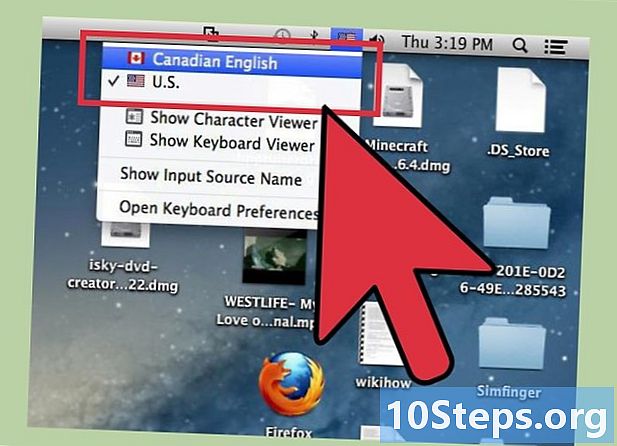
Comutați între tastaturi. Puteți activa mai multe tastaturi simultan. Pentru a comuta de la unul la altul, utilizați același meniu în care sunt amplasate caractere și vizualizatoare de tastatură. Alegeți tastatura pe care doriți să o utilizați din meniul derulant.- Puteți crea, de asemenea, o comandă rapidă pentru a schimba aspectul tastaturii. Căutați „comenzi rapide de la tastatură” în bara de căutare a preferințelor sistemului și faceți clic pe meniul evidențiat. După ce vă aflați în meniul de comenzi rapide, selectați „Surse de intrare” din stânga și bifați caseta de lângă „Alegeți Sursa de intrare anterioară”.

Lista din stânga arată simbolurile pe care le puteți atinge în timp ce țineți tasta ⌥ Opțiune apăsat în timp ce apăsați o altă tastă. Lista din dreapta vă permite să obțineți simboluri apăsând ⌥ Opțiune, ⇧ Shift și pe o a treia cheie în același timp.
sfat- Comenzile rapide de la tastatură discutate în acest articol funcționează doar la 100% pentru tastaturile cu aspect de cheie americană. Treceți temporar la această tastatură dacă nu găsiți simbolul pe care îl căutați în limba dvs.
- Dacă vreunul dintre simbolurile speciale din acest articol apare ca un dreptunghi, browserul dvs. nu îl afișează corect. Toate browserele majore de internet care rulează pe Mac ar trebui să le sprijine.