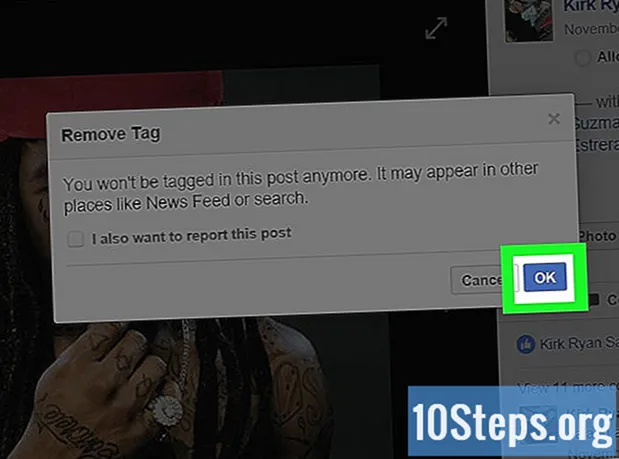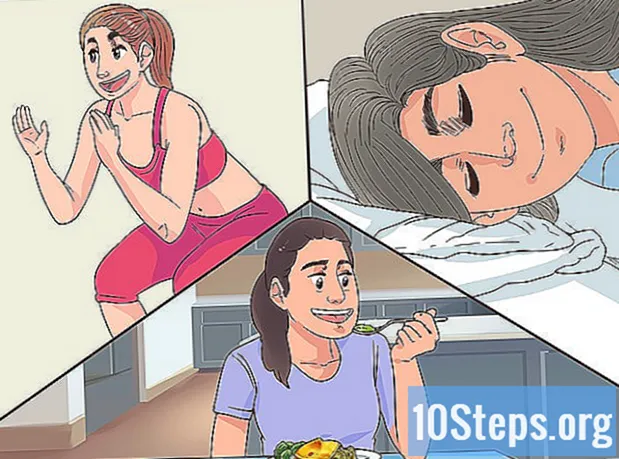Conţinut
- etape
- Metoda 1 Utilizarea vopselei clasice
- Metoda 2 Utilizați un nou document Paint
- Metoda 3 Aflați ce puteți face
Nu aveți nevoie de un software la fel de complex ca Photoshop pentru a crea o artă excelentă! Microsoft Paint, inclus în toate versiunile Microsoft Windows, este un program complet funcțional cu ajutorul căruia puteți crea modele surprinzătoare. Acest articol vă învață cum să utilizați versiunile vechi și noi ale acestui program, oferindu-vă în același timp câteva sfaturi utile. Începeți imediat citind pasul 1!
etape
Metoda 1 Utilizarea vopselei clasice
- Realizați o schiță cu instrumentul creion. Cu instrumentul de creion, schițează-ți desenul. Funcționează cel mai bine dacă utilizați o culoare diferită de negru.
-

Creați liniile principale. Cu instrumentul creion, desenați liniile principale ale desenului dvs. Ele pot fi doar o schiță sau pot fi desenate cu îndrăzneală pentru a da un aspect definitiv desenului. -

Completează imaginea cu culorile tale de bază. Folosiți instrumentul Completare pentru a colora întregul desen cu culorile de bază alese. Va trebui să faceți zoom pe desen pentru a completa micile lacune care au fost create între liniile schiței dvs. și, astfel, să împiedicați culorile să se vărsă în alte părți ale imaginii.- Instrumentul de umplere arată ca un recipient de vopsea fiind turnat.
-
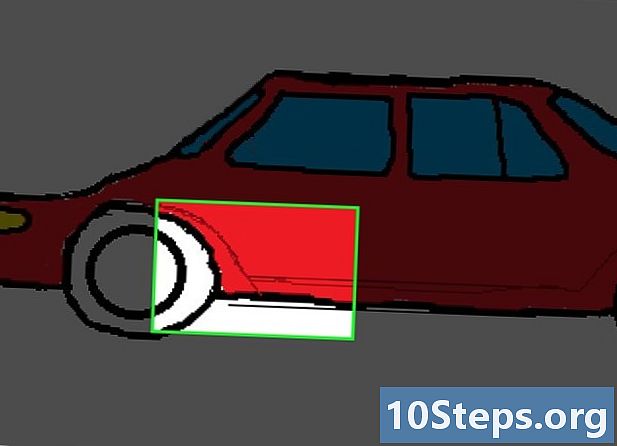
Delimitați-vă umbrele cu linii. Folosiți instrumentul de creion pentru a desena o linie care formează marginea casetei tale de umbră. Nu contează dacă depășește puțin pe liniile negre. Va fi ușor de aranjat mai târziu. Culoarea pe care o utilizați pentru a desena linia trebuie să fie aceeași culoare pe care o veți folosi pentru zonele de umbră și lumină. -
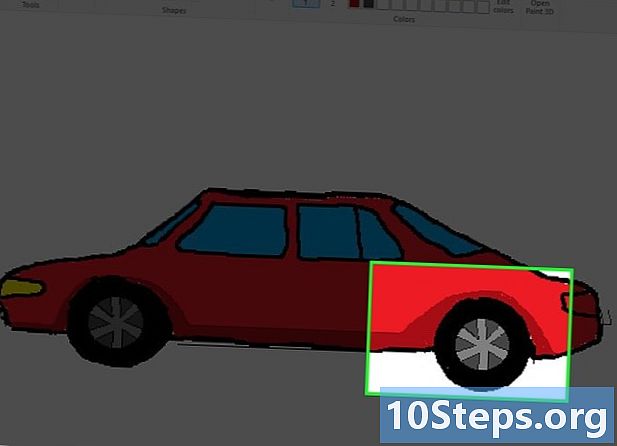
Adăugați umbrele. Folosiți instrumentul de umplere pentru a vă colora umbrele cu un ton mai profund decât tonul de bază. -

Adăugați zonele luminoase. Folosiți instrumentul de umplere pentru a colora zonele luminoase, cu o culoare mai deschisă decât culoarea de bază. -

S-a terminat! Puteți crea mai multe detalii și multe altele, dar majoritatea lucrărilor sunt realizate. Continuați antrenamentul!
Metoda 2 Utilizați un nou document Paint
-

Lucrați la un document cu dimensiunea potrivită. Deoarece Paint funcționează cu un singur pixel, dacă doriți să aveți un desen frumos, va trebui să măriți zona de desen. Faceți acest lucru făcând clic pe butonul „Redimensionați” și setați dimensiunile peste 2000 de pixeli. -
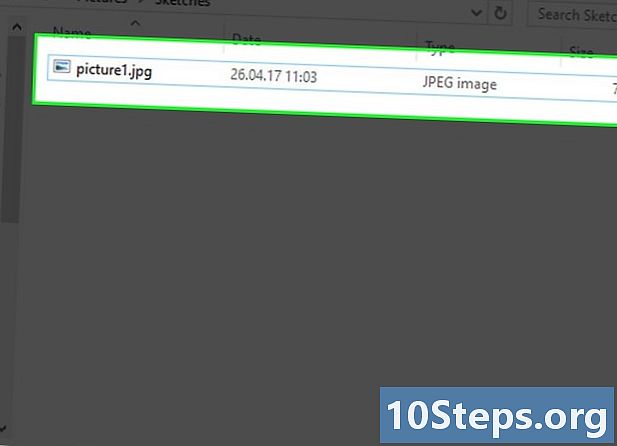
Schițați desenul și încărcați-l în computer. Acest pas este mult mai rapid dacă trageți desenul cu mâna și îl scanați sau îl fotografiați pentru a fi importat pe computer. De asemenea, puteți efectua desenul direct pe Paint, dar va trebui să folosiți un gri foarte deschis.- Dacă scanați desenul, deschideți fișierul de pe Paint pentru a-l transforma într-un desen frumos, dar amintiți-vă, de asemenea, să salvați o copie a desenului original în cazul în care faceți greșeli și ar trebui să începeți din nou.
-

Creați-vă liniile principale. Cu instrumentul curbă, creați liniile principale ale desenului dvs. în negru. Găsiți o linie simplă și continuați să desenați (ca arcul superior al ochiului) și faceți clic pe primul capăt al liniei, apoi pe al doilea. Apoi folosiți mouse-ul pentru a curba linia dreaptă nou creată și transformați-o într-o linie curbă care se potrivește cu ceea ce ați schițat. Continuați în același mod până când toate caracteristicile dvs. sunt recreate în negru.- Negrul este important. Puteți schimba totuși culoarea acestor linii mai târziu, dar pentru moment desenați-le în negru.
-

Curățați-vă munca pe linii. Acum este timpul să scapi de schiță! Faceți clic pe Selectare, apoi faceți clic dreapta pe desen și inversați culorile. Apoi, schimbați toate culorile în alb sau negru strict făcând clic pe Fișier → Proprietăți. Faceți clic pe OK, lăsați software-ul să schimbe, apoi re-transformați desenul în modul color în același mod. Invertește din nou desenul, vei obține un desen perfect.- Poate fi foarte util să salvezi o copie a desenului tău în linii negre, mai ales dacă faci ceva stupid și trebuie să începi din nou.
-

Coloreaza cu culorile tale de baza. Folosiți instrumentul de umplere pentru a colora. Asigurați-vă că colorați orice pixeli care pot fi blocați între liniile care se suprapun. -
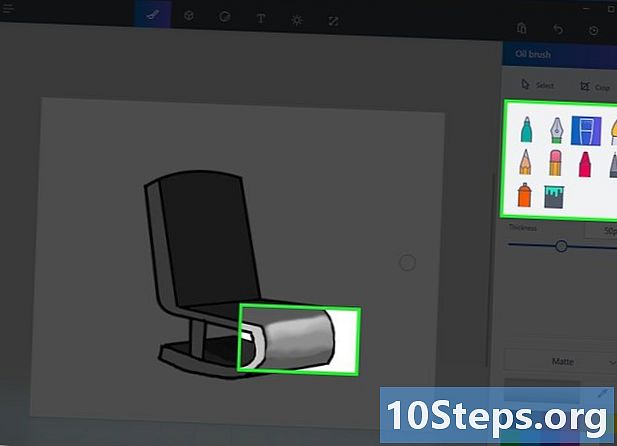
Adăugați zone luminoase, umbre, zone cu ton mediu. Selectați totul și copiați desenul așa cum este acum. Apoi alegeți o zonă pe care doriți să o întunecați (de exemplu, păr). Selectați culoarea de bază și puneți-o în culoarea 2. Apoi alegeți în culoarea 1 culoarea dvs. de umbră. Folosiți instrumentul care vi se potrivește cel mai bine pentru a atrage umbra. Nu vă faceți griji să treceți peste liniile negre! Faceți o singură zonă (aceeași culoare) simultan. -

Creați „straturi”. Acum trebuie să scapi de culorile care trec peste liniile negre! Măriți pentru a vedea întregul desen, faceți clic pe Selectare, faceți clic dreapta pe desen și lipiți baza pe care ați copiat-o mai devreme. Acum puneți-vă partea magică. Faceți clic pe săgeata de mai jos Selectați, apoi faceți clic pe Selecție transparentă. Ta-baraj! -

Continuați până când este terminat. Continuați să faceți același proces pentru fiecare zonă și fiecare zonă de umbră până când sunteți mulțumit de desenul dvs.!
Metoda 3 Aflați ce puteți face
-

Joacă-te cu limitele programului. Trebuie să rețineți că Paint nu este ca Photoshop. Nu vă așteptați să obțineți un aspect Photoshop pe desenele dvs. Puteți crea imagini frumoase, dar vor păstra un aspect specific specific Paint. Adoptați acest stil! De asemenea, trebuie să rețineți că fișierele sunt salvate cu o calitate mai mică decât în programe precum Photoshop, deci nu vă așteptați să aveți o calitate bună cu imprimări de înaltă rezoluție. -

Faceți modificările pe care le puteți. Aflați ce tipuri de modificări puteți face pe imaginile existente, cum ar fi fotografii. Paint nu este Photoshop, dar o editare de bază se poate face cu acest program. Iată ce puteți face:- Imagini de recoltare Decuparea de imagini pe Paint poate fi de fapt mai ușoară decât în alte programe, deoarece singurul lucru pe care trebuie să-l faceți este să trageți colțurile imaginii.
- Acoperiți mici imperfecțiuni. Copierea și lipirea unor bucăți mici de imagine pentru a ascunde mici imperfecțiuni sunt destul de ușoare pe Paint, atât timp cât ai răbdare.
- Corectați ochii roșii. Dacă aveți niște pixeli întunecați, îi puteți copia și lipi pe ochi sau, dacă preferați, puteți utiliza celelalte instrumente pentru a repara ușor ochii roșii.
-

Testați alte programe. Dacă utilizați Paint pentru că credeți că nu puteți obține programe mai bune, gândiți-vă din nou. Există și alte opțiuni. Vedeți aceste alternative pentru a vă îmbunătăți în arta retușării digitale:- Unul dintre programele care pot fi utile este programul gratuit Oekaki. Pare a fi Paint, dar are multe alte caracteristici. Nici nu trebuie să descarci nimic. Multe site-uri web folosesc Oekaki ca aplicație de browser web integrată. Acest program vă permite să aveți mai multe straturi, la fel ca Photoshop, ceea ce înseamnă că puteți face imagini mai bune.
- Dacă doriți să utilizați un program mai puternic, dar nu doriți să cheltuiți bani în Photoshop, consultați celelalte alternative. Instrumentul de vopsire Sai, Manga Studio și multe alte programe sunt la fel de puternice ca Photoshop și pot fi achiziționate pentru aproximativ 30 de dolari. Există, de asemenea, multe programe gratuite precum GIMP sau Paint.NET.

- Înregistrarea GIF este potrivită pentru culorile solide (adică pentru zonele necurate) și pentru animații. Formatul PNG este mai bun pentru imaginile umbrite, iar formatul JPEG este mai bun pentru fotografii. BMP nu este recomandat deoarece pierdeți calitatea culorii. Rețineți aceste sfaturi atunci când vă salvați munca.
- Antrenează-te și distrează-te cu celelalte instrumente până când le stăpânești.
- Puteți, de asemenea, să faceți zoom dacă aveți nevoie să faceți o lucrare mai detaliată, apăsând „View” și apoi „Zoom” în colțul din stânga sus al ecranului.
- Când utilizați instrumentul de umplere, asigurați-vă că sunt conectați toți pixelii de aceeași culoare. Utilizarea instrumentului de umplere cu găuri între marginile diferitelor zone va duce la colorarea tuturor zonelor cu aceeași culoare.
- Antrenamentul conduce la perfecțiune!
- Microsoft Paint