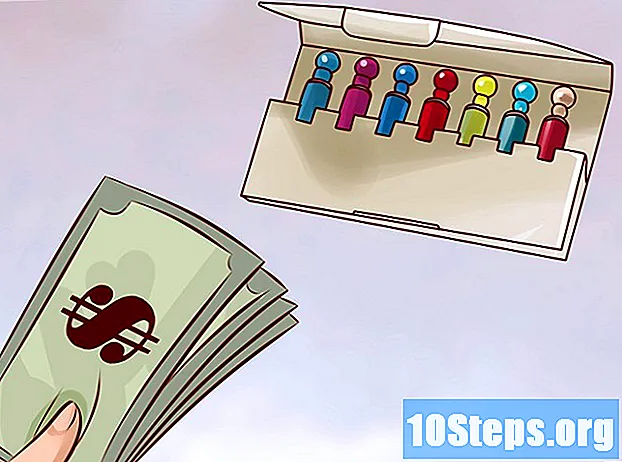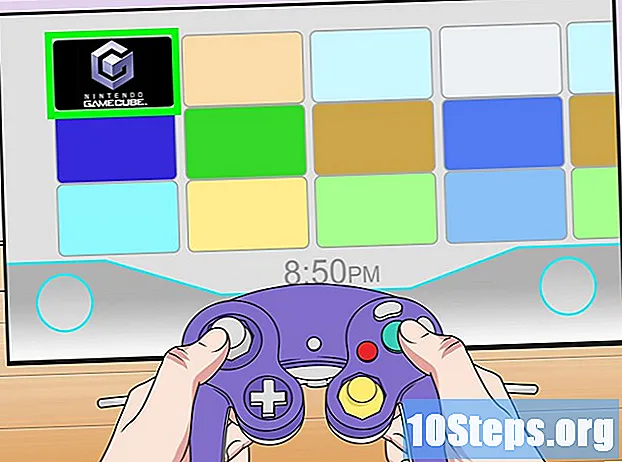Conţinut
- etape
- Metoda 1 Modificați motorul de căutare pe versiunea desktop a Chrome
- Metoda 2 Modificați motorul de căutare pe versiunea mobilă a Chrome
- Metoda 3 Modificați motorul de căutare pe versiunea desktop a Firefox
- Metoda 4 Modificați motorul de căutare pe versiunea mobilă a Firefox
- Metoda 5 Modificați motorul de căutare Microsoft Edge
- Metoda 6 Modificați motorul de căutare pe Internet Explorer
- Metoda 7 Modificați motorul de căutare pe versiunea Safari Desktop
- Metoda 8 Schimbați motorul de căutare pe Safari pe iPhone
Puteți seta Google ca motor implicit de căutare, fie pe versiunile desktop și mobile ale Chrome, Firefox și Safari, fie pe Microsoft Edge și desktop Internet Explorer. Dacă, în ciuda modificărilor dvs., utilizați încă un alt motor de căutare, dezactivați extensiile browserului sau rulați o scanare antivirus pentru a găsi programe care vă împiedică să vă salvați setările.
etape
Metoda 1 Modificați motorul de căutare pe versiunea desktop a Chrome
-

deschis
Google Chrome Pictograma aplicației arată ca o sferă roșie, galbenă, verde și albastră. -

Faceți clic pe &# 8942;. Acest buton se află în partea dreaptă sus a ferestrei și afișează un meniu derulant. -

selecta setări. Această opțiune se află în partea de jos a meniului derulant. -

Derulați în jos. Faceți clic pe Gestionați motoarele de căutare. Această opțiune veți găsi în secțiunea „Căutare”.- În această secțiune, puteți edita și motorul de căutare utilizat în bara de adrese. Faceți clic pe meniul derulant sub „Definiți motorul de căutare pe care să-l utilizați pentru căutări din Omnibox (adresa și bara de căutare)” și selectați Google.
-

Faceți clic pe &# 8942; în dreapta Google. Va apărea un meniu. -

selecta Utilizați implicit. Veți vedea această opțiune în meniu. Setează Google ca motor implicit de căutare pentru Chrome.
Metoda 2 Modificați motorul de căutare pe versiunea mobilă a Chrome
-

lansa
Google Chrome Atingeți pictograma aplicației Chrome, care este o sferă roșie, galbenă, verde și albastră. -

presa &# 8942;. Acest buton se află în partea dreaptă sus a ecranului și afișează un meniu derulant. -

presa setări. Această opțiune se află în partea de jos a meniului derulant. -

selecta Motor de căutare. Această opțiune veți găsi în partea de sus a paginii. -
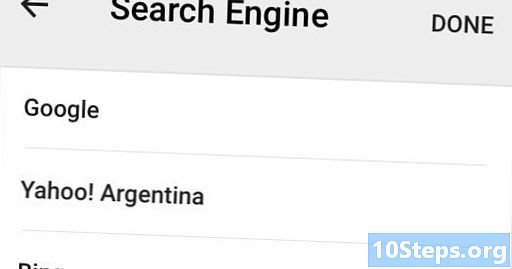
alege Google. Aceasta permite selectarea Google ca motor de căutare pentru Chrome. -

presa ÎNCHEIAT. Setările dvs. vor fi salvate și veți fi redirecționat la ultima filă deschisă.- Sări acest pas pe Android.
Metoda 3 Modificați motorul de căutare pe versiunea desktop a Firefox
-

Deschide Firefox. Icoana lui arată ca o vulpe portocalie înfășurată în jurul unei sfere albastre. -

Faceți clic pe ☰. Acest buton veți găsi în partea dreaptă sus a paginii. Afișează un meniu derulant. -

selecta opțiuni (pe Windows) sau preferinţe (pe Mac). Această opțiune se află în meniul derulant. -
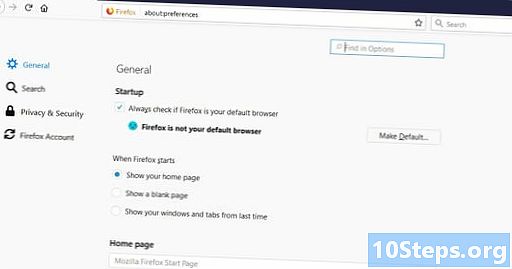
Deschideți fila căutare. Este localizat fie în stânga (pe Windows), fie în partea de sus a ferestrei (pe Mac). -
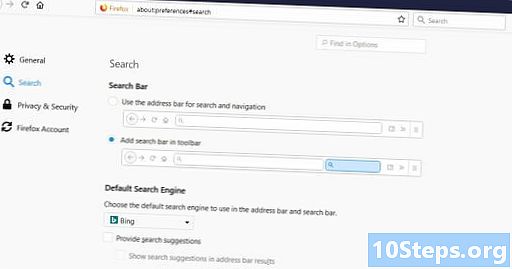
Faceți clic pe meniul derulant „Motor de căutare implicit”. Se află în partea de sus a ferestrei și afișează un meniu derulant. -

alege Google. Google va deveni motorul de căutare implicit al Firefox.
Metoda 4 Modificați motorul de căutare pe versiunea mobilă a Firefox
-

Deschide Firefox. Atingeți pictograma browserului care arată ca o vulpe portocalie înfășurată în jurul unei sfere albastre. -

presa ☰ (pe iPhone) sau &# 8942; (pe Android). Acest buton se află în partea de jos sau de sus a ecranului, în funcție de dispozitivul pe care îl utilizați. -

selecta setări. Această opțiune veți găsi în partea de jos a ecranului (pe iPhone) sau lângă butonul derulant de meniu (pe Android). Meniul de setări Firefox se va deschide.- Pe iPhone, poate fi necesar să derulați spre stânga sau spre dreapta pentru a vizualiza această opțiune.
-

presa căutare. Această opțiune se află în partea de sus a paginii. -
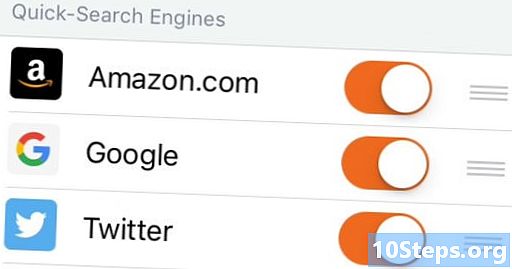
Atingeți motorul de căutare curent. O veți vedea în partea de sus a paginii. Atingeți pentru a deschide o listă cu motoarele de căutare disponibile. -
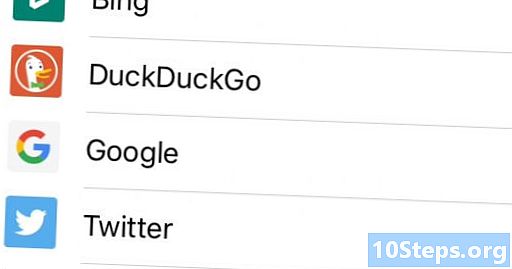
alege Google. Aceasta va seta Google ca motor implicit de căutare pe Firefox.
Metoda 5 Modificați motorul de căutare Microsoft Edge
-

Deschide Microsoft Edge. Aceasta este pictograma „e” albastru închis. -

Faceți clic pe ⋯. Acest buton se află în partea dreaptă sus a ferestrei Edge. Afișează un meniu derulant. -

selecta setări. Această opțiune se află în partea de jos a meniului derulant și afișează un meniu de combustibil în partea dreaptă a paginii. -

Derulați în jos. Faceți clic pe Afișați setări avansate. Acest buton se află în partea de jos a meniului de carburant. -
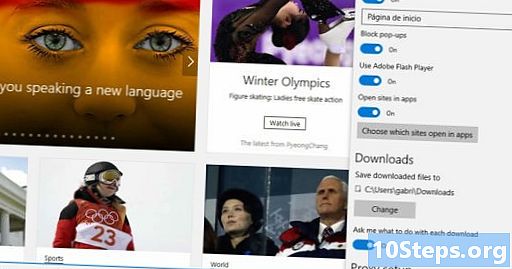
Derulați din nou în jos. Selectați Modificare motor de căutare.Această opțiune veți găsi în secțiunea „Căutați în bara de adrese cu”. -

alege Google. Google va fi selectat ca motor de căutare. -

selecta Adăugați ca implicit. Această opțiune se află în partea de jos a meniului și stabilește Google ca motor de căutare utilizat în bara de adrese Microsoft Edge.
Metoda 6 Modificați motorul de căutare pe Internet Explorer
-
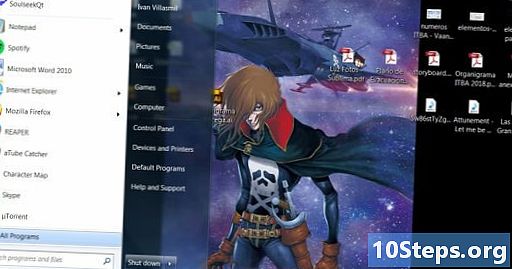
Deschideți Internet Explorer. Aceasta este pictograma „e” albastru deschis, cu o dungă aurie pe ea. -
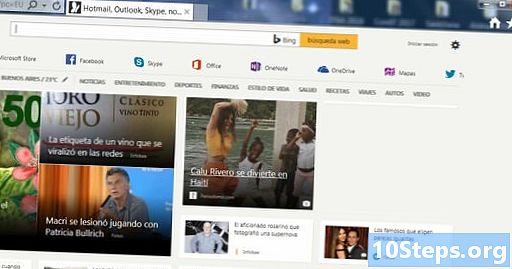
Faceți clic pe
Setări. Această pictogramă a roții dințate se află în partea dreaptă sus a ferestrei Internet Explorer. Afișează un meniu derulant. -

selecta Opțiuni Internet. Această opțiune veți găsi în partea de jos a meniului derulant. -

Faceți clic pe filă programe. Este în partea dreaptă sus a ferestrei Opțiunilor Internet. -

selecta Gestionați suplimentele. Acest buton se află în secțiunea „Gestionează suplimente” și afișează o a doua fereastră. -

Deschideți fila Motoare de căutare. Se află în stânga ferestrei. -
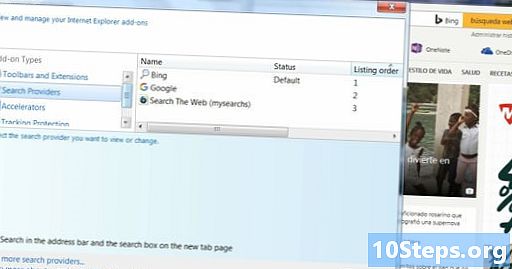
alege Google. Faceți clic pe pictograma Google din mijlocul ferestrei. -

selecta în mod implicit. Această opțiune se află în partea dreaptă jos a ferestrei motoarelor de căutare. Faceți clic pe el pentru a seta Google ca motor de căutare pentru Internet Explorer. -

Faceți clic pe închide. Butonul se află în partea dreaptă jos a ferestrei. -

Faceți clic pe în regulă. Acest buton veți găsi în partea de jos a ferestrei Opțiuni Internet. Internet Explorer va folosi acum Google ca motor implicit de căutare.
Metoda 7 Modificați motorul de căutare pe versiunea Safari Desktop
-

Lansați Safari. Aceasta este icoana albastră în formă de busolă. -

Faceți clic pe Safari. Acest element de meniu este situat în partea stângă sus a ecranului și afișează un meniu derulant. -

selecta Preferințe .... Această opțiune veți găsi în partea de sus a meniului derulant Safari. Se deschide fereastra de preferințe. -

Deschideți fila căutare. Îl veți găsi în partea de sus a ferestrei preferințelor. -
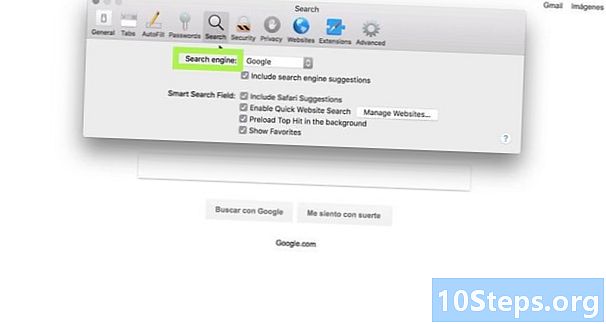
Faceți clic pe meniul derulant „Motor de căutare”. Se află în partea de sus a filei Căutare și afișează un meniu derulant. -

alege Google. Google va deveni motorul de căutare al Safari.
Metoda 8 Schimbați motorul de căutare pe Safari pe iPhone
- Deschideți setările pentru iPhone

. Atingeți pictograma gri în formă de roată. Este de obicei pe ecranul de start. - Derulați în jos. Atingeți Safari, care este aproximativ o treime din pagină.
- presa Motor de căutare. Această opțiune veți găsi la rubrica "CĂUTARE".
- selecta Google. Google va deveni motorul de căutare pentru aplicația Safari.