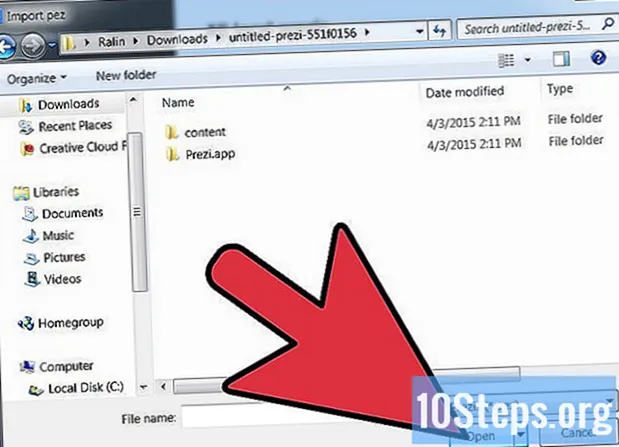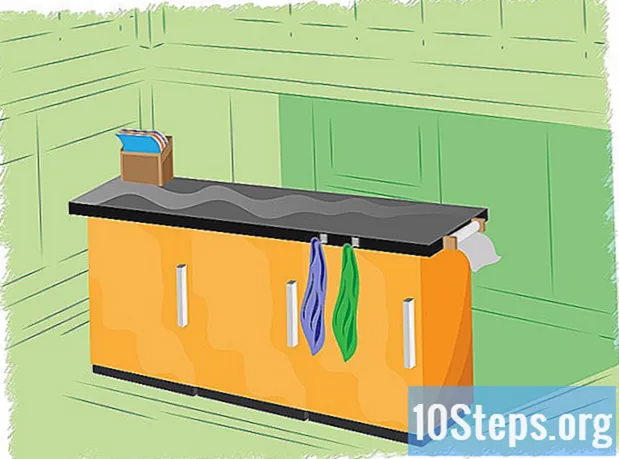Conţinut
- etape
- Metoda 1 Dezactivați Blocarea capacelor
- Metoda 2 Inhibați blocarea capacelor pe Windows
- Metoda 3 Inhibați blocarea capacelor pe Mac
Tastatura este unul dintre cele mai solicitate organe și uneori cel mai abuzat de un computer. Tasta de blocare Lock-Shift face ca toate literele pe care le introduceți să fie afișate permanent cu majuscule până când este apăsată a doua oară. Dacă această a doua apăsare nu are efect, va trebui să luați în considerare restabilirea tastei Blocare a capacelor sau adoptarea unei soluții care vă scutește de acest defect. Dacă nu planificați intrări de capital lungi, veți putea dezactiva complet efectul cheii de blocare la nivelul sistemului și puteți utiliza doar una dintre taste. schimbare asociate cu literele pe care doriți să le afișați cu majuscule.
etape
Metoda 1 Dezactivați Blocarea capacelor
- Apăsați tasta Blocarea capacelor. Dacă ați schimbat din greșeală tastatura în modul cu majuscule, apăsând tasta Caps Lock, a doua oară va fi suficient pentru a reveni tastatura la modul Normal dacă funcționează normal.
- Apropierea cheilor schimbare și Fila ↹ poate fi plictisitor până la punctul în care doriți să îl dezactivați complet. Este perfect posibil, indiferent dacă sunteți pe Windows sau Mac.
-
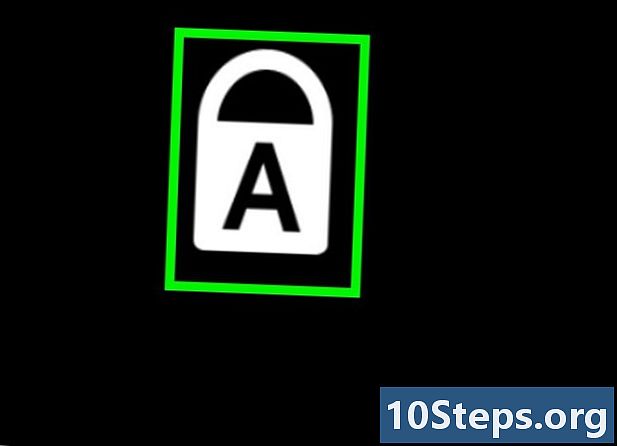
Reparați cheia de pe tastatură. Dacă a doua apăsare a butonului de blocare nu are efect, acesta poate fi blocat în poziția de sprijin. Curățați-l bine cu o cutie de aer comprimat sau cu un tampon de bumbac înmuiat în alcool.- Aveți grijă să faceți acest lucru deoarece riscați să pierdeți garanția hardware-ului dvs. dacă deteriorați cheia sau oricare dintre componentele de mai jos.
-
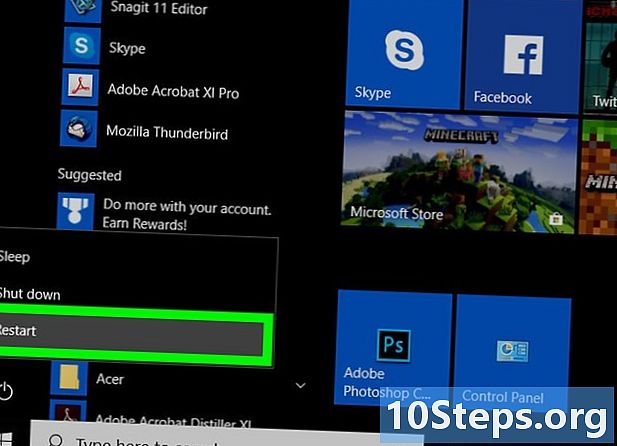
Reporniți computerul. Este posibil ca repornirea computerului să repună lucrurile în ordine, iar tasta de blocare a capacelor să funcționeze normal. Pentru a face acest lucru:- sub Windows, faceți clic pe butonul Start

ferestre, apoi butonul
pornesc și în cele din urmă mai departe reîncepe în meniul derulant care prezintă opțiunile de pornire; - sub Mac deschideți meniul

mărclick pe Repornire ... apoi mai departe reîncepe când ești invitat.
- sub Windows, faceți clic pe butonul Start
Metoda 2 Inhibați blocarea capacelor pe Windows
-
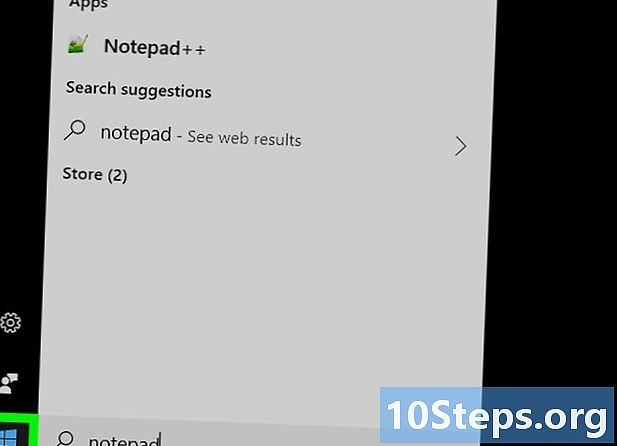
Deschideți meniul de pornire
Windows. Faceți clic pe logo-ul Windows situat în colțul din dreapta jos al ecranului. -
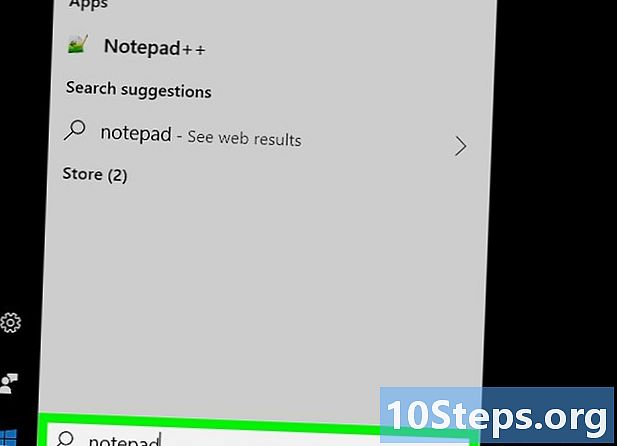
introduce Notepad în bara de căutare. Acest lucru va determina sistemul să caute editorul Notepad. Vom folosi această aplicație pentru a crea un fișier care să interzică funcționarea tastei Caps Lock (Blocare majuscule) din sistem. -
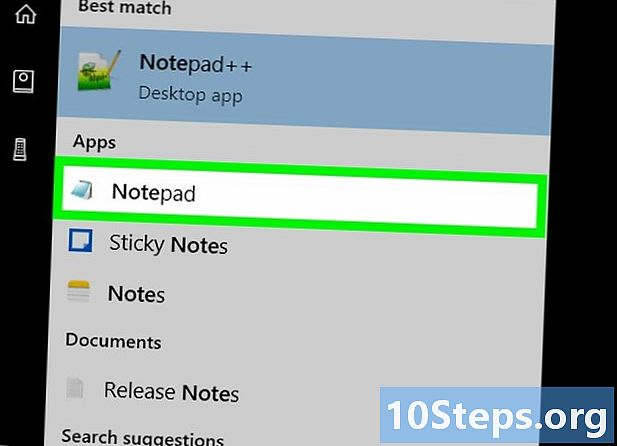
Faceți clic pe pictograma din Notepad. Această pictogramă albastră reprezintă un notebook și va apărea în partea de sus a listei de rezultate de căutare. Aceasta va deschide fereastra Notepad. -
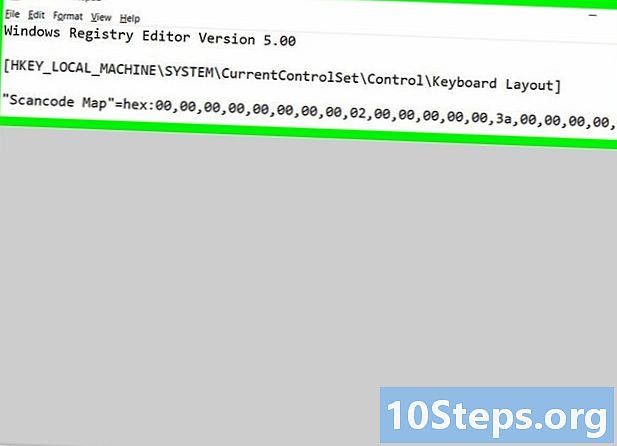
Introduceți codul final pentru tasta Caps Lock. Fișierul pe care îl veți crea constă dintr-un antet urmat de o linie goală, informații despre destinație și codul în sine:- introduce Editorul Windows Registry versiunea 5.00 în editor și apăsați tasta de două ori intrare tastatura ta;
- introduce
și apăsați tasta intrare ; - intra acum si pe o linie, următoarele:
"Hartă Scancode" = hex:00,00,00,00,00,00,00,00,02,00,00,00,00,00,3a, 00,00,00,00,00.
-
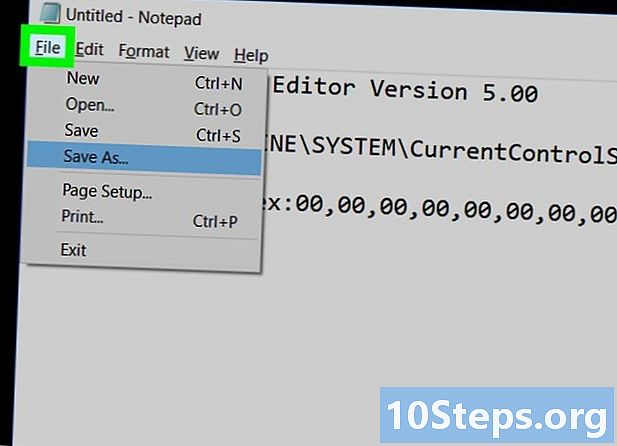
Faceți clic pe buton fișier. Îl veți găsi în partea stângă sus a ferestrei Blocului de notițe. Va fi afișat un meniu derulant. -
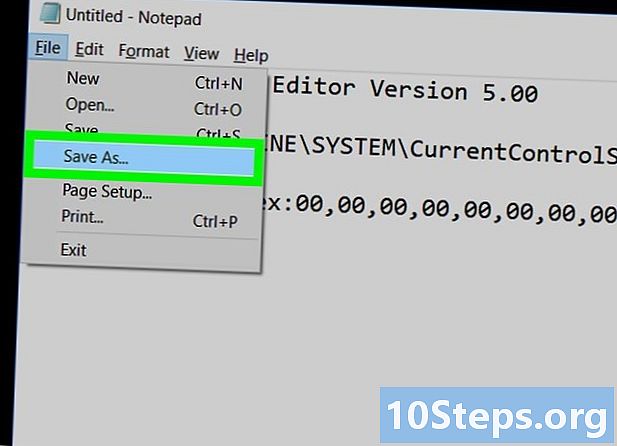
Faceți clic pe Salvați ca .... Această opțiune veți găsi în partea inferioară a meniului derulant. Un dialog intitulat Salvați ca ... se va deschide. -
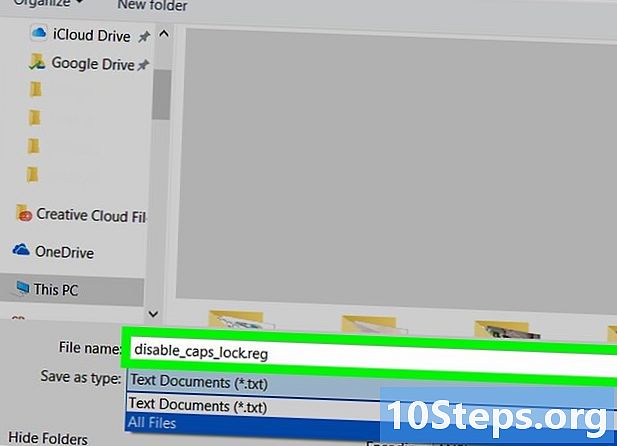
Introduceți numele fișierului. intra inhibe_Verr_Maj.reg în caseta cu titlul Numele fișieruluiîn partea de jos a dialogului. Rețineți că extensia dată numele fișierului este reg. -
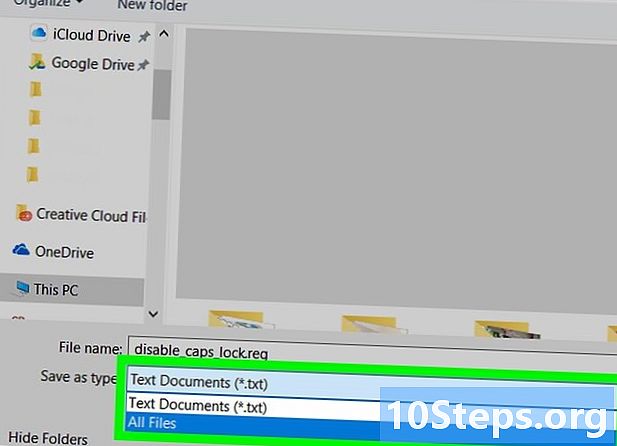
Faceți clic pe Tipul fișierului în dialogul de opțiuni. Acest dialog se află sub caseta în care ați introdus numele fișierului. Acest lucru va avea ca efect afișarea unui alt meniu derulant. -
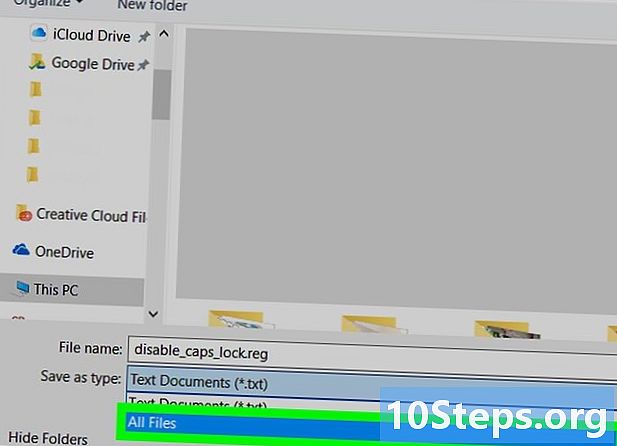
Faceți clic pe opțiune Toate fișierele. Este în ultimul meniu derulant afișat. -
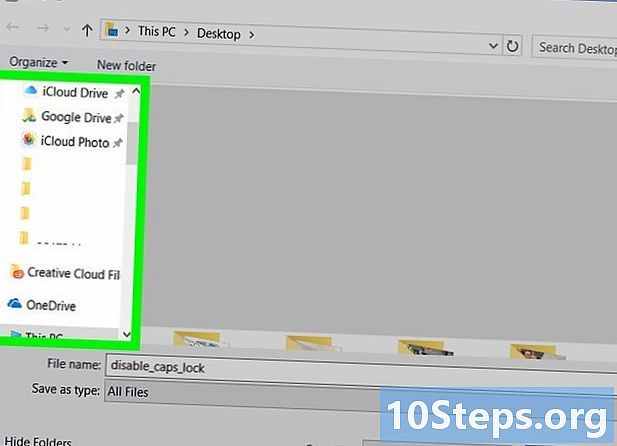
Selectați o locație de salvare pentru fișier. În partea stângă a ferestrei, faceți clic pe numele unui folder ușor de accesat, cum ar fi birou. Amintiți-vă că va trebui să deschideți din nou acest folder în câteva minute. -
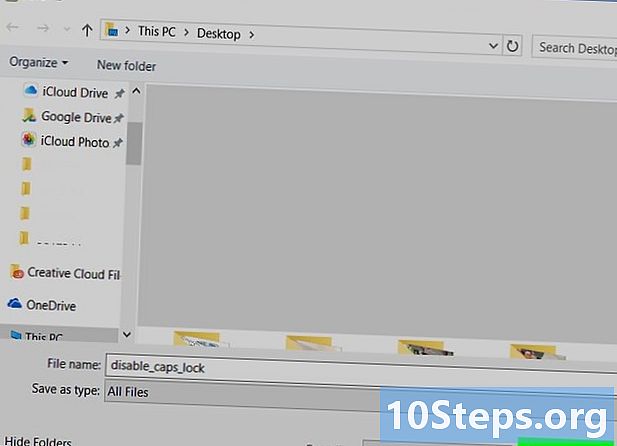
Faceți clic pe buton record. Îl veți găsi în colțul din dreapta jos al ferestrei. Acest lucru va salva fișierul în folderul ales. -
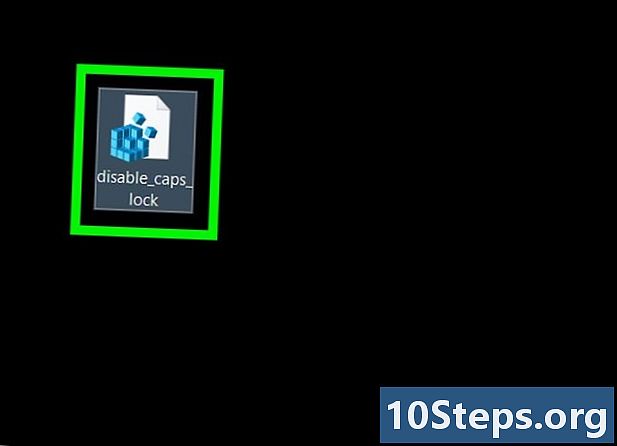
Instalați fișierul. Accesați folderul în care ați salvat fișierul. Dacă ați ales directorul birou, pur și simplu minimizați toate ferestrele deschise. Faceți dublu clic pe fișier pentru a-l deschide. Faceți clic pe da până când sistemul vă informează că conținutul fișierului a fost adăugat cu succes în registru. -
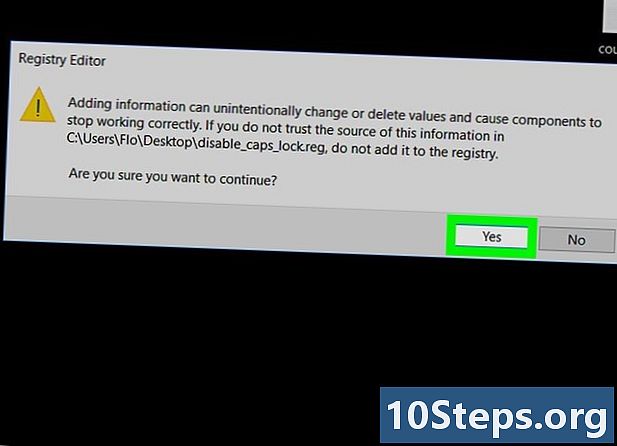
Faceți clic pe în regulă când ești invitat. Această solicitare va apărea când veți anunța că modificarea registrului a fost finalizată cu succes. -
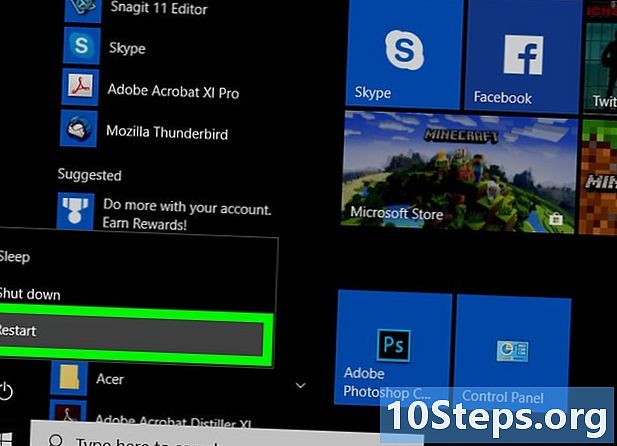
Reporniți computerul. Faceți clic pe butonul de pornire
Windows, apoi pe cel de
alimentează-te și în cele din urmă reîncepe în meniul derulant care va afișa opțiunile de pornire. Când computerul a pornit, veți vedea că tasta Caps Lock nu mai funcționează.- Puteți șterge fișierul pe care tocmai l-ați creat la pornirea computerului.
Metoda 3 Inhibați blocarea capacelor pe Mac
- Deschideți meniul

măr. Faceți clic pe logo-ul Apple din colțul din stânga sus al ecranului. Veți vedea că apare un meniu derulant. - Faceți clic pe buton Preferințe de sistem .... Îl veți găsi în meniul derulant. Aceasta va afișa fereastra Preferințe de sistem.
- Faceți clic pe pictogramă claviatură. Această pictogramă care simbolizează o tastatură se află în fereastra Preferințe de sistem. Se va deschide fereastra cu setările tastaturii.
- Faceți clic pe fila etichetată claviatură. O veți găsi în colțul din stânga sus al ferestrei cu titlul claviatură.
- clic Modificatorul de chei .... Acest buton se află în colțul din dreapta jos al ferestrei cu setările tastaturii. Veți vedea o casetă de dialog.
- Faceți clic pe meniul derulant Litere majuscule. Este aproximativ în mijlocul casetei de dialog. Acest lucru va avea ca efect afișarea unui meniu derulant.
- Faceți clic pe opțiune Fără acțiune. Se află în meniul derulant.
- Dacă Mac-ul dvs. este dotat cu o bară tactilă în loc de un rând de taste funcționale, ar putea fi interesant să faceți clic pe evacuaredeoarece acest lucru va lega funcția de evacuare la tasta Caps Lock.
- Faceți clic pe în regulă. Acest buton albastru se află în partea de jos a ferestrei. Acest lucru vă va salva modificările. Veti vedea ca tasta Caps Lock nu are efect atunci cand o apasati.
- Dacă observați că tasta Caps Lock este încă activă, reporniți Mac-ul pentru a forța aplicarea modificării. Pentru a face acest lucru, faceți clic pe succesiv pe meniu măr, butonul Repornire ... apoi pe opțiune reîncepe când ești invitat.
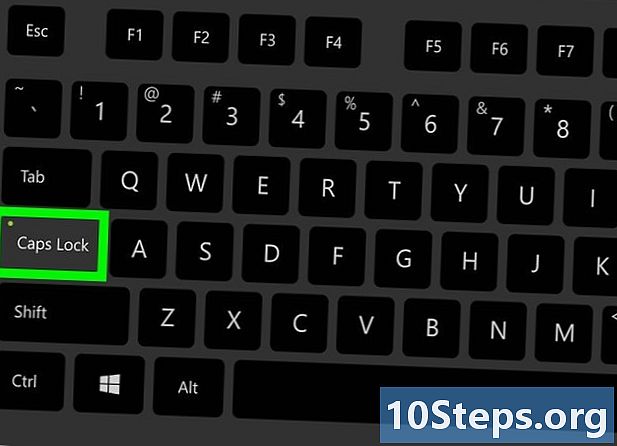
- Dacă doriți să reactivați tasta de blocare a majusculelor în Windows, va trebui să ștergeți cheia HKEY_LOCAL_MACHINE SYSTEM CurrentControlSet Control Dispunerea tastaturii cu Editorul Registrului și apoi reporniți computerul.
- Dacă tasta de blocare a capacelor este blocată în poziție apăsat și nu puteți dezactiva această caracteristică pe computer, va trebui să o aduceți la un departament de întreținere tehnică.