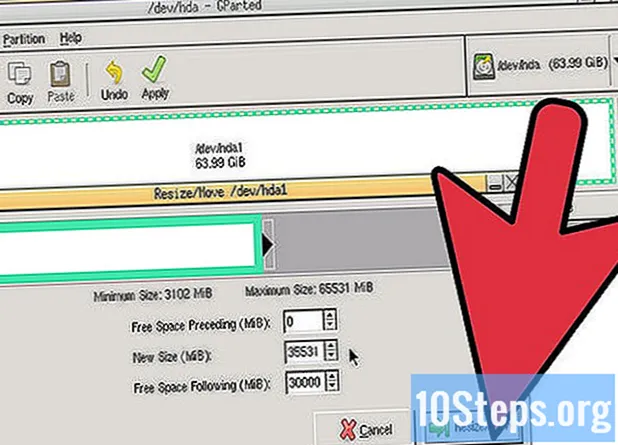Conţinut
Citiți acest articol pentru a afla cum puteți descărca videoclipuri YouTube pentru a viziona offline pe un computer, smartphone sau tabletă. Abonații YouTube Premium pot descărca videoclipuri pentru vizualizare offline prin intermediul propriei aplicații mobile a platformei. Dacă nu este cazul, veți avea nevoie de un convertor precum OnlineVideoConverter pentru a efectua această procedură.
paşi
Metoda 1 din 4: Utilizarea YouTube Premium pentru Android, iPhone sau iPad
.
- Atingere Căutare, în colțul din dreapta jos.
- tastați-l Documente și atingeți Căutare.
- Derulați în jos și atingeți Reîncărcați documente (pictograma aplicației este un „D” gri cu un colț pliat verde și galben).
- Atingere OBȚINE.
- Urmați instrucțiunile de pe ecran pentru a instala aplicația. Când procesul este complet, puteți închide App Store.
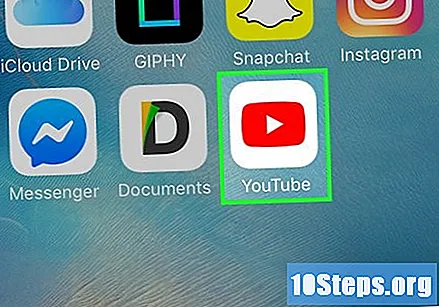
Deschide YouTube pe iPhone sau iPad. Pentru a face acest lucru, atingeți pictograma formată dintr-un dreptunghi roșu cu un triunghi alb în interior. De obicei, îl veți găsi pe ecranul principal al dispozitivului dvs.
Atingeți videoclipul pe care doriți să îl vizionați offline. În cele mai multe cazuri, acesta va începe să se joace automat.

Atingere A partaja. Pictograma pentru această opțiune (o săgeată curbă gri) este situată sub videoclip.
Atingere Copiază legătură. Acest buton este rotund și are două pătrate suprapuse în interiorul său. După ce se va face acest lucru, URL-ul video va fi copiat în clipboard.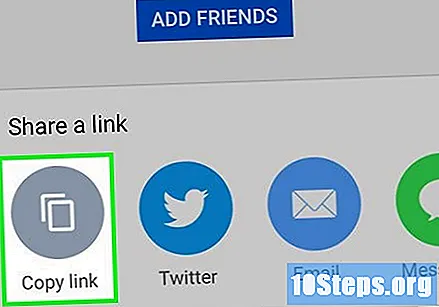

Documente deschise. Pictograma aplicației constă dintr-un D gri pe un fundal alb. Îl veți găsi pe ecranul de pornire.- Dacă este prima dată când utilizați Documente, glisați ecranul pentru a închide introducerea aplicației.
Atinge pictograma busolei albastre. Acesta este situat în colțul din dreapta jos al Documentelor. Se va deschide browserul web încorporat în aplicație.
Navigați pe site-ul OnlineVideoConverter. Introdu adresa https://www.onlinevideoconverter.com/youtube-converter în câmpul gol din partea de sus a ecranului, apoi atingeți tasta Merge să-l deschidă.
Apăsați și țineți degetul în câmpul „Lipiți un link aici”. Două opțiuni vor fi afișate.
Atingere Colier. După ce se va face acest lucru, URL-ul video va fi introdus în câmp.
- În mod implicit, fișierul video va fi descărcat în format .mp4, care va putea reda fără probleme pe iPhone sau iPad. Dacă doriți să-l schimbați, alegeți formatul dorit din meniul „Format”.
Atingeți butonul portocaliu ÎNCEPE. După ce acest lucru este realizat, OnlineVideoConverter va converti videoclipul YouTube într-un fișier descărcabil. După finalizarea procesului, veți fi redirecționat către o pagină de descărcare.
Atingere DESCARCA. Acest buton (culoare albastră) veți găsi chiar sub previzualizarea fișierului. Apoi, se va deschide caseta de dialog „Salvați fișierul”.
- În mod implicit, fișierul va fi salvat în folderul Descărcări al aplicației Documente. Nu schimbați această locație, deoarece veți putea viziona videoclipul fără să vă faceți griji pentru restricțiile iOS.
Atingere O.K. Această opțiune se află în colțul din dreapta sus al ecranului. După ce acest lucru este finalizat, fișierul va fi transferat pe iPhone sau iPad.
- Când descărcarea este completă, pe pictograma Descărcări va apărea un număr roșu (săgeata în jos din partea de jos a ecranului).
- Aplicația poate solicita trimiterea notificărilor pe dispozitivul dvs. Atingere A permite dacă doriți să primiți notificări din aplicație la finalizarea descărcărilor. În caz contrar, atingeți Nu permite.
Atingeți Descărcări. Această opțiune este reprezentată de o săgeată în jos și este situată în partea de jos a ecranului. Va fi afișată o listă care conține toate fișierele descărcate cu Documente, inclusiv videoclipul pe care tocmai l-ai descărcat.
Atingeți videoclipul când doriți să îl vizionați. Se va deschide în playerul video implicit pe iPhone sau iPad.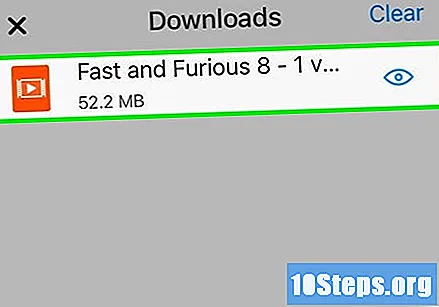
- Pentru a viziona videoclipul în altă perioadă, trebuie doar să deschideți Documente, atingeți dosarul Descărcări | și selectați fișierul video.
Metoda 4 din 4: Utilizarea OnlineVideoConverter pe un Android
Deschide YouTube pe Android. Pictograma aplicației este formată dintr-un dreptunghi roșu cu un triunghi alb în interior. De obicei, îl veți găsi pe ecranul de start sau în sertarul aplicației.
Atingeți videoclipul pe care doriți să îl vizionați offline. În cele mai multe cazuri, acesta va începe să se joace automat.
Atingere A partaja. Pictograma pentru această opțiune (o săgeată curbă gri) este situată sub videoclip.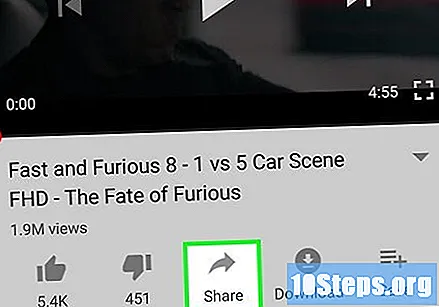
Atingere Copiază legătură. Acest buton este rotund și are două pătrate suprapuse în interiorul său. După ce se va face acest lucru, URL-ul video va fi copiat în clipboard.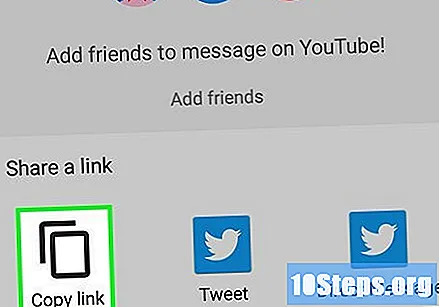
Deschide un browser web. Puteți utiliza Chrome, Samsung Internet sau orice alt browser la alegere.
Navigați pe site-ul OnlineVideoConverter. Introdu adresa https://www.onlinevideoconverter.com/youtube-converter în câmpul gol din partea de sus a ecranului, apoi atingeți tasta introduce pentru a-l accesa.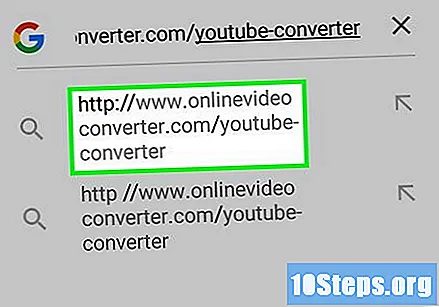
Apăsați și țineți degetul în câmpul „Lipiți un link aici”. Unele opțiuni vor fi afișate.
Atingere Colier. După ce se va face acest lucru, URL-ul video va fi introdus în câmp.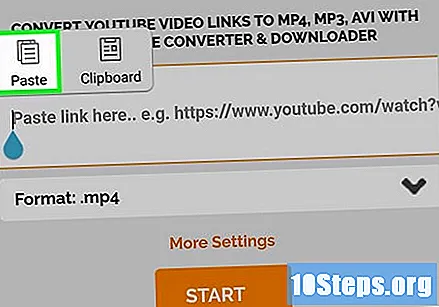
- În mod implicit, fișierul video va fi descărcat în format .mp4, care poate reda fără probleme pe dispozitivul Android. Dacă doriți să-l schimbați, alegeți formatul dorit din meniul „Format”.
Atingeți butonul portocaliu ÎNCEPE. După ce acest lucru este realizat, OnlineVideoConverter va converti videoclipul YouTube într-un fișier descărcabil. După finalizarea procesului, veți fi redirecționat către o pagină de descărcare.
Atingere DESCARCA. Acest buton (culoare albastră) veți găsi chiar sub previzualizarea fișierului.
Urmați instrucțiunile de pe ecran pentru a salva fișierul. Restul procedurii poate varia în funcție de versiunea de Android folosită pe dispozitiv. În majoritatea acestora, veți vedea fereastra „Descărcați fișierul”, care oferă opțiunea de a alege o locație de stocare. Selectați dosarul Descărcărilor dispozitivului dvs. (dacă nu este deja selectat) și urmați instrucțiunile pentru a începe descărcarea.
- Este posibil să fie nevoie să permiteți aplicației să salveze fișierele pe dispozitivul dvs. înainte ca fereastra „Descărcați fișierul” să apară.
Urmăriți videoclipul când sunteți offline. Pentru a face acest lucru, pur și simplu deschideți aplicația Descărcări | pe Android-ul dvs. (de obicei, îl veți găsi în sertarul aplicației) și atinge videoclipul.
- Dacă dispozitivul dvs. nu are aplicația Descărcări |, deschideți managerul de fișiere (de obicei apelat Fișierele mele, Fișiere sau Manager de fișiere) și apoi răsfoiți la dosar Descărcări |.
Avertizări
- Înainte de a descărca orice videoclip de pe computer sau dispozitiv mobil, consultați termenii YouTube. Descărcarea conținutului publicat pe acest serviciu poate încălca legile privind drepturile de autor și poate cauza probleme în viitor.