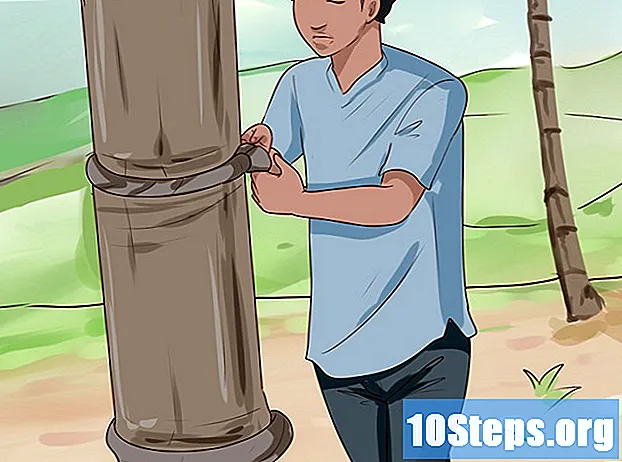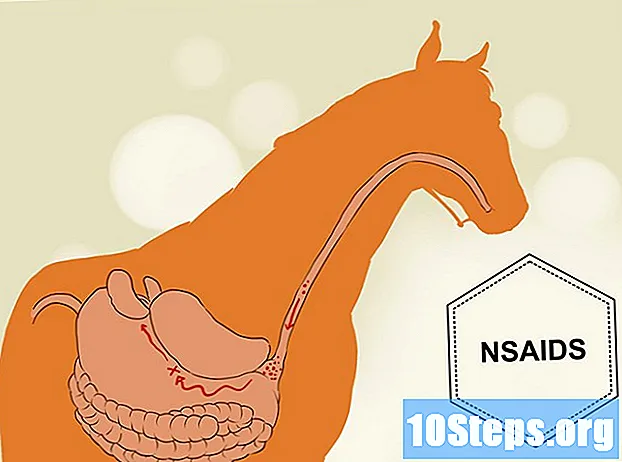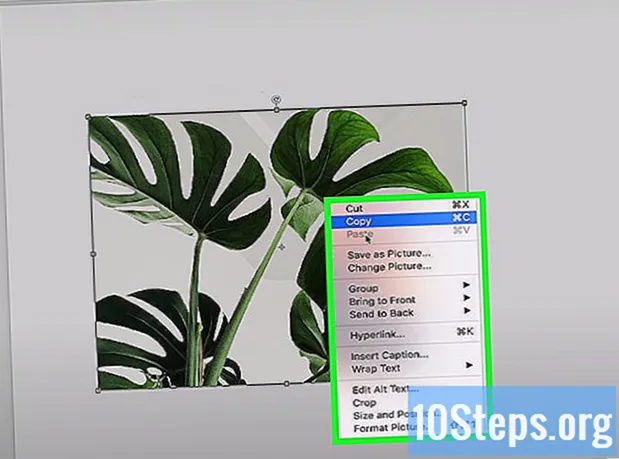
Conţinut
Trebuie să ilustrați vreun punct din proiectul dvs. de cercetare? Doriți să creați un card simplu pentru o persoană specială, dar nu știți cum să inserați imagini în Word? Indiferent de situație, problemele dvs. s-au încheiat: citiți sfaturile din acest articol și aflați cum să inserați fișiere imagine în documente Microsoft Word pe Windows și macOS!
Pași
Metoda 1 din 2: Utilizarea Windows
Faceți clic pe punctul din document în care doriți să inserați imaginea. Cursorul de inserare Word (acea bară intermitentă verticală) va apărea în acel moment. Se află în colțul din stânga jos când se introduce imaginea în sine.
- Această metodă funcționează cu Word 2016 și versiunile ulterioare. Funcționează și cu versiunile anterioare, deși în aceste cazuri există mai puține instrumente și resurse.

Accesați fila Introduce. Se află în partea de sus a documentului, între filele „Acasă” și „Proiectare” (sau „Acasă” și „Desenare” în unele versiuni).
Faceți clic pe instrument Imagini. Se află în secțiunea „Ilustrații” din bara de instrumente din partea de sus a Word. Dacă utilizați Word 2019 sau o versiune ulterioară, acesta deschide un meniu derulant. Dacă utilizați Word 2016 sau o versiune anterioară, deschideți o fereastră File Explorer.

Accesați locația în care ați salvat imaginea.- În Word 2019 sau versiuni ulterioare:
- faceți clic în Acest aparat dacă aveți imaginea salvată pe computer.
- faceți clic în Imagini de stoc pentru a selecta o imagine gratuită din colecția Microsoft.
- faceți clic în Imagini online pentru a căuta o imagine pe internet prin Bing.
- Dacă aveți imaginea salvată în OneDrive, faceți clic pe Imagini online și OneDrive în colțul din stânga jos.
- În Word 2016:
- Dacă aveți imaginea salvată pe computer, accesați locația în care este salvată folosind File Explorer.
- Dacă doriți să căutați o imagine pe internet sau să inserați un fișier de pe Facebook sau OneDrive, închideți File Explorer și faceți clic pe pictogramă Imagini online, lângă „Imagini” din bara de instrumente. Apoi selectați imaginea în sine.
- Dacă aveți imaginea salvată în OneDrive, faceți clic pe Imagini online, in loc de Imagini, și selectați Căutare lângă „OneDrive”.
- În Word 2019 sau versiuni ulterioare:

Selectați imaginea pe care doriți să o inserați. Faceți clic o dată pe fișier când accesați locația în care este salvat.- Dacă doriți să alegeți imagini din colecția Microsoft sau de pe internet, puteți face clic pe două sau mai multe simultan.
- Dacă doriți să inserați mai multe imagini salvate pe computer, apăsați tasta Ctrl și faceți clic pe fiecare.
faceți clic în Introduce. Butonul se află în colțul din dreapta jos al ferestrei, indiferent de metoda pe care ați folosit-o pentru a accesa imaginea.
Redimensionați imaginea. Dacă doriți să măriți sau să micșorați dimensiunea imaginii, faceți clic pe ea o dată și trageți unul dintre colțuri.
- De asemenea, puteți specifica dimensiunile pe care doriți să le dați imaginii. În acest caz, faceți dublu clic pe acesta pentru a accesa fila „Format” din partea de sus a Word și introduceți dimensiunile exacte în câmpurile „Înălțime” și „Lățime”.
Rotiți imaginea folosind săgeata curbată deasupra ei. Săgeata este deasupra punctului de deasupra imaginii. Pur și simplu așezați cursorul mouse-ului deasupra acestuia și faceți clic și glisați spre dreapta sau spre stânga până unde doriți.
Faceți dublu clic pe imagine pentru a accesa mai multe instrumente de editare. Veți deschide fila „Formatare imagine” (în Word 2019 și versiunile ulterioare) sau „Formatare” (în Word 2016 și versiunile anterioare). În el, faceți următoarele:
- În panoul „Organizați”, în colțul din dreapta sus, dați clic pe Înfășurarea textului și alegeți cum doriți să plasați imaginea în raport cu blocurile de text. Profitați și ajustați opțiunile de aliniere.
- Faceți clic pe instrument A tăia, în panoul „Dimensiune” (în colțul din dreapta sus al Word), dacă doriți să decupați imaginea.
- Accesați panoul „Ajustare”, din colțul din stânga sus al Word, dacă doriți să utilizați instrumente suplimentare (cum ar fi eliminarea fundalului din imagine, schimbarea efectelor de culoare etc.).
- Alegeți unul dintre „Stiluri de imagine” din centrul filei „Format” sau faceți clic pe oricare dintre celelalte opțiuni din secțiune pentru a controla stilul imaginii.
Metoda 2 din 2: Utilizarea MacOS
Faceți clic pe punctul din document în care doriți să inserați imaginea. Cursorul Word va apărea imediat pe el.
Accesați fila Introduce. Se află în partea de sus a Word, între filele „Acasă” și „Proiectare” (sau „Acasă” și „Desenare”).
Faceți clic pe pictogramă Imagini. Se află în bara de instrumente din partea de sus a Word, între „Mese” și „Forme” și este reprezentată de o icoană a unui munte verde și a unui soare galben.
faceți clic în Photo Browser sau Imagine fișier. faceți clic în Photo Browser dacă aveți imaginea salvată în aplicația Mac Photos. Dacă doriți să alegeți un fișier prin Finder, faceți clic pe Imagine fișier.
Introduceți imaginea în document. Dacă ai făcut clic Photo Browser, doar glisați imaginea pe document. Dacă ai făcut clic Imagine fișier, selectați imaginea și faceți clic Introduce.
Redimensionați imaginea. Dacă doriți să măriți sau să micșorați dimensiunea imaginii, faceți clic pe ea o dată și urmați unul dintre pașii următori:
- Dacă doriți să păstrați proporțiile imaginii (astfel încât să nu fie distorsionate), apăsați tasta Schimb și trageți unul sau colțurile sale în interior sau în exterior.
- Dacă doriți să lăsați centrul imaginii în același loc după redimensionare, apăsați tasta Opțiune și trageți colțurile.
- De asemenea, puteți specifica noile dimensiuni ale imaginii. Faceți dublu clic pe acesta pentru a accesa fila „Formatare imagine” și introduceți dimensiunile exacte în câmpurile „Înălțime” și „Lățime”.
Rotiți imaginea folosind săgeata curbată deasupra ei. Săgeata este deasupra punctului de deasupra imaginii. Pur și simplu așezați cursorul mouse-ului deasupra acestuia și faceți clic și glisați spre dreapta sau spre stânga până unde doriți.
Faceți dublu clic pe imagine pentru a accesa mai multe instrumente de editare. Astfel, veți accesa fila „Formatare imagine” din partea de sus a Word. Conține o serie de opțiuni, inclusiv una care elimină fundalul din imagine și alta care încorporează stiluri în ea.
- faceți clic în Corecții, în colțul din stânga sus, pentru a corecta problemele de iluminare și culoare.
- faceți clic în Efecte artistice pentru a încerca filtre și Transparenţă pentru a face imaginea mai translucidă.
- faceți clic în A tăia, lângă câmpurile „Înălțime” și „Lățime”, pentru a decupa imaginea.
- faceți clic în Text de ambalare pentru a decide cum doriți să fie imaginea între blocuri de text. Apoi utilizați opțiunile alinia și Poziţie pentru a corecta erorile.
- faceți clic în Stiluri rapide pentru a alege margini, umbre și alte opțiuni predefinite.
sfaturi
- De asemenea, puteți adăuga margini, umbre, strălucire și alte stiluri artistice imaginii în cele mai recente versiuni de Microsoft Word.
- Documentul Word este mai greu dacă include imagini.
- Partea decupată a imaginii este ascunsă numai, dar nu este eliminată definitiv din Word. Dacă doriți să decupați cu adevărat, bifați opțiunea „Excludeți zonele decupate din imagini” din caseta de dialog „Comprimare imagini”. În acest caz, nu este posibil să anulați tăieturile mai târziu.