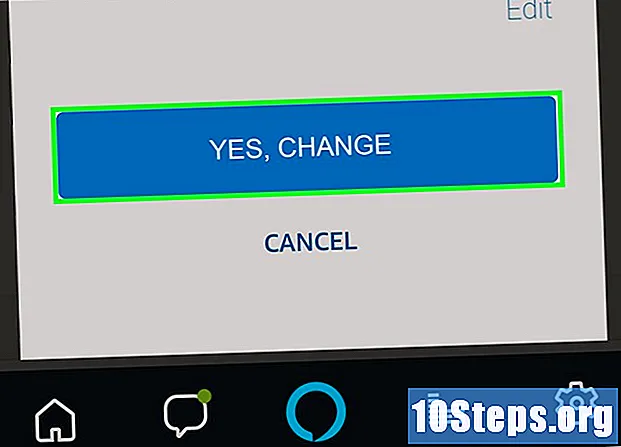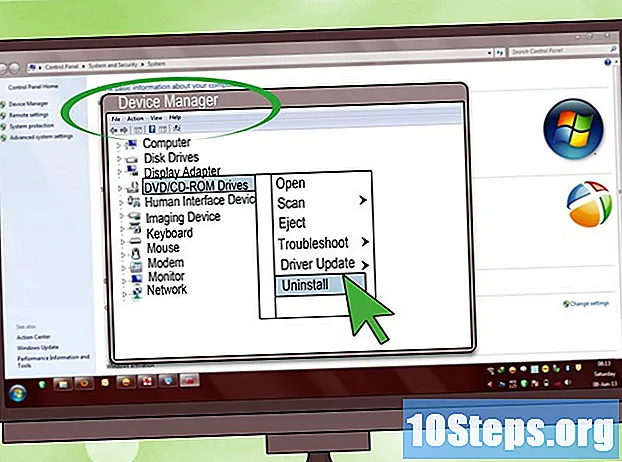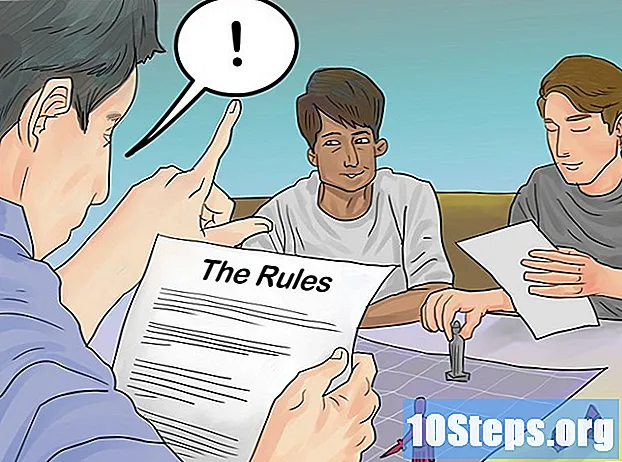Conţinut
Există mai multe moduri de a conecta un mouse wireless la computer, toate acestea putând fi văzute în metodele de mai jos. Există două tipuri de mouse fără fir: Bluetooth, în care este conectat direct la receptorul Bluetooth intern al computerului și printr-o priză care trebuie introdusă într-un port USB al aparatului.
Pași
Metoda 1 din 5: Conectarea unui mouse cu o mufă wireless
, în colțul din stânga jos al ecranului sau apăsați tasta ⊞ Câștigă.

pentru a accesa meniul „Setări”. Va fi în colțul din stânga jos al meniului „Start”.
. Bluetooth va fi activat pe computerul Windows 10.
- Dacă butonul este albastru, Bluetooth este deja activat.
- faceți clic în + Adăugați Bluetooth sau un alt dispozitiv, prima opțiune din partea de sus a meniului „Bluetooth și alte dispozitive”. Va apărea o nouă fereastră („Adăugați un dispozitiv”).
- Alegere Bluetooth
, prima opțiune din fereastra respectivă. Computerul va începe să caute dispozitive Bluetooth în apropiere.

în colțul din stânga sus al ecranului. Va fi afișat meniul Apple.- Când se întâmplă să observați pictograma Bluetooth în colțul din dreapta sus al barei de meniu, faceți clic pe ea.
, o pictogramă albastră cu simbolul Bluetooth gol în interior.
în meniul care apare după ce faceți clic pe ceas.
- Selectați Activați Bluetooth. Dacă nu este deja activat, faceți clic pe această opțiune din partea de sus a meniului. Conexiunea va fi conectată și va căuta dispozitive cu Bluetooth activat.

, în colțul din stânga jos al ecranului sau apăsând tasta ⊞ Câștigă.
faceți clic în Dispozitive și imprimante. Opțiunea trebuie să fie în partea dreaptă a „Start”, sub „Panou de control”.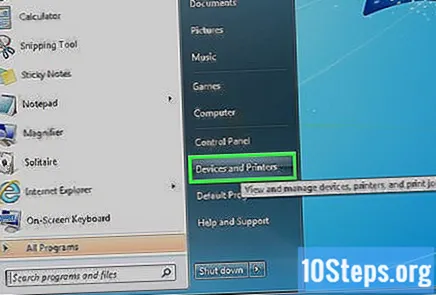
- introduceți-l dispozitive și imprimante în câmpul de căutare „Start” dacă nu vedeți opțiunea. Alegeți rezultatul „Dispozitive și imprimante”.
faceți clic în Adaugă un dispozitiv, în colțul din stânga sus al ferestrei „Dispozitive și imprimante”.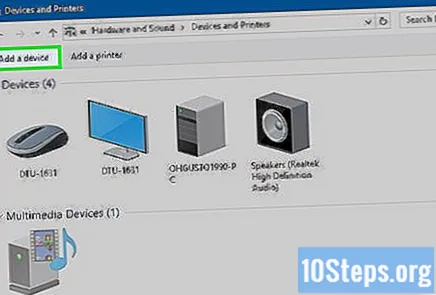
Țineți apăsat butonul „Pair” de pe mouse. De obicei, șoarecii Bluetooth vor avea acest buton, care trebuie apăsat timp de două sau trei secunde înainte ca dispozitivul să poată fi descoperit de alte dispozitive cu conexiunea. O lumină ar trebui să înceapă să clipească imediat ce mouse-ul intră în modul de asociere.
- Consultați manualul de utilizare pentru a afla dacă are un buton de asociere și locația sa.
Faceți clic pe numele mouse-ului, care va apărea în fereastră.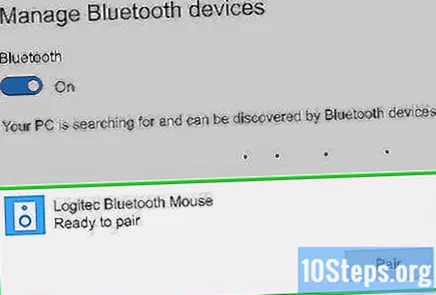
- Este posibil ca computerele Windows 7 să nu accepte Bluetooth dacă mouse-ul nu apare. Rezolvați problema achiziționând un adaptor Bluetooth.
faceți clic în Următorul (colțul din dreapta jos al ecranului).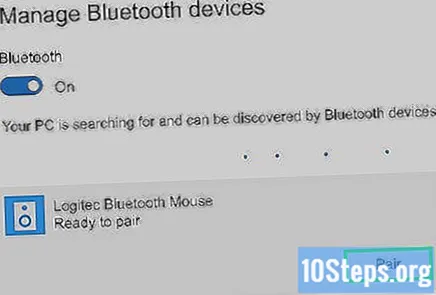
Așteptați până când mouse-ul se termină conectarea la computer, ceea ce poate dura câteva minute. După terminarea procesului, vedeți dacă indicatorul se mișcă normal când mișcați mouse-ul.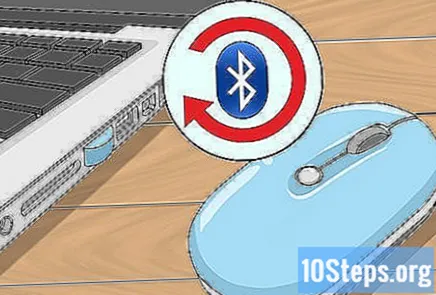
sfaturi
- O lumină poate începe să clipească pe mouse când intră în modul de asociere.
- Schimbați frecvent bateriile mouse-ului sau reîncărcați-l când nu îl folosiți.
Avertizări
- Opriți întotdeauna Bluetooth-ul pe mouse și computer atunci când nu le utilizați.