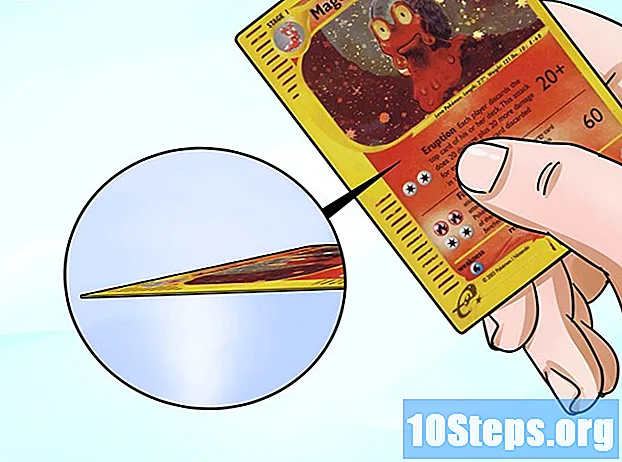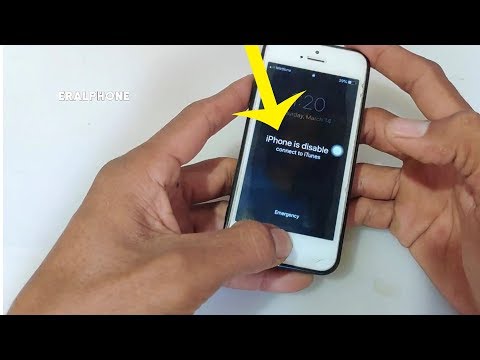
Conţinut
Conectarea și sincronizarea iPad-ului cu iTunes este modalitatea ideală de a gestiona aplicațiile de pe iPad, mai ales atunci când faceți achiziții noi din iTunes Store. Urmați pașii descriși în acest articol pentru a afla cum să vă conectați iPad-ul la iTunes și să utilizați caracteristica de sincronizare în iTunes.
Pași
Metoda 1 din 2: Metoda 1: Conectarea unui iPad la iTunes folosind USB
Deschideți aplicația iTunes pe computerul dvs. Mac sau Windows.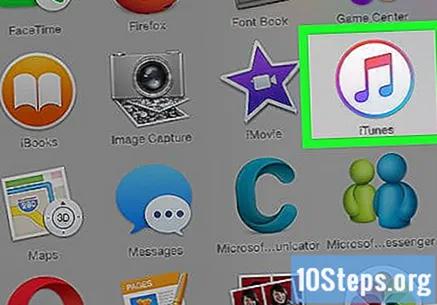
- Dacă nu aveți iTunes instalat, accesați http://www.apple.com/itunes/download/ pentru a descărca și instala cea mai recentă versiune de iTunes.
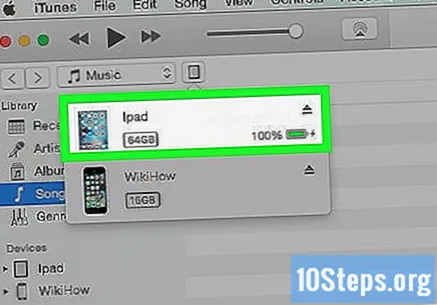
Conectați iPad-ul la computer folosind cablul USB furnizat împreună cu iPad-ul.
Așteptați ca iTunes să vă recunoască iPad-ul. Numele dispozitivului dvs. va fi afișat în colțul din dreapta sus al iTunes după ce a fost recunoscut.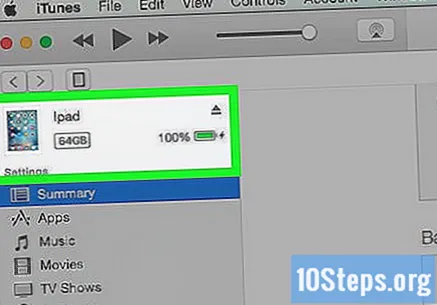
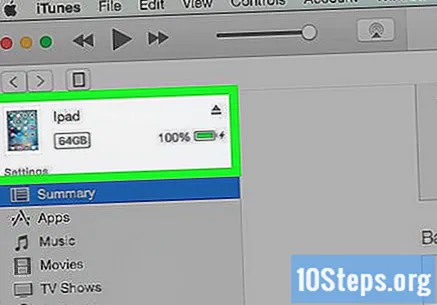
Faceți clic pe „Dispozitiv” sau „iPad”, aflat în colțul din dreapta sus al iTunes.
Faceți clic pe butonul „Aplicați”, situat în colțul din dreapta jos al iTunes. Datele dintre iPad și iTunes vor începe să se sincronizeze.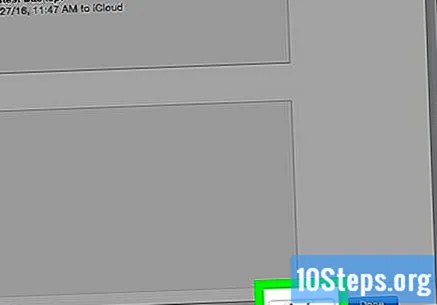
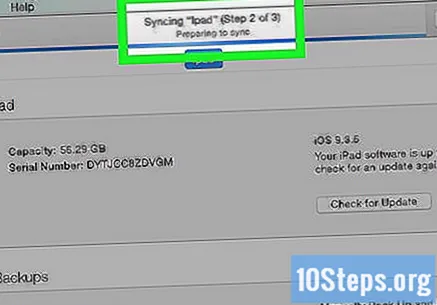
Așteptați ca iTunes să vă informeze că sincronizarea iPad este completă.
Faceți clic pe „Terminat”, apoi faceți clic pe butonul „Eject” situat pe butonul iPad din iTunes.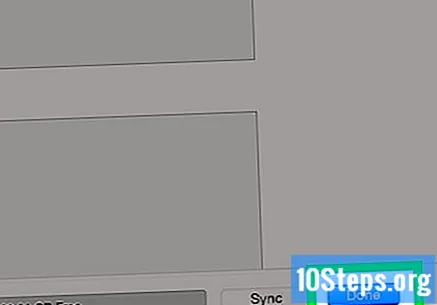
Deconectați iPad-ul de la cablul USB. Datele dintre iPad și iTunes sunt acum sincronizate, iar iPad-ul dvs. este gata de utilizare.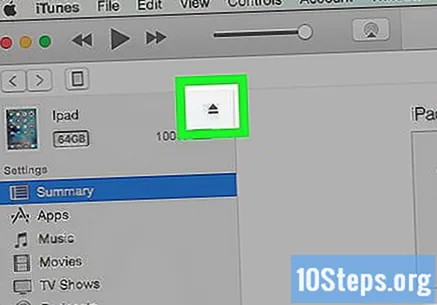
Metoda 2 din 2: Metoda a doua: Conectarea wireless a unui iPad la iTunes
Faceți clic pe „Setări” pe iPad.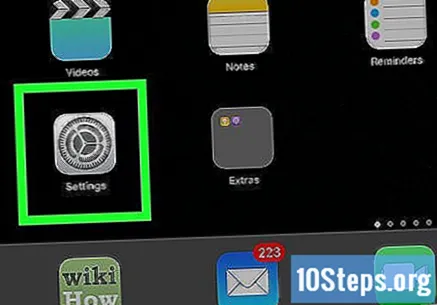
Faceți clic pe „Wi-Fi”, apoi așteptați ca iPad-ul dvs. să scaneze toate rețelele Wi-Fi disponibile.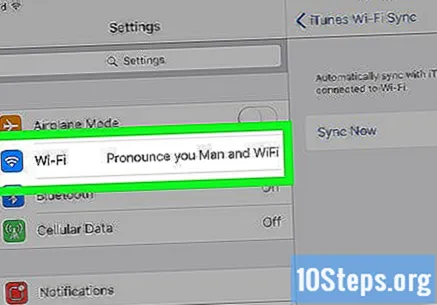
Atingeți numele aceleiași rețele Wi-Fi la care este conectat computerul. IPad-ul dvs. se va conecta la acea rețea Wi-Fi specifică și va afișa sigla Wi-Fi.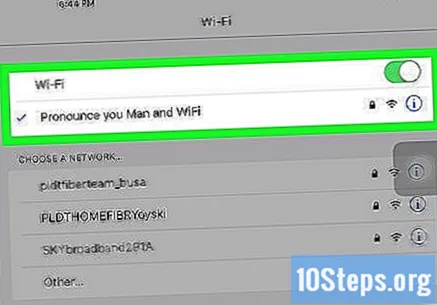
Deschideți iTunes pe computerul dvs. Windows sau Mac.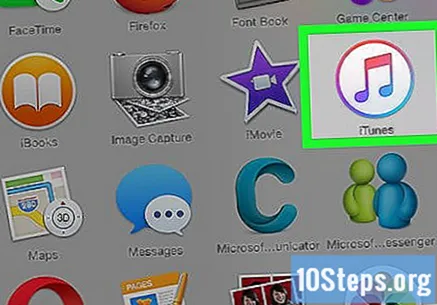
- Dacă iTunes nu este instalat pe computer, accesați http://www.apple.com/itunes/download/ și instalați cea mai recentă versiune de iTunes de la Apple.
Conectați iPad-ul la computer utilizând același cablu USB care a fost livrat împreună cu iPad-ul.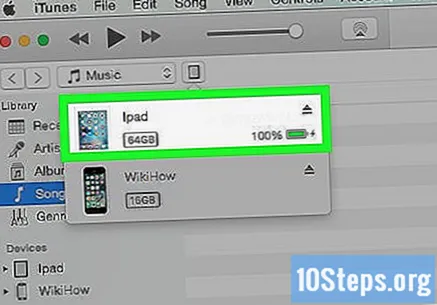
Faceți clic pe butonul numit „iPad” sau „Dispozitiv” din colțul din dreapta sus al iTunes.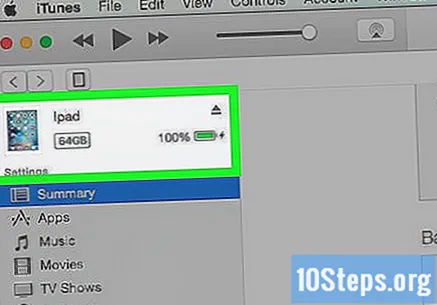
Faceți clic pe fila numită „Rezumat.”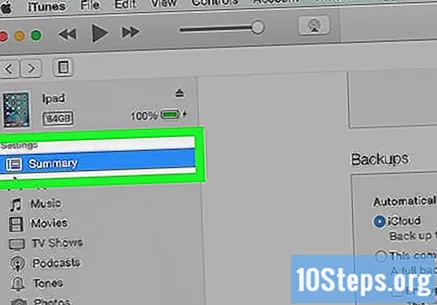
Bifați caseta de lângă „Sincronizați cu acest iPad prin Wi-Fi.” IPad-ul dvs. va fi conectat la iTunes pe computerul dvs. fără fir.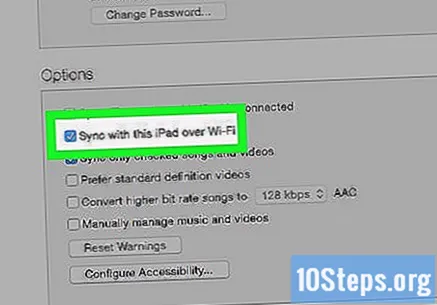
Deconectați iPad-ul de la cablul USB conectat la computer.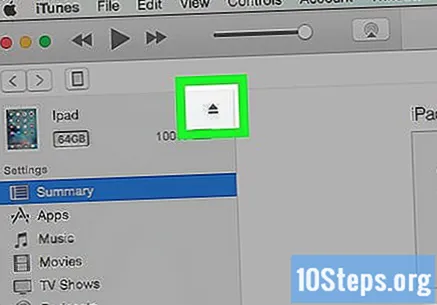
Faceți clic pe „Aplicați” în partea dreaptă jos a iTunes. Datele dintre iTunes și iPad vor începe să fie sincronizate.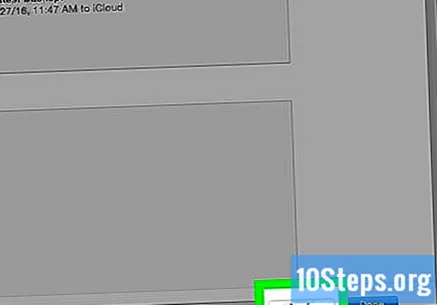
Așteptați ca iTunes să vă informeze că sincronizarea între iTunes și iPad este completă.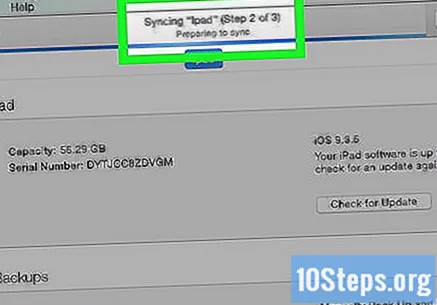
Faceți clic pe „Gata”, apoi faceți clic pe „Ejectare” aflat pe butonul iPad din iTunes. IPad-ul dvs. este acum gata de utilizare.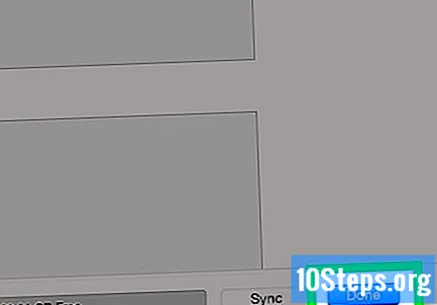
sfaturi
- Dacă vă conectați iPad-ul wireless la iTunes, iPad-ul dvs. se va sincroniza oricând iTunes este deschis pe computer sau dacă încărcați iPad-ul, atâta timp cât iPad-ul și computerul sunt conectați la aceeași rețea Wi-Fi.