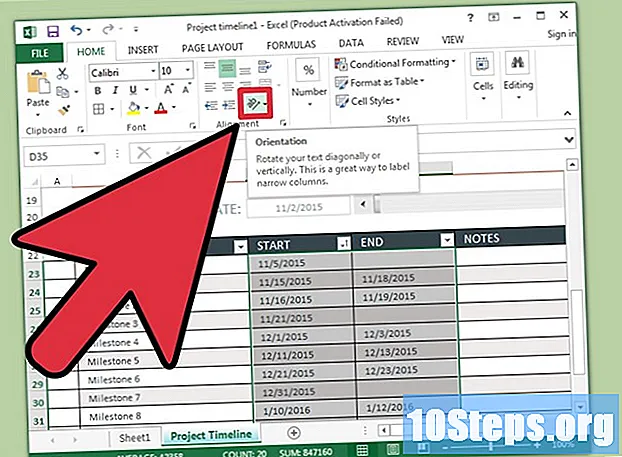
Conţinut
Excel nu este despre grafică, dar există încă mai multe caracteristici care fac posibilă crearea unei cronologie. Dacă aveți Excel 2013 sau o versiune ulterioară, puteți chiar să o creați automat dintr-un tabel pivot. Versiunile anterioare depind de SmartArt, șabloane de internet sau o organizare corectă a foilor de calcul.
paşi
Metoda 1 din 3: Utilizarea SmartArt (Excel 2007 sau o versiune ulterioară)
Creați o nouă foaie de calcul. SmartArt creează un layout grafic pentru a adăuga datele. Nu vă transformă datele existente, de aceea creați o nouă foaie de calcul goală pentru a vă crea cronologia.

Deschideți meniul „SmartArt”. În funcție de versiunea dvs. de Excel, faceți clic pe fila SmartArt din panglică sau pe fila Insert, apoi pe butonul SmartArt. Această opțiune este disponibilă în Excel 2007 sau o versiune ulterioară.
Selectați cronologia din submeniul „Proces”. Faceți clic pe butonul Procesare pe panglica „SmartArt” din grupul „Inserați graficul SmartArt”. Din meniul derulant care apare, selectați „Cronologie de bază” (o săgeată îndreptată spre dreapta).
- Puteți adapta mai multe alte elemente grafice „Proces” pentru a le folosi ca cronologie. Pentru a vedea numele fiecărei diagrame, mutați cursorul peste pictogramă și așteptați până când apare numele.

Adăugați mai multe evenimente. În mod implicit, începeți doar cu câteva evenimente. Pentru a adăuga mai multe, selectați cronologia. Panoul Text trebuie să apară în stânga graficului. Faceți clic pe butonul + din partea de sus a panoului „Text” pentru a adăuga un nou eveniment la cronologie.- Pentru a mări cronologia fără a adăuga noi evenimente, faceți clic pe ea și trageți spre dreapta sau spre stânga casetei.

Modificați cronologia. Scrieți intrări de text pe cronologia dvs. folosind caseta „Panou de text”. Puteți, de asemenea, să copiați și să lipiți datele în el și să lăsați Excel să ghicească cum doriți să o organizați. În general, veți rămâne cu fiecare coloană de date ca o singură intrare în cronologia dvs.
Metoda 2 din 3: Utilizarea analizei „PivotTable” (Excel 2013 sau o versiune ulterioară)
Deschideți foaia de calcul care are tabel dinamic. Pentru a genera automat o cronologie, datele dvs. trebuie să fie organizate într-un tabel pivot. De asemenea, veți avea nevoie de meniul de analiză PivotTable, care a fost introdus în Excel 2013.
Faceți clic oriunde în tabelul rotativ. Aceasta va deschide „Instrumente tabel rotativ” în panglica superioară.
Faceți clic pe „Analizați”. Aceasta va deschide panglica pentru manipularea datelor din tabel.
Faceți clic pe „Inserați cronologie”. Va apărea o casetă de dialog care arată câmpurile corespunzătoare formatului datei. Avertisment: datele introduse ca text nu vor fi recunoscute.
Selectați câmpul „Aplicabil” și faceți clic pe „OK”. Va apărea o nouă casetă care vă permite să răsfoiți cronologia.
Selectați modul în care vor fi filtrate datele. În funcție de informațiile disponibile, puteți selecta modul în care datele vor fi filtrate (pe luni, ani sau trimestre).
Examinați datele lunare. Când faceți clic pe o lună în caseta „Control cronologie”, tabelul pivot va afișa datele care aparțin acelei luni.
Extindeți-vă selecția. Puteți lărgi selecția dvs. făcând clic și glisând părțile laterale ale cursorului.
Metoda 3 din 3: Utilizarea unei foi de calcul de bază (orice versiune)
Luați în considerare descărcarea unui șablon. Deși nu este necesar, un șablon vă va salva problema de a configura structura cronologică. Puteți verifica dacă versiunea dvs. de Excel este livrată cu un șablon de cronologie parcurgând fișier → nou sau fișier → nou folosind șablon. Dacă nu, căutați pe internet „șabloane de cronologie Excel gata făcute” - sau continuați cu pasul următor.
- Dacă linia dvs. de timp folosește progresul unui proiect cu mai multe ramuri, atunci căutați „diagrama Gantt”.
Începeți propria cronologie dintr-o celulă obișnuită. Puteți configura o cronologie de bază în câteva minute folosind o fișă de lucru obișnuită. Introduceți datele cronologiei pe o singură linie, creând spațiu între ele cu celule goale proporțional cu timpul dintre ele.
Scrieți-vă intrările de text pe cronologia dvs. În celulele direct deasupra fiecărei date, scrieți o descriere a evenimentului care a avut loc în acea zi. Nu vă faceți griji pentru lizibilitate deocamdată.
- Alternarea descrierilor de mai sus și sub cele date tinde să facă lecturarea cronologiei.
Organizați unghiurile descrierilor. Selectați linia pe care sunt scrise descrierile. Faceți clic pe fila „Acasă” din meniul „Panglică” și căutați butonul „Orientare” sub grupul „Aliniere” (în unele versiuni, butonul „Orientare” are o pictogramă cu litere abc). Faceți clic pe buton și selectați una dintre opțiunile unghiulare pentru text. Rotirea textului ar trebui să se potrivească descrierii cu cronologia.
- Dacă utilizați Excel 2003 sau o versiune anterioară, în loc să faceți clic dreapta pe celulele selectate, faceți clic pe butonul Format celule, apoi faceți clic pe Aliniere. Introduceți numărul în grade a unghiului pe care doriți să îl rotiți și faceți clic pe butonul OK.
sfaturi
- Dacă nu sunteți mulțumit de aceste opțiuni, încercați să utilizați PowerPoint, deoarece are mai multe opțiuni grafice.


