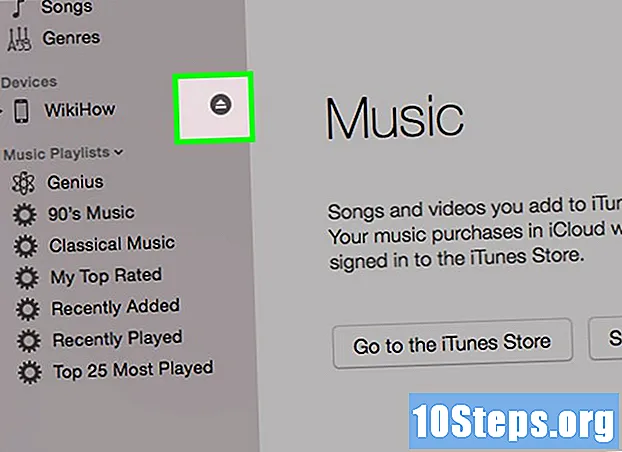Conţinut
Pentru a afla cum să transformați un dispozitiv USB (stick USB sau hard disk extern, de exemplu) într-o locație de instalare sau de încărcare pentru un sistem de operare, citiți acest articol. Acest lucru este foarte util atunci când încercați să instalați un sistem de operare (cum ar fi Windows) pe un computer fără CD sau DVD player. Pentru a le transforma într-o locație de încărcare, puteți utiliza Command Prompt (Windows) sau Terminal (Mac), care sunt caracteristici încorporate ale sistemelor. În cele mai recente versiuni de Windows 10 sau 7, instrumentul lor de instalare va fi util pentru formatarea USB-ului. Amintiți-vă că nu este necesar să aveți un stick USB sau un hard disk extern pentru a instala noi versiuni de Mac OS.
Pași
Metoda 1 din 4: Utilizarea Promptului de comandă pe Windows
în colțul din stânga jos al ecranului.

. Va apărea un meniu derulant.- Dacă mouse-ul nu are un buton pentru a face clic cu butonul din dreapta, utilizați două degete sau apăsați în partea dreaptă a acestuia.
- Pe computerele care au doar un trackpad, folosiți două degete pentru a-l atinge sau apăsați butonul din dreapta.
în colțul din dreapta sus al ecranului. Va apărea o bară de căutare.
, pentru a-l deschide.

introduceți-l lista diskutil la terminal și apăsați ⏎ Reveniți pentru a afișa o listă de unități conectate.
Găsiți unitatea USB conectată la computer. Căutați numele său în „IDENTIFICATOR”; în general, va fi în secțiunea „(externă, fizică)”, aproape la sfârșitul ferestrei Terminal.- Probabil că numele perifericului în cauză va avea numele „disco1” sau „disco2” în „IDENTIFICATOR”.
Selectați USB-ul. În Terminal, tastați diskutil unmount Număr disc / dev / disc, fără a uita să înlocuiți „numărul discului” cu numele și numărul său din „IDENTIFICATOR” (disc2, de exemplu) și tastați ⏎ Reveniți.
Introduceți comanda de formatare sudo dd if =. Nu apăsați ⏎ Reveniți inca.
Trageți fișierul ISO în fereastra Terminal. Faceți clic și trageți ISO (sau fișierul și imaginea discului) pe care doriți să le utilizați ca boot pe USB, în fereastra Terminal. Adresa va fi copiată în comanda Terminal.
- O altă opțiune este să introduceți calea folderului ISO.
apasă pe bara de spațiu pentru a adăuga un spațiu la sfârșitul adresei fișierului, activând următoarea comandă.
Introduceți restul comenzii. introduceți-l din = / dev / număr disc bs = 1m, fără a uita să înlocuiți „numărul discului” cu valoarea corespunzătoare (de ex., disco2, de exemplu) și apăsați ⏎ Reveniți.
Acum, introduceți parola pe care o utilizați pentru a vă conecta la Mac. Pe măsură ce introduceți caractere, veți observa că acestea nu apar în Terminal, dar acest lucru este normal.
presa ⏎ Reveniți pentru a trimite parola și pentru ca Mac să înceapă să creeze un USB care va funcționa ca un disc de pornire (conform imaginii de sistem pe care ați definit-o).
- Procesul poate dura câteva ore. Lăsați terminalul deschis și computerul conectat.
Metoda 3 din 4: Utilizarea instrumentului de instalare Windows 10
- Înțelegeți când trebuie utilizată metoda. Instrumentul de instalare W10 este un program care transferă fișierul de instalare al sistemului pe un USB, transformându-l într-un disc de boot. Este util numai atunci când vă aflați pe un sistem Windows și pentru crearea unui USB pentru instalarea W10.
Deschide Pagina de instalare Windows 10. Acolo, puteți obține instrumentul pentru a crea USB-ul bootabil.
Conectați un dispozitiv USB la computer. Trebuie să fie conectat la unul dintre porturile dreptunghiulare ale dispozitivului; acest lucru se face numai pe o parte, deci nu forțați-l dacă nu intrați și rotiți-l spre cealaltă parte.
- Perifericul trebuie să aibă cel puțin 8 GB spațiu.
faceți clic în Descărcați instrumentul acum; căutați un buton albastru în mijlocul paginii. Fișierul de configurare va fi transferat pe computerul dvs.
Deschideți instrumentul de instalare făcând dublu clic pe acesta și alegând „Da”.
- Va fi în dosarul de descărcări implicit al computerului dvs. (desktop, de exemplu).
faceți clic în A acceptala capătul ferestrei.
Bifați opțiunea „Creați suporturi de instalare” din mijlocul ferestrei.
În colțul din dreapta jos, dă clic Următorul.
Selectați Următorul din nou pentru a avea atributele computerului aplicate fișierului de instalare.
- Dacă doriți să alegeți o altă limbă, ediție sau arhitectură (32 de biți sau 64 de biți), debifați „Utilizați opțiunile recomandate pentru acest computer”. Schimbați valorile dorite înainte de a alege „Următorul”.
Bifați opțiunea „Dispozitiv USB” din mijlocul ferestrei.
faceți clic în Următorul.
Alegeți unitatea de utilizat.
În partea de jos a ecranului, alegeți Următorul pentru ca instrumentul să înceapă formatarea dispozitivului USB. Pentru a-l transforma într-un disc de pornire Windows 10, fișierele existente vor fi șterse, adăugând imaginea (ISO) a W10.
Metoda 4 din 4: Utilizarea instrumentului de instalare Windows 7
Conectați un dispozitiv USB la computer. Acesta trebuie să se încadreze într-unul dintre porturile dreptunghiulare de pe dispozitiv; acest lucru se face doar pe o parte, așa că întoarceți-l dacă nu intrați și nu-l forțați.
- Trebuie să aibă cel puțin 4 GB spațiu liber.
Obțineți imaginea Windows 7 (ISO) după cum urmează:
- Accesați pagina de descărcare Windows 7.
- Introduceți cheia de produs Windows 7.
- Faceți clic pe „Verificați”.
- Alegeți o limbă.
- Selectați „Confirmați”.
- Alegeți una dintre arhitecturile de sistem descărcabile (32 de biți sau 64 de biți).
Accesați fișierul Pagina de descărcare a instrumentului de descărcare USB / DVD Windows. Acolo, veți descărca un program care vă oferă opțiunea de a transforma un stick USB sau un hard disk extern într-un disc de boot pentru Windows 7. Din păcate, instrumentul nu este disponibil în portugheză.
faceți clic în Descarca, care este butonul portocaliu din centrul paginii.
Alegeți o limbă. Faceți clic pe caseta de selectare din stânga versiunii instrumentului dorit. De exemplu: pentru versiunea portugheză, accesați „Portugheza braziliană”.
Faceți clic pe butonul albastru Următorul (În continuare), în colțul din dreapta jos al paginii pentru a descărca instrumentul pe computer.
Instalați instrumentul de descărcare USB / DVD Windows 7. Faceți dublu clic pe fișierul de configurare descărcat și instalați-l.
Deschideți programul. Faceți dublu clic pe pictograma „Windows 7 USB DVD Download Tool” de pe desktop și va apărea o fereastră nouă.
- Dacă este necesar, alegeți Da ”pentru a continua.
Selectați fișierul ISO Windows 7. Faceți clic pe „Browse”, apoi pe fișierul ISO tocmai descărcat și pe „Open”.
faceți clic în Următorul (Următorul) în partea de jos a ferestrei.
Alegere dispozitiv USB (Dispozitiv USB) în colțul din dreapta jos al ferestrei.
Faceți clic pe numele stick-ului USB sau al hard diskului extern pe care doriți să îl utilizați.
Selectați Începeți să copiați (Începeți să copiați) în colțul din dreapta jos al ecranului. Instrumentul va începe procesul de transformare a USB-ului într-un disc bootabil copiind fișierul de instalare W7 pe acesta.
sfaturi
- Utilizarea Command Prompt (sau Terminal) vă va permite să creați un dispozitiv USB pentru instalarea Linux.
Avertizări
- Formatarea dispozitivului USB va șterge tot conținutul acestuia. Efectuați o copie de rezervă a datelor înainte de a efectua procesul pentru a putea porni.