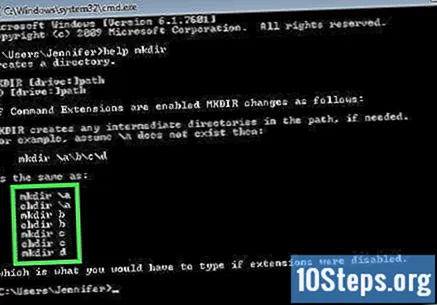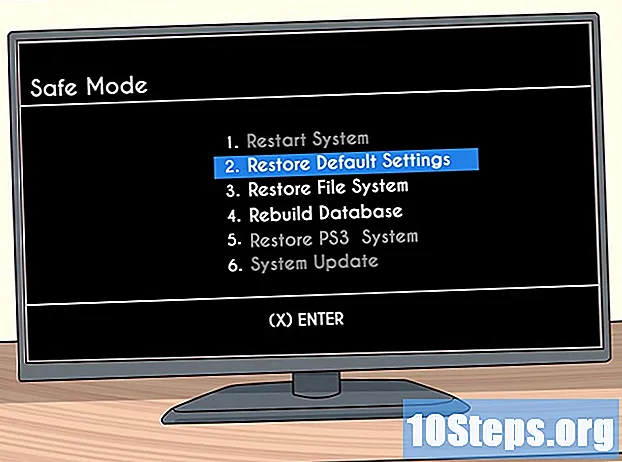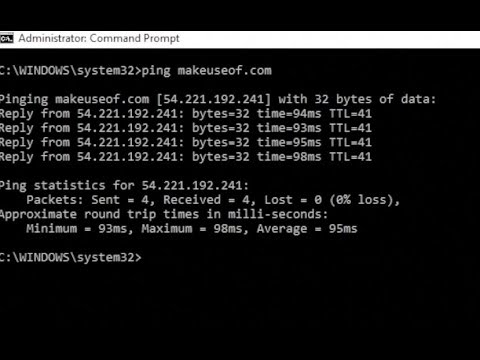
Conţinut
Ați uitat o comandă specifică pe care trebuie să o utilizați în „Promptul de comandă”? Nu vă faceți griji, este posibil să listați rapid majoritatea comenzilor disponibile, permițându-vă să căutați opțiunea dorită în lista afișată. De asemenea, puteți utiliza aceeași funcție pentru a obține ajutor suplimentar pentru comenzi specifice. Continuați să citiți și învățați cum să o faceți.
Pași
Partea 1 din 2: Listarea comenzilor cele mai de bază și cele mai frecvent utilizate în cadrul interpretului
Rețineți că „takeown”, „netsh” și multe alte comenzi „intruzive” nu vor fi prezentate în acest articol.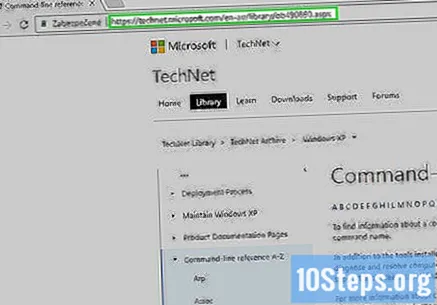
- Vedeți mai multe comenzi (dar nu toate) la https://technet.microsoft.com/en-au/library/bb490890.aspx.
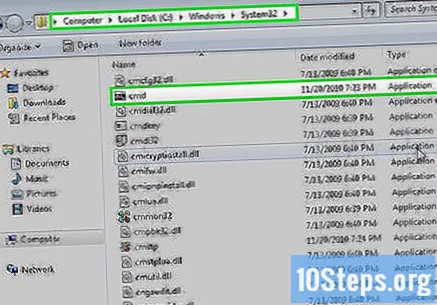
Pentru a afla ce este cu adevărat disponibil pe interpretul dvs., precum și ce programe îl utilizează, verificați folderul „cmd”. Accesați „Computer” -> „C:” -> „Windows” -> „System32”. Aplicația (nu extensia) reprezintă comenzile executabile din interpretul de sistem.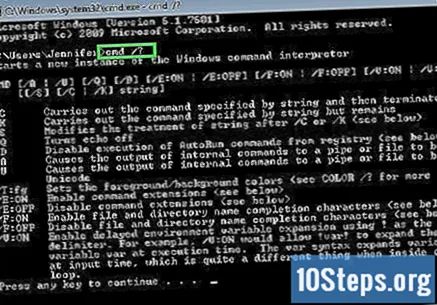
Dacă vă aflați în „Linia de comandă”, introduceți numele aplicației și „/?„sau„ / help ”pentru a afla ce face și modalitatea de bază de utilizare.
Deschideți „Promptul de comandă”. Pentru a face acest lucru, apăsați tastele ⊞ Câștigă+R și tastați cmd în caseta de dialog „Run”. Utilizatorii Windows 8 pot apăsa și comanda rapidă ⊞ Câștigă+X și selectați-l din meniu.
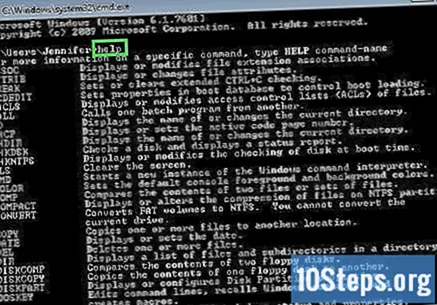
Obțineți lista de comenzi. introduceți-l Ajutor și apăsați tasta ↵ Intrați. Apoi, va fi afișată o listă a tuturor comenzilor disponibile în ordine alfabetică.- Lista este de obicei mai mare decât fereastra „Prompt Command”, deci este posibil să fie nevoie să derulați în jos pentru a găsi elementul dorit.
- Lista variază ușor în funcție de versiunea de Windows utilizată, deoarece comenzile sunt adăugate / eliminate de la versiune la versiune.
- O scurtă descriere a comenzii va fi afișată lângă fiecare intrare.
- Introduceți comanda Ajutor oriunde în „Linia de comandă”.
Partea 2 din 2: Obținerea de ajutor pentru o anumită comandă
Deschideți „Promptul de comandă”. Pentru a face acest lucru, apăsați tastele ⊞ Câștigă+R și tastați cmd în caseta de dialog „Run”. Utilizatorii Windows 8 pot apăsa și comanda rapidă ⊞ Câștigă+X și selectați-l din meniu.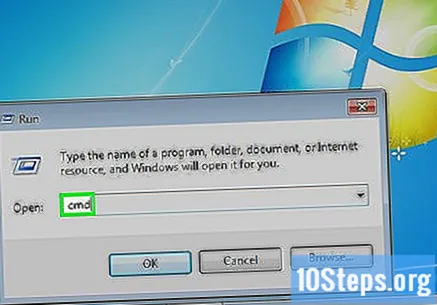
introduceți-l Ajutor, urmată de comandă. De exemplu, dacă doriți să aflați mai multe despre comanda „mkdir”, tastați ajuta mkdir și apăsați tasta ↵ Intrați. Informații suplimentare vor fi afișate mai jos.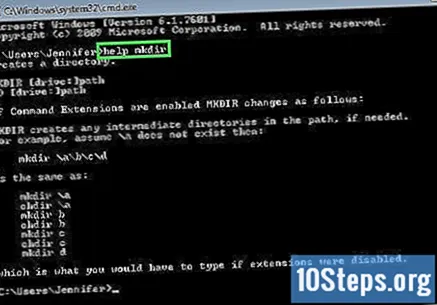
Examinați informațiile afișate. Datele afișate variază în funcție de complexitatea comenzii. Informațiile din comanda „ajutor” vă pot spune doar cum să formatați corect o comandă sau să oferiți informații despre cum să obțineți mai multe funcționalități prin intermediul acesteia.