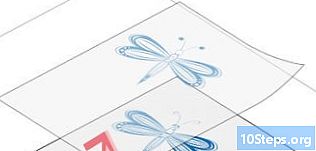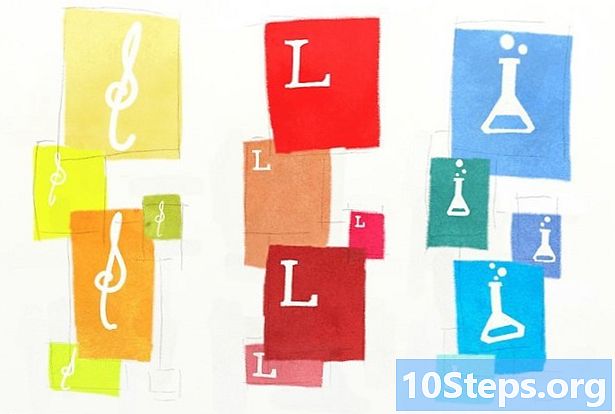Autor:
Morris Wright
Data Creației:
24 Aprilie 2021
Data Actualizării:
16 Mai 2024
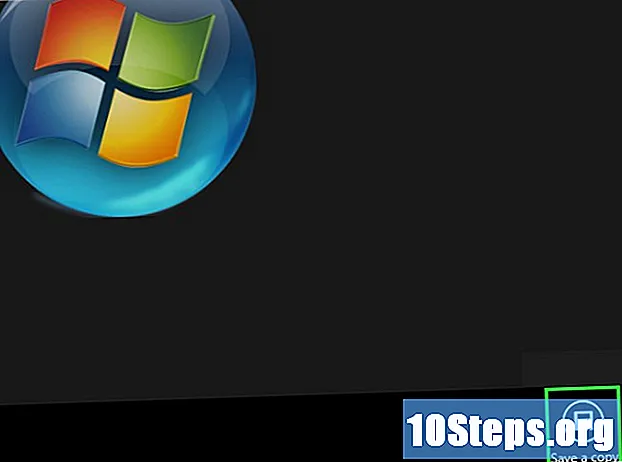
Conţinut
Uneori, fotografiile dvs. ar putea avea nevoie de o mică ajustare. Puteți efectua cu ușurință aceste modificări în Windows 8 folosind aplicația Windows Photo.
paşi
Partea 1 din 2: Deschide aplicația Fotografii
Porniți computerul.

Deschideți meniul „Start”. Faceți acest lucru apăsând butonul Windows de pe tastatură sau așezați mouse-ul în colțul din dreapta sus al ecranului și faceți clic pe „Start”.
Deschideți aplicația „Fotografii”. Din meniul Start, faceți clic pe „Fotografii” pentru ao deschide.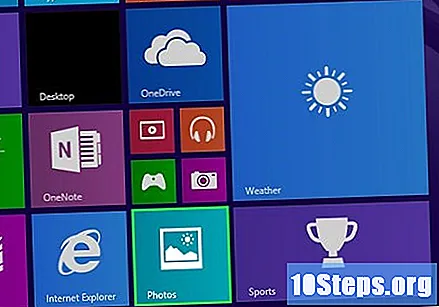

Alegeți fotografia pe care doriți să o editați. Faceți clic pe „Bibliotecă foto” pentru a vedea imaginile salvate pe computer și selectați imaginea pe care doriți să o editați pentru a o deschide.
Faceți clic pe „Editare”. După alegerea imaginii, faceți clic cu butonul din dreapta al mouse-ului și bara de opțiuni va apărea mai jos; faceți clic pe „Editați” pentru a începe.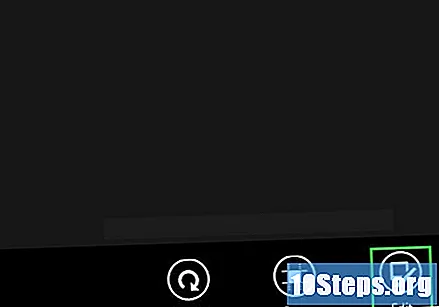
Partea 2 din 2: Modificați-vă fotografia

Folosiți „Autocorecție”. Această opțiune îmbunătățește automat fotografia. Făcând clic pe ea, puteți alege o miniatură în partea dreaptă a ecranului cu posibile modificări.
Folosiți „Corecții de bază”. Aceste opțiuni vă permit să rotiți, să decupați, să îndreptați, să retușați și chiar să eliminați ochi roșii din imagine. Doar faceți clic pe „Corecții de bază” și alegeți opțiunea dorită. În cele din urmă, faceți clic pe partea de fotografie pe care doriți să o editați.
Folosiți „Claritate”. Această opțiune vă permite să schimbați luminozitatea, contrastul, evidențiarea și umbrele imaginii. Făcând clic pe ea și pe opțiunea pe care doriți să o modificați, puteți modifica fotografia.
- „Luminozitatea” face ca imaginea să fie mai lumină sau mai întunecată.
- „Contrast” ajustează diferența dintre părțile deschise și întunecate ale fotografiei.
- „Repere” ajustează părțile luminoase ale fotografiei.
- „Umbre” ajustează părțile întunecate.
Editează culorile imaginii tale. Faceți clic pe „Culoare” și reglați setările.
- În „Temperatură”, „Hue” și „Saturație”, reglați opțiunile pentru a schimba setările.
- În „Îmbunătățirea culorii”, trageți acul pentru a alege culoarea pe care doriți să o evidențiați și mutați-o pentru a regla setările. Trageți-l din nou pentru a evidenția alte culori.
- „Temperatura” vă permite să faceți fotografia mai caldă sau mai rece.
- „Nuanță” adaugă o imagine magenta sau o nuanță verde imaginii tale.
- „Saturația” vă permite să reglați intensitatea culorilor.
Adăugați efecte imaginii dvs. Făcând clic pe „Efecte”, puteți adăuga efecte suplimentare fotografiei, cum ar fi vigneta și focalizarea selectivă. Faceți clic și selectați opțiunea dorită.
- Faceți clic pe „Vignette” și reglați selectorul în funcție de preferințe.
- Pentru a vă concentra asupra unui obiect din imagine, faceți clic pe „Focalizare selectivă” și reglați cercul care apare în imaginea dvs., schimbând forma, dimensiunea și locația, apoi ajustați puterea focalizării.
- Faceți clic pe „Aplicați” când ați terminat.
Salvați-vă modificările. Când ați terminat de editat, faceți clic dreapta și salvați modificările.
sfaturi
- Pentru a vedea versiunea originală a fotografiei, trageți partea de jos a ecranului în sus sau faceți clic dreapta și faceți clic pe opțiunea dorită.
- Dacă nu doriți să vedeți opțiunea „Editați” în aplicația dvs. foto, actualizați-vă sistemul de operare la versiunea 8.1