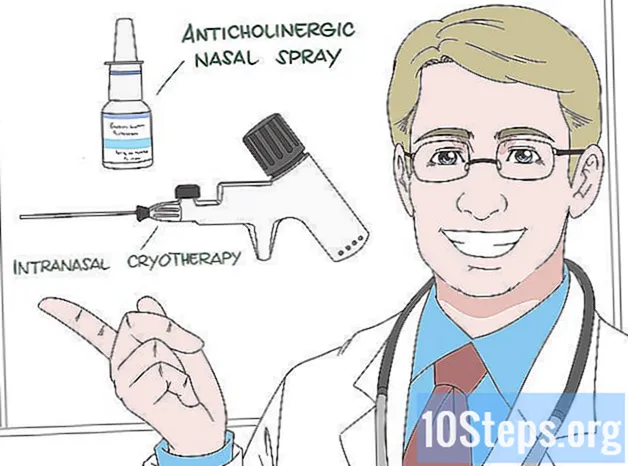Conţinut
Google Docs este un editor de text online foarte versatil. Dacă organizați o întâlnire sau un eveniment, puteți utiliza Google Docs pentru a crea o listă de abonamente personalizată sau puteți alege dintre unul dintre șabloanele oferite de serviciu pentru a face lucrurile și mai ușoare. În ambele cazuri, puteți lucra direct pe site-ul Google Docs și puteți salva documentele în contul dvs. Google Drive.
Pași
Metoda 1 din 2: Realizarea unei liste de semnături dintr-un document gol
Deschideți Documente Google. Deschideți o filă sau o fereastră nouă în browser și accesați site-ul web Google Docs.

Va rugam sa va logati. Pe pagina de autentificare, introduceți adresa și parola Gmail. Această identificare este pentru toate serviciile Google, inclusiv Google Docs. Faceți clic pe „Următorul” pentru a continua.- După conectare, veți fi redirecționat către pagina principală a site-ului. Dacă aveți deja un document salvat în Google Drive, îl puteți vizualiza și deschide din pagina respectivă.

Creați un document nou. Faceți clic pe cercul roșu cu semnul plus în colțul din dreapta jos al paginii. O nouă fereastră sau filă cu un document gol se va deschide în browser.
Introduceți un tabel. Listele de semnături sunt de obicei tabelate pentru a fi citite și completate mai ușor. Pentru a crea un tabel, trebuie să știți câte coloane sau marcaje veți avea nevoie.
- Faceți clic pe opțiunea „Table” din meniul principal și pe „Insert Table”. Selectați numărul de rânduri și coloane de care veți avea nevoie. Tabelul va fi adăugat la document.

Dă tabelului un nume. Chiar deasupra tabelului, scrieți un nume pentru lista de abonamente, specificând dacă este o listă de prezență, voluntari, de intrare și de ieșire etc. Puteți adăuga, de asemenea, o descriere, dacă preferați.
Denumiți coloanele. În primul rând, introduceți titlurile coloanei pentru tabel. Deoarece faceți o listă de semnături, veți avea nevoie de cel puțin o coloană pentru nume. Titlurile celorlalte coloane depind de ce informații veți avea nevoie.
Numerotați liniile. Punerea unui număr la începutul fiecărei linii va face mult mai ușor să se numere numărul de persoane la eveniment. Începeți cu un „1” și continuați până ajungeți la capătul mesei. Faceți mai multe rânduri dacă nu știți câți oameni vor apărea.
Ieșiți din document. Când ați terminat cu tabelul, închideți fereastra sau fila și documentul va fi salvat automat. Îl puteți accesa din pagina Google Docs sau Google Drive.
Metoda 2 din 2: Realizarea unei liste de semnături dintr-un șablon
Deschideți Documente Google. Deschideți o filă sau o fereastră nouă în browser și accesați site-ul web Google Docs.
Va rugam sa va logati. Pe pagina de autentificare, introduceți adresa și parola Gmail. Această identificare este pentru toate serviciile Google, inclusiv Google Docs. Faceți clic pe „Următorul” pentru a continua.
- După conectare, veți fi redirecționat către pagina principală a site-ului. Dacă aveți deja un document salvat în Google Drive, îl puteți vizualiza și deschide din pagina respectivă.
Creați un document nou. Faceți clic pe cercul roșu cu semnul plus în colțul din dreapta jos al paginii. O nouă fereastră sau filă cu un document gol se va deschide în browser.
Deschideți fereastra Suplimente. Google Docs nu vine cu niciun șablon inclus, dar puteți instala unele extensii care conțin tipul de fișier de care aveți nevoie. În acest caz, veți avea nevoie de un șablon pentru lista de prezență sau semnături. Faceți clic pe opțiunea „Suplimente” din meniul principal și apoi pe „Obțineți suplimente”. Se va deschide o fereastră cu mai multe opțiuni de extensie.
Căutați programe de completare pentru șabloane de documente. Tastați „șablon” în bara de căutare din partea dreaptă sus a ferestrei și aruncați o privire asupra rezultatelor căutării.
Instalați programul de completare. Faceți clic pe butonul „Gratuit” de lângă extensia aleasă. Acest lucru înseamnă că suplimentul este gratuit, la fel ca majoritatea. Extensia va fi instalată pe Google Docs.
Uitați-vă la modele. Faceți din nou clic pe opțiunea „Suplimente” din meniul principal. Extensia pe care tocmai ați instalat-o va fi listată. Faceți clic pe acesta și apoi selectați „Răsfoire șabloane”.
Alegeți un șablon din lista de prezență. În galeria de modele, faceți clic pe opțiunea „Prezență”. Numele tuturor listelor de abonamente vor apărea pe ecran, precum și o previzualizare a fiecăruia. Faceți clic pe opțiunea pe care o preferați.
Copiați șablonul în Google Drive. Detaliile listei alese vor apărea pe ecran și puteți citi descrierea modelului pentru a vedea dacă acesta satisface nevoile dumneavoastră. Ecranul va afișa, de asemenea, o previzualizare puțin mai mare a fișierului, astfel încât să îl puteți vedea mai bine. Când alegeți un model, faceți clic pe butonul „Copiere în Google Drive”. Șablonul va apărea ca un document nou în lista de fișiere.
Deschideți lista de abonamente. Conectați-vă la contul dvs. Google Drive. Fișierul ales va apărea listat printre documentele dvs. Faceți dublu clic pe acesta pentru a o deschide într-o filă sau fereastră nouă și lista de semnături va apărea gata pentru dvs.
Editați lista de abonamente. Acum, tot ce trebuie să faceți este să editați șablonul în funcție de preferințe. Când ați terminat, închideți fereastra sau fila. Modificările vor fi salvate automat.