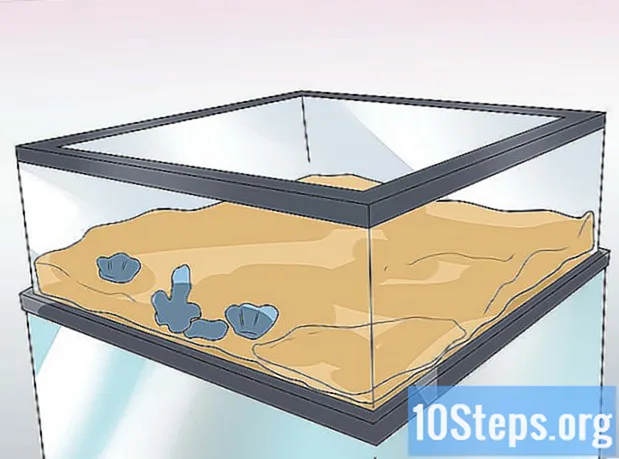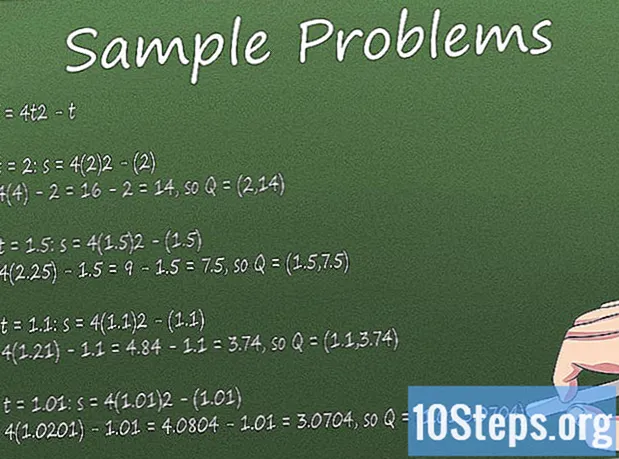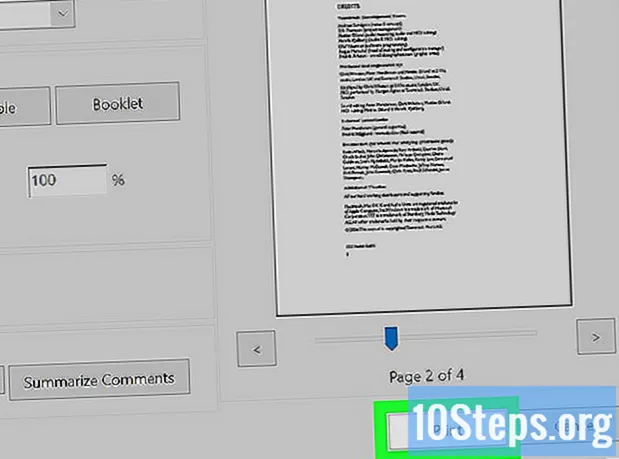
Conţinut
Adobe Reader DC permite utilizatorului să imprime mai multe pagini ale unui document PDF pe o singură foaie, ceea ce poate fi foarte util pentru cei care lucrează cu multe fișiere fizice. Dezavantajul este că imaginile și textele devin mai mici și mai greu de citit. Oricum, trebuie doar să urmați sfaturile din acest articol pentru a afla mai multe despre asta!
Pași
Metoda 1 din 1: Tipărirea mai multor pagini PDF pe o singură coală
Deschideți un PDF în Adobe Reader DC. Pentru a face acest lucru, faceți clic dreapta pe fișierul PDF și selectați opțiunile de anunț Deschis cu și Adobe Reader DC.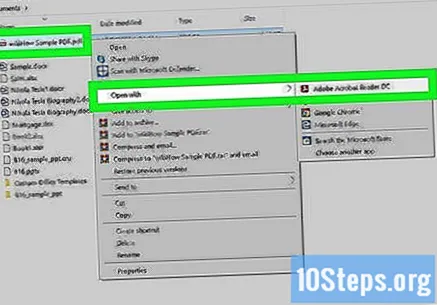
- De asemenea, puteți deschide Adobe Reader DC, faceți clic pe Fişier (în bara de meniu din partea de sus a ecranului) și Deschis și, în cele din urmă, selectați PDF-ul.
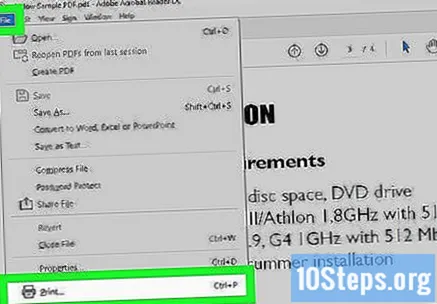
Deschideți meniul Imprima. Faceți clic pe pictograma imprimantei din panoul superior al Adobe Reader DC sau selectați opțiunea „Print” din meniu Fişier.- De asemenea, puteți accesa meniul Imprima folosind comanda rapidă Ctrl + P (pe Windows) sau Comandă + P (pe Mac).
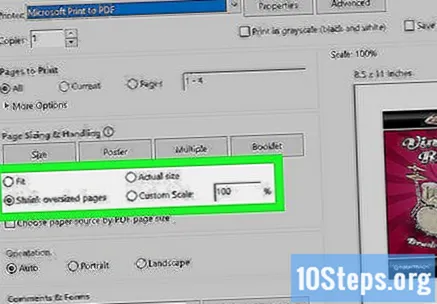
Reglați dimensiunea hârtiei (dacă este necesar). Cu cât hârtia tipografică este mai mare, cu atât imaginile și textele vor deveni mai lizibile. Dacă doriți să imprimați mai multe pagini pe aceeași foaie, faceți clic pe Configurare pagina, în colțul din stânga jos al Adobe. Apoi, selectați tipul de hârtie din meniul derulant de lângă „Dimensiune”. În cele din urmă, faceți clic pe Bine cand esti gata.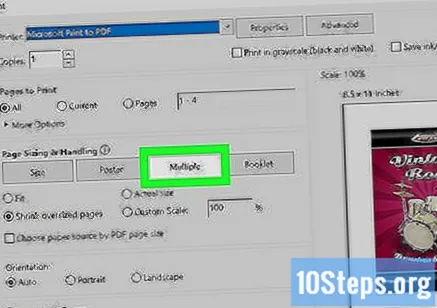
faceți clic în Mai multe pagini pe coală. Butonul se află în meniul pop-up Scara paginii.
Selectați numărul de pagini PDF pe foaie. Deschideți meniul derulant de lângă „Pagini pe coală” și selectați câte pagini doriți să imprimați pe fiecare coală. Puteți alege între două și 16 pagini.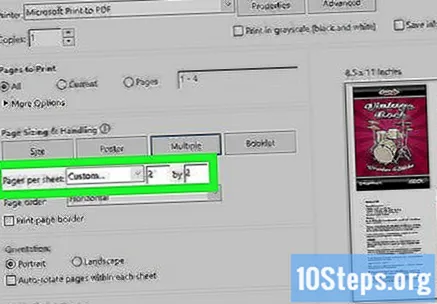
- Dacă preferați, faceți clic pe „Personalizat” și utilizați câmpurile din dreapta pentru a introduce numărul de pagini pentru fiecare rând și coloană (cum ar fi 3 x 2).
Specificați ordinea paginilor. Deschideți meniul derulant de lângă „Ordinea paginilor” și selectați modul în care doriți să aranjați paginile de pe foaie. Adobe oferă următoarele opțiuni: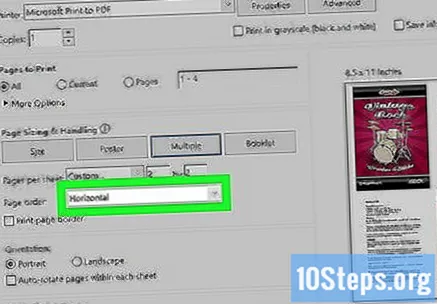
- Orizontală: în acest mod, paginile vor apărea în rânduri de la stânga la dreapta.
- Invers orizontal: în acest mod, paginile vor apărea în rânduri de la dreapta la stânga.
- Vertical: în acest mod, paginile vor începe în colțul din stânga sus al foii și vor apărea de la stânga la dreapta și de sus în jos.
- Inversare verticală: în acest mod, paginile vor începe în partea dreaptă sus a foii și vor apărea de la dreapta la stânga și de sus în jos.
Imprimați aceeași pagină de mai multe ori (opțional). Dacă doriți să imprimați aceeași pagină de mai multe ori pe foaie, trebuie doar să faceți clic pe opțiunea „Pagini”, sub „Pagini de imprimat”. Apoi, utilizați câmpul de sub această opțiune pentru a tasta manual comanda de imprimare, repetând fiecare număr separat printr-o virgulă (cum ar fi 1,1,1,1,2,2,2,2,2 ...).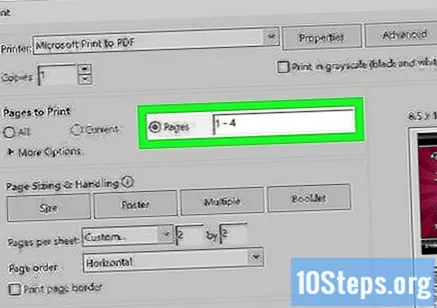
- Dacă imprimanta dvs. tipărește doar pe o singură față, va trebui să începeți să tipăriți doar paginile impare. Apoi, reintroduceți toate cu fața în jos în tavă și imprimați paginile uniforme.
Bifați opțiunea „Tipăriți marginea paginii” (opțional). Dacă doriți, puteți verifica opțiunea „Tipăriți marginea paginii” pentru a include o linie neagră continuă în jurul fiecărei pagini. Acest lucru ajută la separarea mai bună a conținutului vizual.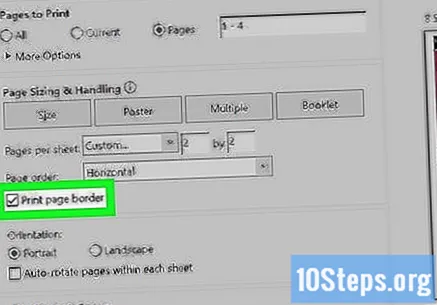
Reglați orientarea paginii. Faceți clic pe „Portret” sau „Peisaj”. Opțiunea „Portret” imprimă paginile pe verticală, în timp ce „Peisaj” le imprimă orizontal.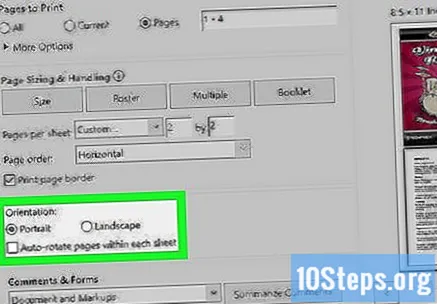
- Debifați „Rotire automată a paginilor” dacă nu doriți ca acestea să se rotească atunci când comutați de la „Portret” la „Peisaj” (sau invers).
Bifați opțiunea „Tipăriți pe ambele fețe ale hârtiei” (opțional). Puteți bifa „Imprimați pe ambele fețe ale hârtiei” dacă doriți să utilizați ambele fețe ale fiecărei coli. Această opțiune este disponibilă numai pe imprimantele duplex și când funcția de imprimare față-verso este activată pe sistem.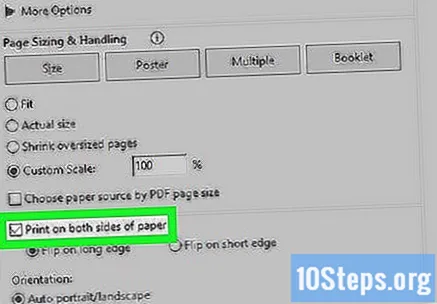
faceți clic în Imprima. Butonul se află în colțul din dreapta jos al meniului Imprima și începe imprimarea PDF.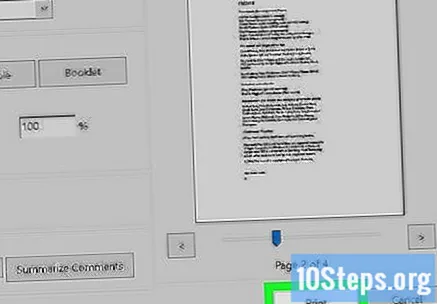
- Aruncați o privire la previzualizarea de imprimare din colțul din dreapta jos înainte de a da clic pe „Tipăriți”. Vezi dacă totul este corect.