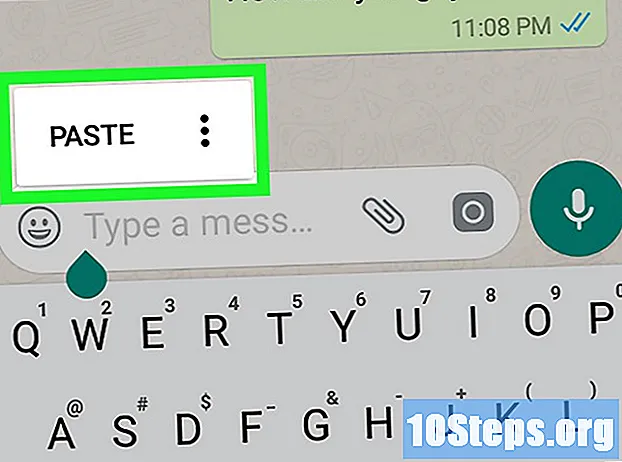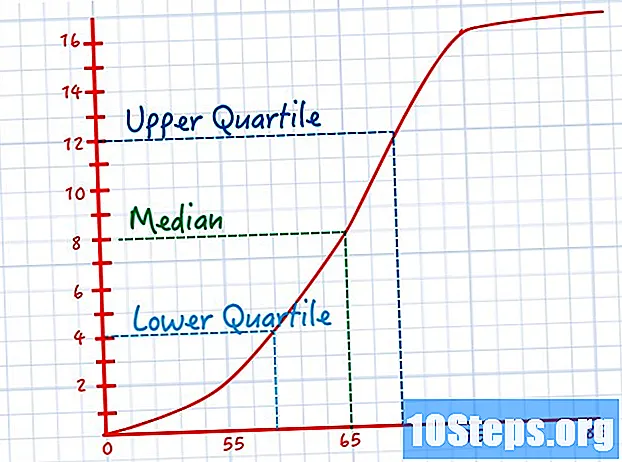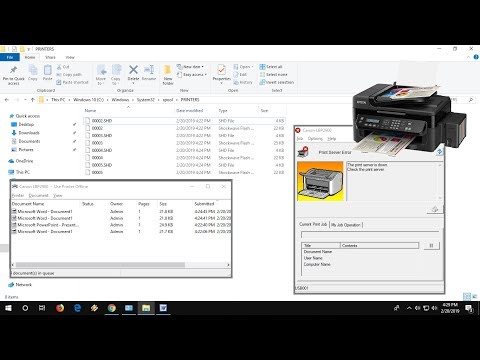
Conţinut
Imprimantele sunt dispozitive care vă pot oferi foarte multe bătăi de cap zilnic. Acest articol va acoperi una dintre problemele principale legate de imprimantă: spolling. spooling print este termenul dat sistemului pe un computer care primește și comandă comenzi de imprimare. Ocazional, acest sistem trebuie oprit pentru a preveni spooling Imprimați o comandă către imprimantă pentru a imprima un document pe care nu mai doriți să îl imprimați. La un moment dat, este posibil să fi trimis o comandă de imprimare duplicată și, pentru a evita imprimarea, a deconectat imprimanta în prealabil și a pornit-o din nou; dar asta nu rezolvă întotdeauna problema.
paşi
Metoda 1 din 3: Utilizarea „promptului de comandă”

Deschideți meniul „Start”. Puteți deschide meniul „Start” apăsând tasta ⊞ Câștigă sau făcând clic pe pictograma „Start” din colțul din stânga jos al ecranului.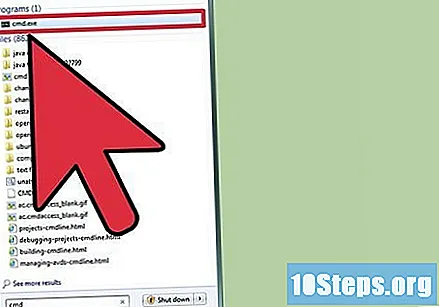
Tastați „cmd”. În meniul „Start”, tastați cmd, comanda rapidă pentru a deschide „prompt de comandă”. „Indicatorul de comandă” ar trebui să apară listat pe ecran.
Deschideți „promptul de comandă” ca administrator. Faceți clic dreapta pe pictogramă Prompt de comandă și selectați Execută ca administrator în meniul derulant. dați clic în da în fereastra pop-up din caseta de dialog.- „Prompt Command” vă permite să introduceți și să executați comenzi pe computer. Aceste comenzi pot fi, de asemenea, executate printr-o interfață grafică, tastatură și mouse, dar prin intermediul comenzii poate fi mai rapid.
Tastați "net stop spooler". tastați-l net stop spooler în „Prompt Command” și apăsați tasta ↵ Introduceți. Veți vedea mesajul Serviciul Print Spooler este oprit. Imediat după asta (dacă comanda are succes), veți vedea mesajul Serviciul Print Spooler a fost oprit cu succes.
Ștergeți lucrările de tipărire. Pentru ca imprimanta să nu tipărească documente la începerea serviciului, trebuie anulate lucrările în curs. Tastați "C: Windows system32 spool PRINTERS" în bara de adrese "Explorator fișiere" și apăsați tasta ↵ Introduceți. Este posibil să fie nevoie să faceți clic Continua în caseta de dialog pentru a primi acces de administrator. Dacă vi se solicită, faceți clic pe Continua.
- Nu ștergeți folderul PRINTERS, numai intrările din acesta.
Reporniți spooling. Pentru ca computerul să poată imprima din nou documente în viitor, este necesar să reporniți spooling. tastați-l net spooler start în „Prompt Command” și apăsați tasta ↵ Introduceți. Dacă comanda are succes, veți vedea mesajul Serviciul Print Spooler a început cu succes.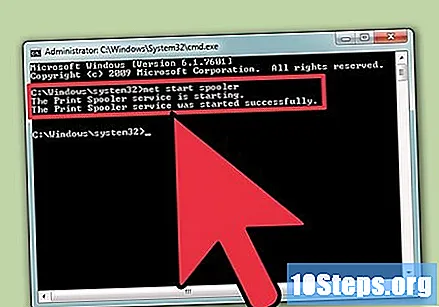
Închideți „promptul de comandă”. Acum, serviciul spooling a fost finalizată, iar imprimanta nu va mai tipări documente din coada de imprimare. Prin urmare, puteți acum să închideți „promptul de comandă”.
Metoda 2 din 3: Utilizarea „Instrumente administrative”
Întrerupeți imprimarea. Dacă este posibil, întrerupeți imprimarea pentru a întrerupe momentan coada și aveți șansa să anulați lucrările în coadă.
Deschideți „Panoul de control”. Apăsați tasta ⊞ Câștigă, tastați-l Panou de control și apăsați tasta ↵ Introduceți.
Găsiți și faceți dublu clic pe opțiunea „Instrumente administrative”. În „Panoul de control”, ar trebui să vedeți opțiunea Instrumente administrative. Această opțiune vă permite să accesați preferințele și setările sistemului de operare.
- Fiți conștienți că multe opțiuni din „Instrumente administrative” pot compromite funcționarea computerului. Încercați să vă respectați sarcina de a opri spooling Imprimarea.
Găsiți și faceți dublu clic pe opțiunea „Servicii”. Optiunea Servicii ar trebui să se afle în fereastra „Instrumente administrative”. Faceți dublu clic pe ea pentru a deschide o listă de servicii care rulează în prezent pe computer.
- Dacă aveți dificultăți în a găsi această opțiune, încercați să apăsați tasta s în fereastra „Instrumente administrative”. Dacă faceți acest lucru, vă veți duce automat la toate opțiunile din listă care încep cu litera „s”.
Faceți clic dreapta pe Print Spooler și selectați „Stop”. În fereastra „Servicii”, găsiți și faceți clic dreapta pe opțiune Print spooler. Din meniul derulant, selectați Stop. În acest fel, se va pune capăt spooling și anulați orice documente din coada de imprimare.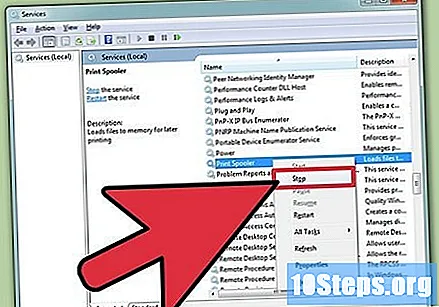
- Dacă aveți dificultăți în a găsi opțiunea Print spooler, încercați să apăsați tasta s pentru a vedea opțiunile din listă care încep cu litera „s”.
Ștergeți lucrările de tipărire. Pentru ca imprimanta să nu tipărească documente la începerea serviciului, trebuie anulate lucrările în curs. Tastați "C: Windows system32 spool PRINTERS" în bara de adrese "Explorator fișiere" și apăsați tasta ↵ Introduceți. Este posibil să fie nevoie să faceți clic Continua în caseta de dialog pentru a primi acces de administrator. Dacă vi se solicită, faceți clic pe Continua.
- Nu ștergeți folderul PRINTERS, numai intrările din acesta.
Reporniți spooling. Faceți clic dreapta pe opțiune Print spooler și faceți clic pe start. Imprimanta ar trebui să fie acum gata să primească noi lucrări de imprimare.
Metoda 3 din 3: Utilizarea „Managerului de activități”
Deschideți „Task Manager”. Apăsați tastele Ctrl+Alt+Șterge și faceți clic pe „Task Manager”.
Faceți clic pe fila „Servicii”. Din filele din fereastra „Task Manager”, faceți clic pe opțiune Servicii. Veți vedea o listă a tuturor serviciilor care rulează în prezent pe computer.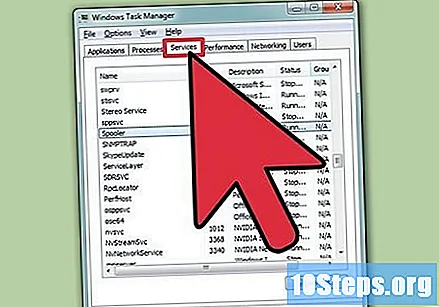
Opriți spooling. Găsiți serviciul Derulator, faceți clic dreapta pe ea și selectați „Opriți” din meniul derulant.
- Dacă aveți dificultăți în a găsi serviciul Derulator, încercați să apăsați tasta s pentru a vedea opțiunile din listă care încep cu litera „s”.
Ștergeți lucrările de tipărire. Pentru ca imprimanta să nu tipărească documente la începerea serviciului, trebuie anulate lucrările în curs. Tastați "C: Windows system32 spool PRINTERS" în bara de adrese "Explorator fișiere" și apăsați tasta ↵ Introduceți. Este posibil să fie nevoie să faceți clic Continua în caseta de dialog pentru a primi acces de administrator. Dacă vi se solicită, faceți clic pe Continua.
- Nu ștergeți folderul PRINTERS, numai intrările din acesta.
Reporniți derulator. Faceți clic dreapta pe opțiune Derulator în lista serviciilor „Manager de activități” și selectați start în meniul derulant.
Avertizări
- Aveți grijă când opriți procesele, deoarece acest lucru poate provoca instabilitate în sistemul de operare.