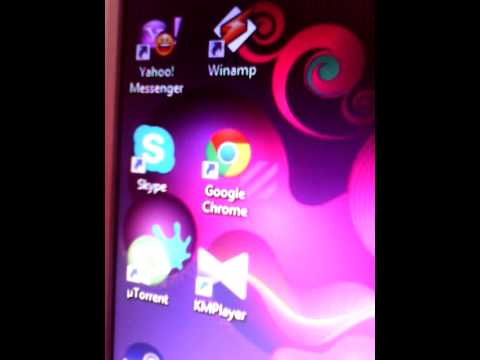
Conţinut
Există multe lucruri care pot fi făcute pentru a schimba aspectul Windows. De la tapet la screensavere, la sunetele mesajelor de eroare, toate sunt aspecte personalizabile. Lăsați acea temă implicită și urmați acest ghid pentru ca Windows să arate ca tine!
paşi
Metoda 1 din 8: Schimbarea temei
Înțelegeți care sunt temele. Ele constau din pachete de pictograme, imagini de fundal, fonturi, screensavere și sunete care alcătuiesc interfața de utilizator Windows. Este posibil să schimbați întreaga temă, odată, pentru a schimba „drastic” aspectul și detaliile sistemului.
- Majoritatea versiunilor Windows au instalate doar una sau două teme, dar puteți obține multe altele pe internet.

Schimbă tema. Deschideți instrumentul „Personalizare” din „Panoul de control”. În Windows 7 și 8, fereastra de selectare a temei ocupă cea mai mare parte a acestui instrument; puteți răsfoi temele instalate și puteți alege una. Pentru a căuta alții pe internet, faceți clic pe „Obțineți mai multe teme pe internet ...”.- În Windows 10, accesați „Configurare”, „Personalizare” și „Teme”.
- În Vista, selecția temelor nu are o interfață atât de bună. În meniul „Personalizare”, faceți clic pe „Tema” pentru a deschide un alt meniu; acolo, puteți alege dintre cele instalate într-un meniu derulant. Pentru a obține mai multe teme, trebuie să le căutați manual și să le descărcați pe computer; extensia lor ar trebui să fie „.tema”.
Metoda 2 din 8: Schimbarea imaginii de fundal

Obțineți o nouă imagine de fundal. Windows oferă câteva opțiuni pentru utilizator pentru a schimba imaginea desktop; dacă doriți unul personalizat, puteți căuta pe internet sau puteți crea unul. În primul rând, ia în considerare dimensiunea imaginii pe care o vei descărca.- Deschideți meniul „Fundal”. În Windows XP, 7 și 8, accesați doar „Panoul de control” și apoi faceți clic pe „Fundal”; în Vista, accesați „Panoul de control”, introduceți „Personalizare” și apoi „Setări afișare”, mai târziu.
- În Windows 10, faceți clic dreapta pe tapetul curent și alegeți „Personalizați”. Mai jos, este meniul „Alegeți imaginea”; puteți, de asemenea, naviga pe computer și adăuga o imagine salvată la acesta.

Verificați dimensiunea monitorului. Pentru ca imaginea de fundal să arate grozav, trebuie să se potrivească cu dimensiunea monitorului, deci nu trebuie să o întindeți sau să o „repetați”. În „Fundal”, căutați glisorul care arată pixelii care alcătuiesc rezoluția („1920 cu 1080 pixeli”, de exemplu). Aceasta înseamnă că imaginile monitorului sunt afișate cu 1920 pixeli lățime și 1080 înălțime. Fotografia trebuie să aibă o rezoluție corespunzătoare, astfel încât să nu fie „pixelată”.
Descărcați o imagine. Acest lucru se poate face prin motoarele de căutare (sau căutare de imagini) pentru a găsi un nou tapet pentru desktop. În setările de căutare ale site-ului, faceți clic pe „Mărime” și apoi pe „Exact”: introduceți rezoluția monitorului pentru a căuta imagini cu aceeași dimensiune. După ce îl găsiți, salvați-l pe computer.
Plasați tapetul. Deschideți instrumentul „Personalizare” din „Panoul de control” - care poate fi în categoria „Aspect și personalizare”, în funcție de tipul afișajului Panoului de control - sau faceți clic dreapta pe imaginea curentă și selectați „Personalizare” ( Windows 10). Acum, accesați „Fundal”, faceți clic pe „Căutare ...” și navigați până la locația computerului unde se află imaginea descărcată.
- Dacă imaginea nu are aceeași rezoluție ca monitorul, va putea fi întinsă, repetată de mai multe ori sau lăsată-o cu margini negre.
Metoda 3 din 8: Schimbarea salvatorului de ecran
Intrați în meniul „Personalizare”, care se află în „Panoul de control” (categoria „Apariții și personalizare”). Accesați „Screensaver” pentru a deschide setările.
- În Windows 10, accesați meniul „Personalizare” (mai întâi, faceți clic pe pictograma roată din meniul „Start”) și accesați „Ecran de blocare” din meniul din stânga. Derulați în jos în jos și faceți clic pe „Setări pentru economisirea ecranului”.
Schimbați protectorul de ecran din meniul derulant. Oricine este instalat va fi afișat aici.
Modificați preferințele salvatorului de ecran. Este posibil să se ajusteze după cât timp va apărea odihna și dacă computerul ar trebui blocat sau nu. În funcție de ceea ce alegeți, este posibil să vă ajustați setările făcând clic pe butonul „Setări ...”.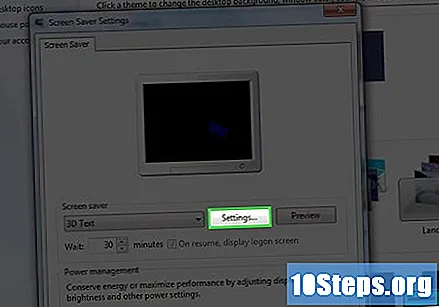
Descărcați protectorii de ecran noi. Pentru a le instala, scoate-le mai întâi de pe internet; fișierele trebuie să fie în format „.scr”. Este important să descărcați elemente numai de pe site-uri și surse de încredere, deoarece „.scr” sunt executabile care pot distribui viruși.
- După obținerea unui fișier „.scr”, faceți clic dreapta pe el și alegeți „Instalare” din meniu.
Metoda 4 din 8: Schimbarea pictogramelor
Deschideți meniul „Personalizare” în funcție de sistemul dvs. de operare („Panou de control”, în secțiunea „Aspect și personalizare”, în versiunile anterioare W10. În acesta din urmă, consultați acest ghid); în ea, alegeți „Schimbați pictogramele desktop”, în panoul din stânga, pentru a accesa meniul „Configurare pictograme desktop”.
Activați pictogramele dorite. Mai întâi, bifați casetele de selectare de lângă pictogramele pe care doriți să apară pe desktop; aici, numai coșul de reciclare ar trebui să fie activat implicit. Adăugați „Computerul meu”, „Panoul de control” și multe altele, dacă doriți.
Schimbați pictogramele. Pentru a schimba toate pictogramele pentru elementele din meniu, selectați una și faceți clic pe butonul "Schimbare pictogramă ...". Se deschide folderul de opțiuni, permițându-le să le vezi pe cele care sunt preinstalate.
- Pentru a schimba o pictogramă personalizată, mai întâi trebuie să descărcați o pictogramă nouă. Au formatul „.ico”; faceți clic pe „Schimbă pictograma ...” și apoi pe „Căutare ...” pentru a găsi pictogramele descărcate. Selectați ce doriți să utilizați.
Puteți schimba și pictograma pentru orice comandă rapidă. Începeți făcând clic dreapta pe el și introduceți „Proprietăți”; apoi, selectați fila „Comenzi rapide” și butonul „Schimbați pictograma ...” pentru a parcurge computerul până când veți găsi pictograma care o va înlocui pe cea curentă.
- Totuși, acest lucru se poate face doar cu comenzile rapide ale programului, adică aplicațiile care se află în meniul „Start” și în „Desktop”. Pictogramele pentru programele în sine - care trebuie să fie în „Fișiere de programe” - nu pot fi schimbate.
Metoda 5 din 8: Schimbarea indicelui mouse-ului
Accesați meniul „Personalizare” intrând în „Panoul de control” și consultând secțiunea „Aspect și personalizare”. Faceți clic pe „Schimbă indicatorul mouse-ului”, o opțiune care va fi pe panoul din dreapta, în Windows 7 și 8, și în lista principală din Vista. Se va deschide un meniu, „Proprietățile mouse-ului”. În XP, este posibil să accesați acest meniu direct prin Panoul de control.
- În Windows 10, accesați meniul „Setări” (faceți clic pe meniul „Start” și apoi pe pictograma roată). În câmpul de căutare, în partea de sus a acestui ecran, tastați „pointer” și vor fi afișate mai multe opțiuni. Selectați „Schimbați culoarea indicelui mouse-ului”. Opțiunile sunt puține în această versiune de Windows.
Selectați fila „Pointere”. Aici, utilizatorul poate schimba schemele preinstalate, astfel încât aspectul pointerului să fie diferit în toate situațiile (cum ar fi la încărcarea unei pagini sau la selectarea textului, de exemplu). Faceți clic pe indicatorul din listă, apoi faceți clic pe „Căutare ...” pentru ao schimba.
- De asemenea, este posibil să descărcați indicatoarele pe internet; tipurile statice vor veni în format „.cur”, în timp ce tipurile animate vor fi „.ani”.
Salvați noua schemă. După ce personalizați indicatoarele, salvați-le ca o nouă schemă pentru a facilita activarea și dezactivarea lor de acum înainte.
Metoda 6 din 8: Schimbarea sunetelor
Accesați meniul „Personalizare” intrând în „Panoul de control” și consultând secțiunea „Aspect și personalizare”. Accesați „Sunete”, care va fi în partea de jos a ecranului în Windows 7 și 8, sau în lista principală Vista.
- Microsoft oferă câteva teme cu sunet, care este singura modalitate de a modifica aspectul implicit al Windows 10. Accesați acest link pentru a afla mai multe.
Definiți schema care va fi utilizată. Este probabil ca utilizatorul să aibă instalate pe computer doar una sau două scheme de sunet; în primul rând, prin urmare, este necesar să adăugați altele. Windows acceptă fișiere „.wav” pentru evenimente de sistem. O căutare rapidă pe internet vă va permite să găsiți mii de sunete cu acest format pentru a fi descărcate gratuit.
Setați sunetele implicite. După ce obțineți câteva fișiere „.wav”, setați-le pentru anumite evenimente Windows; din meniul „Sunet”, selectați evenimentul care urmează să fie schimbat. Faceți clic pe „Căutare ...” din partea de jos a ecranului și găsiți „.wav” pe care l-ați descărcat. După selectarea acestuia, faceți clic pe „Testare” pentru a confirma că funcționează corect.
Salvați noul aspect după personalizarea sunetelor. Când sunteți mulțumit de rezultat, salvați schema astfel încât să poată fi activată și dezactivată fără dificultăți de acum încolo.
Metoda 7 din 8: Schimbarea culorii Windows
Deschideți meniul „Personalizare”. Se află în „Panoul de control”, în secțiunea „Aspect și personalizare”. În Windows 7 și 8, faceți clic pe „Culoare” din partea de jos a ferestrei, sau „Culoare fereastră și Aspect” din lista principală din Vista. Instrumentul de culoare a sistemului se va deschide.
- În Windows 10, accesați meniul „Setări” (faceți clic pe meniul „Start” și apoi pe pictograma roată). În ea, faceți clic pe „Personalizați” și pe meniul lateral, „Culori”.
Alegeți o culoare predefinită. Unele opțiuni vor fi afișate, permițând utilizatorului să permită transparența, dacă dorește. Utilizați glisorul „Intensitate de culoare” pentru a defini cât de vibrante ar trebui să fie.
Creați o culoare. Deschideți Color Mixer pentru a utiliza o colorare personalizată, reglând nuanța, saturația și luminozitatea pentru a personaliza ferestrele. În Windows 10, faceți clic pe „+ Color personalizat”.
Metoda 8 din 8: Personalizarea Mac
Schimbă efectele vizuale de bază. Deschideți meniul Apple și alegeți „Preferințe de sistem” pentru a vedea următoarele opțiuni:
- „Mesa / Prot. Ecran ”: oferă posibilitatea de a schimba imaginea de fundal și de a personaliza protectorul de ecran.
- „Aspect”: utilizatorul va putea modifica schema de culori a meniurilor, barelor și ferestrelor. De asemenea, vor exista opțiuni pentru a schimba culoarea textului atunci când este selectat și evidențiat. Opțiunea va fi în secțiunea „General”.
Modificați pictogramele Mac OS X Este posibil ca aproape toate programele de pe sistemul Apple să poată schimba pictogramele. Mai întâi, descărcați pictograme noi, care vor fi în format „.icns”.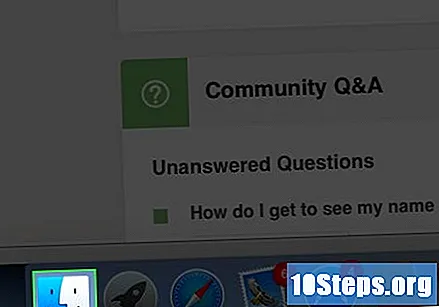
- Selectați pictograma și apăsați Comandă + C pentru a o copia.
- Găsiți programul (sau folderul) pe care doriți să îl schimbați. Deschideți ecranul de informații cu comanda rapidă + I.
- În colțul din stânga sus al ferestrei „Informații”, există o pictogramă mică. Faceți clic pe el și apăsați Comandă + V pentru a lipi noua.
- Pentru a reveni la pictograma standard, pur și simplu selectați-o pe cea nouă (fereastra „Informații”) și apăsați tasta Backspace.
sfaturi
- Puteți obține aproape orice pe internet: dacă căutați un tapet, de exemplu, căutați.
- În Dreamscene, există videoclipuri care pot fi setate cu tapet pentru desktop.
- Nu-ți plac fundalurile pe care le oferă sistemul? Creați ceva în Paint sau adăugați propria artă.
- Pentru ca indicatoarele și pictogramele să revină la standard, apăsați butonul „Standard”.
- De asemenea, este posibil să plasați animații cu tapet.
Avertizări
- Aveți întotdeauna grijă când descărcați fișierele de pe internet. Există multe programe care promit noi screensavere, ecrane de repaus, emoji și multe altele, dar sunt de fapt pline de „spyware” și „adware”, care afectează buna funcționare a computerului și uneori sunt dificil de înlăturat.


