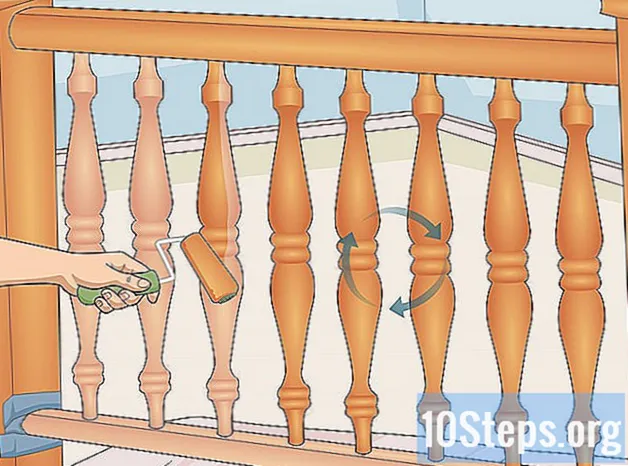Conţinut
Pentru a schimba parola Samsung Galaxy Note, selectați „Blocarea ecranului” în aplicația „Setări”, introduceți parola curentă și alegeți una nouă. Cu toate acestea, dacă ai pierdut parola curentă, procesul va fi ceva mai complicat. Aflați aici pentru a reseta parola oricărui Samsung Galaxy Note, cu sau fără parola curentă.
paşi
Metoda 1 din 4: Utilizarea Managerului de dispozitive Android
Accesați linkul https://www.google.com/android/devicemanager folosind un browser. Dacă ați configurat Galaxy Note pentru a utiliza managerul de dispozitive Android, puteți utiliza acest instrument pentru a reseta parola pierdută.

Conectați-vă cu datele de acreditare Google. Utilizați numele de utilizator și parola utilizate pentru a configura Nota.
Faceți clic pe Galaxy Note de pe ecran. Dacă nu apare, probabil că nu este asociat cu Contul Google.

Faceți clic pe opțiunea „Blocare”. Dacă în schimb vedeți opțiunea „Blocare și ștergere”, faceți clic pe ea și urmați ecranele pentru a activa funcția de blocare la distanță. Apoi, selectați „Blocare” când apare opțiunea.
Introduceți o nouă parolă și faceți clic pe „Blocare”. Parola aleasă aici este cea pe care o veți folosi pentru a recâștiga accesul la dispozitiv.- Nu este necesar să tastați un mesaj de recuperare în câmpul prezentat.
Conectați-vă la Galaxy Note cu noua parolă. Când încercați să accesați din nou smartphone-ul, veți vedea un câmp de parolă. Introduceți noua parolă în ea pentru a debloca dispozitivul.
Deschideți aplicația „Setări” de pe Galaxy Note. Acum că ați recăpătat accesul, setați o nouă parolă.
Selectați „Securitate” din meniul „Setări”. Este posibil să fie nevoie să glisați ecranul pentru a-l găsi.
Atingeți „Blocarea ecranului” și introduceți din nou noua parolă. Acum veți vedea ecranul „Alegeți blocarea ecranului”.
Alegeți o metodă pentru a bloca Galaxy Note. În funcție de data fabricării dispozitivului și de versiunea de Android utilizată, opțiunile pot varia.
- Niciuna: Această opțiune elimină parola dispozitivului. Când accesați ecranul smartphone-ului, nu este necesară introducerea unei parole.
- Slide: dispozitivul nu va necesita o parolă, ci trebuie să glisați ecranul pentru a o debloca.
- Desen: această metodă vă permite să deblocați dispozitivul trăgând degetul printr-o serie de puncte, formând un desen.
- PIN: alegeți această opțiune dacă doriți să deblocați dispozitivul folosind un cod de patru (sau mai multe) cifre prin intermediul aplicației apelante.
- Parolă: selectați această opțiune dacă preferați să deblocați dispozitivul folosind o parolă cu patru sau mai multe cifre într-un câmp care va apărea pe ecran.
Urmați instrucțiunile de pe ecran pentru a salva noile setări de blocare. Vor fi în funcțiune imediat.
Metoda 2 din 4: Utilizarea „Găsește-mi mobilul” Samsung
Accesați site-ul https://findmymobile.samsung.com/ folosind un browser. Dacă configurați un cont Samsung în primele setări ale Galaxy Note, probabil că veți putea recupera parola pierdută prin intermediul site-ului „Găsiți mobilul meu”.
Introduceți numele de utilizator și parola Samsung. Când vă conectați, ar trebui să vă găsiți dispozitivul în secțiunea „Dispozitiv înregistrat” din partea stângă a ecranului.
Selectați „Deblochează ecranul meu”. Acest link se află în bara laterală din stânga, sub meniul „Protejează-mi dispozitivul”. După clic, veți vedea un buton de deblocare în centrul ecranului.
Faceți clic pe „Deblocare”. După câteva secunde, site-ul web va afișa un mesaj care confirmă faptul că ecranul dvs. a fost deblocat.
Deschideți aplicația „Setări” de pe Galaxy Note. Acum că ați recăpătat accesul, setați o nouă parolă.
Selectați „Securitate” din meniul „Setări”. Va trebui să glisați puțin ecranul în jos pentru a găsi această opțiune.
Atingeți „Blocarea ecranului” și introduceți din nou noua parolă. Când este acceptat, veți vedea ecranul cu setările „Alegeți blocarea ecranului”.
Alegeți o metodă de blocare pentru Notă. Există mai multe opțiuni diferite, dar unele dintre cele care vor fi arătate aici pot să nu fie disponibile pentru versiunile mai vechi de Android.
- Niciuna: Această opțiune elimină parola dispozitivului. Când accesați ecranul smartphone-ului, nu este necesară introducerea unei parole.
- Slide: dispozitivul nu va necesita o parolă, ci trebuie să glisați ecranul pentru a o debloca.
- Desen: această metodă vă permite să deblocați dispozitivul trăgând degetul printr-o serie de puncte, formând un desen.
- PIN: alegeți această opțiune dacă doriți să deblocați dispozitivul folosind un cod de patru (sau mai multe) cifre prin intermediul aplicației apelante.
- Parolă: selectați această opțiune dacă preferați să deblocați dispozitivul folosind o parolă cu patru sau mai multe cifre într-un câmp care va apărea pe ecran.
Urmați instrucțiunile de pe ecran pentru a salva noile setări de blocare. Vor fi în funcțiune imediat.
Metoda 3 din 4: Restabilirea la valorile implicite din fabrică
Încercați mai întâi să folosiți o altă metodă. Dacă nu vă amintiți parola de blocare Samsung Galaxy Note, încercați Metoda care utilizează Managerul de dispozitive Android sau cea care utilizează mai întâi „Găsiți mobilul” Samsung. Dacă încă nu puteți accesa, va trebui să restaurați dispozitivul la setările originale din fabrică.
- Această metodă va șterge toate datele de pe smartphone-ul sau tableta dvs., cu excepția datelor salvate pe un card SD.
Țineți butonul „Pornit” și selectați „Oprit”. Când ecranul se stinge, telefonul este oprit.
- Butonul de pornire și dezactivare se află în partea dreaptă a dispozitivului, aproape de partea superioară.
Accesați modul de recuperare apăsând butoanele fizice ale dispozitivului. Procesul poate fi diferit în funcție de dispozitiv, dar butoanele sunt în același loc. Butonul „Acasă” este cel din centrul de sub ecran, iar butoanele de volum sunt în partea stângă.
- Nota 3, Nota 6, Nota 7: apăsați simultan volumul, butoanele „Acasă” și „Pornit”. Puteți elibera butoanele când vedeți că pe ecran apare mesajul „Samsung Galaxy Note”. În câteva momente, veți vedea ecranul „Android System Recovery”, ecranul de recuperare a sistemului.
- Notă Edge: Apăsați și mențineți apăsat volumul, butoanele Home și de alimentare. Când dispozitivul vibrează, eliberați butoanele de pornire și de pornire, dar țineți apăsat butonul de volum până când vedeți ecranul „Recuperarea sistemului Android”.
- Notă, Nota 2, Nota 4: mențineți simultan volumul în sus, volumul în jos și butoanele de pornire și oprire. Când vedeți sigla Samsung, eliberați butonul de pornire, dar țineți-le pe celelalte apăsate. Eliberați-le când vedeți ecranul „Recuperare sistem”.
Folosiți butonul pentru creșterea volumului pentru a selecta „ștergere date / resetare din fabrică” Pe acest ecran, butoanele de volum servesc ca săgeți în sus și în jos. Folosiți-le pentru a selecta această opțiune.
Apăsați butonul „Conectați” pentru a porni a restabili de manufacturi. Când dispozitivul vă întreabă dacă doriți cu adevărat să ștergeți toate datele de pe dispozitiv apăsând butonul „Conectați”, confirmați. Procesul va dura câteva momente pentru a fi finalizat.
Apăsați butonul de pornire și opriți când vedeți mesajul „reporniți sistemul acum”. Acest lucru va determina reluarea dispozitivului. Când se întoarce, vezi că nu mai există o parolă. Urmați instrucțiunile de pe ecran pentru a configura dispozitivul ca și cum ar fi unul nou.
Metoda 4 din 4: Schimbarea parolei curente
Accesați ecranul „Acasă” al Galaxy Note. Este ușor să resetați parola, codul PIN sau design-ul dacă mai aveți acces la dispozitiv. Dacă nu vă mai amintiți parola, încercați o altă metodă.
Atingeți „Setări” în tava de aplicații. Pictograma pentru această aplicație arată o viteză gri. Când apăsați pe ea, veți vedea meniul „Setări”.
Selectați „Securitate” în meniul de setări. Va trebui să glisați aproape întregul ecran în jos pentru a găsi această opțiune (în secțiunea „Personal”).
Atingeți „Blocarea ecranului”. Dacă Nota este protejată de o parolă sau PIN, va trebui să le introduceți acum. După autentificare, veți vedea ecranul cu setările „Alegeți blocarea ecranului”.
Alegeți o metodă de blocare pentru nota dvs. Există mai multe opțiuni, dar unele dintre ele nu sunt disponibile pe versiunile mai vechi de Android.
- Niciuna: Această opțiune elimină parola dispozitivului. Când accesați ecranul smartphone-ului, nu este necesară introducerea unei parole.
- Slide: dispozitivul nu va necesita o parolă, ci trebuie să glisați ecranul pentru a o debloca.
- Desen: această metodă vă permite să deblocați dispozitivul trăgând degetul printr-o serie de puncte, formând un desen.
- PIN: alegeți această opțiune dacă doriți să deblocați dispozitivul folosind un cod de patru (sau mai multe) cifre prin intermediul aplicației apelante.
- Parolă: selectați această opțiune dacă preferați să deblocați dispozitivul folosind o parolă cu patru sau mai multe cifre într-un câmp care va apărea pe ecran.
Urmați instrucțiunile de pe ecran pentru a salva noile setări de blocare. Vor fi în funcțiune imediat.
sfaturi
- Este o idee bună să vă scrieți parolele și să le păstrați într-un loc sigur.
- Activați Android Device Manager pe Note pentru a putea să îl blocați sau să îl deblocați de la distanță sau chiar să ștergeți toate datele de pe acesta dacă dispozitivul este pierdut sau furat.