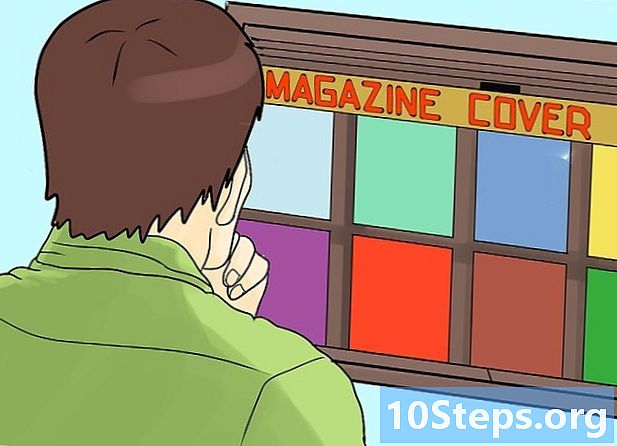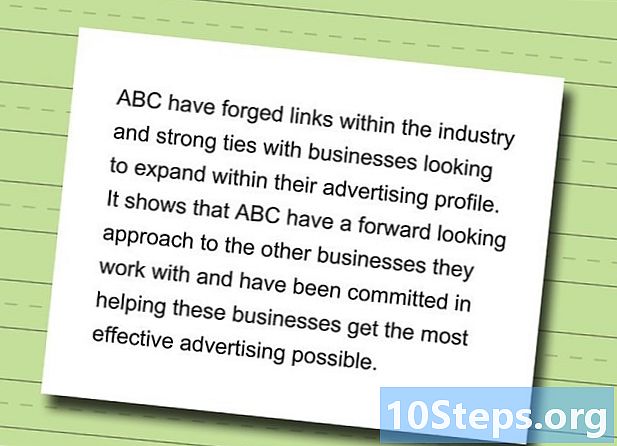Conţinut
Restaurarea unui telefon mobil sau a computerului readuce dispozitivul la setările originale din fabrică și rezolvă de obicei orice probleme legate de programe. În cele mai multe cazuri, dispozitivul are o caracteristică disponibilă care vă permite să efectuați o restaurare din fabrică în orice moment.
paşi
Metoda 1 din 7: Restaurați un dispozitiv iOS
Backup-ul tuturor fișierelor pe iTunes sau iCloud, deoarece restaurarea dispozitivului iOS va șterge toate datele personale.

Folosiți cablul USB pentru a conecta dispozitivul iOS la computer. ITunes se va deschide automat pe computer după ce dispozitivul este recunoscut.
Faceți clic pe numele dispozitivului dvs. iOS când apare pe iTunes.

Faceți clic pe „Restaurare iPhone”.
Faceți din nou clic pe „Restaurare” pentru a confirma dacă doriți să formatați toate datele personale și să continuați cu restabilirea din fabrică.

Așteptați în timp ce iTunes efectuează restaurarea din fabrică. După finalizarea procesului, dispozitivul va fi restaurat și va afișa ecranul de întâmpinare.
Metoda 2 din 7: Restaurarea unui dispozitiv Android
Faceți o copie de siguranță a tuturor datelor cu caracter personal pe serverele Google, un card de memorie sau un serviciu terț pentru stocarea în cloud. O resetare din fabrică va formata toate datele personale pe Android.
Atingeți „Meniu” și selectați „Configurare”.
Accesați „Backup și reset” și atingeți această opțiune.
- Dacă opțiunea „Backup și resetare” nu este disponibilă în meniul Setare, atingeți „Confidențialitate” sau „Stocare”. Opțiunile meniului vor varia în funcție de marca și modelul dispozitivului Android.
Atingeți „Restaurați datele din fabrică”.
Atingeți „Restaurați telefonul” sau „Restaurați dispozitivul”. După ce se va face acest lucru, Android va efectua restaurarea din fabrică și va afișa ecranul de bun venit când va fi terminat.
Metoda 3 din 7: Restaurarea unui telefon Windows
Faceți backup și salvați toate datele personale pe un computer, card de memorie sau un program terț pentru stocarea în cloud. Restaurarea Windows Phone va șterge tot conținutul, inclusiv aplicațiile, jocurile, mesajele text, fotografiile și tot ce este între ele.
Atingeți „Setări” și apoi „Despre”.
Atingeți „Restaurați telefonul”.
Atingeți „Da” și apoi „Da” când vi se cere să confirmați că doriți să restaurați telefonul. După ce acest lucru este făcut, Windows Phone va efectua resetarea din fabrică și va reporni atunci când este gata de utilizare.
Metoda 4 din 7: Restaurați un BlackBerry
Faceți backup și salvați toate datele personale pe un computer, card de memorie sau un program terț pentru stocarea în cloud. Restaurarea Blackberry la setările din fabrică va șterge toate datele.
Apăsați butonul Meniu.
Navigați la „Opțiuni” și selectați.
Apoi selectați „Opțiuni de securitate”.
Navigați la „Curățare de securitate” și selectați această opțiune.
Asigurați-vă că toate elementele din listă sunt selectate și apăsați „trackpad”.
Introduceți „Blackberry” în câmpul de text și apoi selectați „Clear” în partea de jos a ecranului.
Apăsați trackpad-ul pentru a porni resetarea din fabrică. Blackberry-ul va fi restabilit și va reporni la final.
Metoda 5 din 7: Restaurarea unui computer Windows 8
Faceți o copie de siguranță și salvați toate datele personale pe un dispozitiv de stocare extern sau într-un sistem de stocare în cloud, deoarece restaurarea computerului dvs. va formata toate fișierele.
Poziționează săgeata mouse-ului în partea dreaptă sus a ecranului computerului, derulează în jos și selectează „Setări”.
- Dacă ecranul dispozitivului este „ecran tactil” (sensibil la atingere), glisați de la marginea din dreapta ecranului și selectați „Setări”.
Faceți clic pe „Modificați setările PC”.
Faceți clic pe „Actualizare și recuperare” și apoi selectați „Recuperare”.
Faceți clic pe „Start” sub secțiunea intitulată „Eliminați totul și reinstalați Windows”.
Urmați instrucțiunile de pe ecran pentru a finaliza resetarea din fabrică. Calculatorul va reporni atunci când restaurarea va fi finalizată.
Metoda 6 din 7: Restaurarea unui computer Windows 7
Faceți o copie de siguranță și salvați toate datele personale pe un dispozitiv de stocare extern sau într-un sistem de stocare în cloud, deoarece restaurarea computerului dvs. va formata toate fișierele.
Opriți computerul și deconectați dispozitivele externe, cum ar fi o imprimantă sau orice unitate USB.
Porniți computerul și apăsați „F8” în mod repetat pentru a accesa meniul „Opțiuni avansate de pornire”.
Selectați „Reparați computerul” folosind tastele săgeată și apoi apăsați „Enter”.
Selectați aspectul preferat al tastaturii pe ecranul „Opțiuni de recuperare a sistemului” și faceți clic pe „Continuare”.
Accesați ca administrator sau utilizator local.
Selectați opțiunea „Instrumente din fabrică”. Numele acestei opțiuni poate varia în funcție de marca și modelul computerului. De exemplu, ar putea fi „Dell Factory Tools” pe toate calculatoarele fabricate de Dell.
- Selectați opțiunea „Restaurați imaginea din fabrică” și faceți clic pe „Continuare”.
- Plasați un marcaj de lângă „Da, formatați hard diskul și restabiliți sistemul în condițiile de fabrică” și faceți clic pe „Continuare”. Windows 7 va dura minimum 5 minute pentru a efectua restaurarea din fabrică și vă va cere să reporniți computerul după ce ați terminat.
Metoda 7 din 7: Restaurarea unui computer Mac OS X
Faceți o copie de siguranță și salvați toate datele personale pe un dispozitiv de stocare extern sau o aplicație de stocare în cloud, deoarece resetarea din fabrică va șterge toate datele personale de pe computer.
Inchide calculatorul.
Porniți computerul și apăsați tastele „Command” și „R”.
Continuați să mențineți tastele „Command” și „R” până când pe ecran apare logo-ul Apple.
Faceți clic pe „Disk Utility” din fereastra „Utilități OS X”.
Faceți clic pe „Continuare” și selectați discul de pornire pe care doriți să îl restabiliți din bara laterală din stânga.
Faceți clic pe fila „Șterge” și verificați dacă există un marcaj de lângă „Mac OS Expanded (Timeline)”.
Faceți clic pe „Ștergeți” și apoi selectați „Ieșire” pentru a ieși din meniul Utilitare disc și pentru a reveni la fereastra Utilităților OS X.
Faceți clic pe „Reinstalați OS X” și selectați „Continuare”.
Urmați instrucțiunile de pe ecran pentru a finaliza instalarea Mac OS X. Calculatorul ar trebui să fie repornit.
sfaturi
- Efectuați o resetare din fabrică pe dispozitiv dacă intenționați să o vindeți sau să o donați. Această procedură va șterge toate urmele de date cu caracter personal de pe dispozitiv și va împiedica alții să poată accesa date confidențiale.