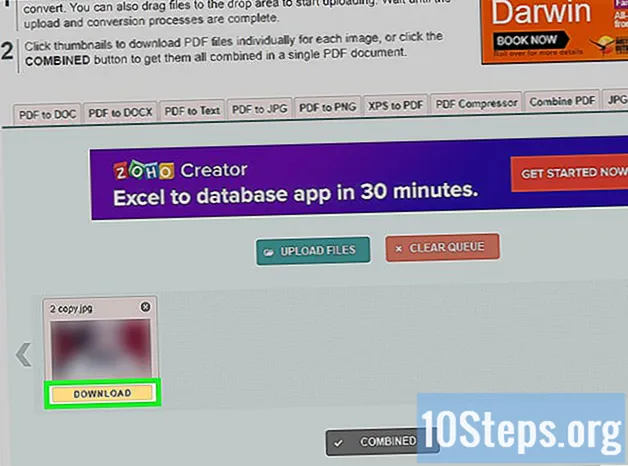
Conţinut
Alte secțiuniAcest wikiHow vă învață cum să scanați un document pe hârtie în computerul dvs. și să îl salvați ca fișier PDF pe un computer Windows sau Mac. Dacă aveți deja o imagine scanată a documentului dvs., o puteți converti într-un fișier PDF utilizând un convertor online gratuit.
Pași
Metoda 1 din 3: pe Windows
. Faceți clic pe sigla Windows din colțul din stânga jos al ecranului.
Tip fax și scanare în Start. Aceasta va căuta în computer programul Fax și Scanare.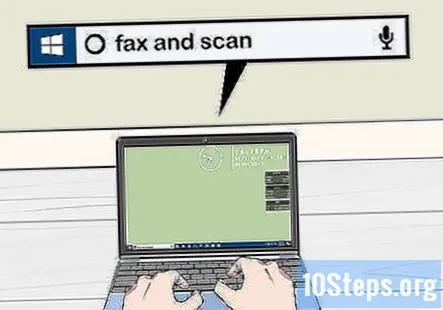
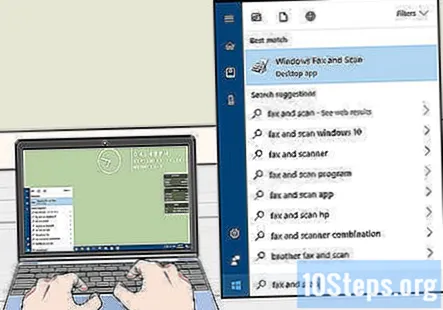
Clic Fax și scanare. Este o pictogramă în formă de imprimantă în partea de sus a ferestrei Start. În acest fel, se va deschide programul de fax și scanare al computerului.
Clic Scanare nouă. Acest buton se află în partea stângă sus a ferestrei Fax și scanare. Dând clic pe acesta se deschide o fereastră nouă.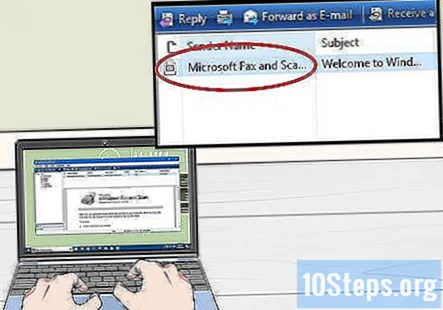
Asigurați-vă că scanerul este selectat. Dacă există mai multe scanere în rețeaua dvs., verificați secțiunea „Scanner” din partea de sus a ferestrei pentru a vă asigura că cel enumerat acolo este cel pe care doriți să îl utilizați.- Dacă scanerul selectat în prezent nu este cel pe care doriți să îl utilizați, faceți clic pe Schimbare... și apoi selectați scanerul.
Selectați un tip de document. Faceți clic pe caseta derulantă „Profil”, apoi faceți clic pe una dintre următoarele opțiuni: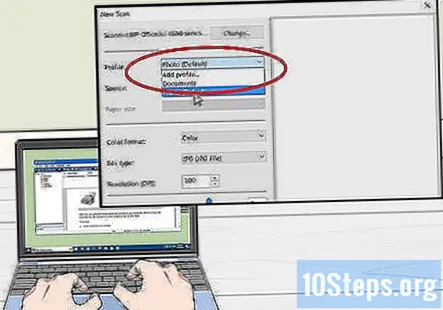
- Fotografie
- Documente
Selectați tipul de scaner. Faceți clic pe caseta derulantă „Sursă”, apoi faceți clic pe una dintre următoarele opțiuni: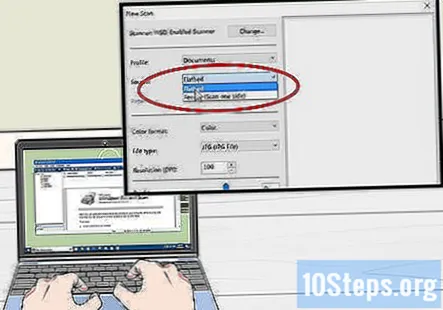
- Alimentator - Selectați această opțiune dacă documentele dvs. sunt introduse în scaner printr-un jgheab. Folosit pentru scanarea mai multor documente într-un singur PDF.
- Plat - Alegeți această opțiune dacă scanerul dvs. are un capac pe care îl ridicați pentru a plasa documentele.
Clic Scanează. Este în partea de jos a ferestrei. În acest fel, documentul dvs. va începe să scaneze în computer.
- De asemenea, puteți schimba opțiunile de culoare aici înainte de a face clic Scanează.
Clic Fişier. După ce documentul dvs. termină scanarea, veți face clic pe această filă din colțul din stânga sus al ferestrei. Va apărea un meniu derulant.
Clic Imprimare…. Se află în meniul derulant.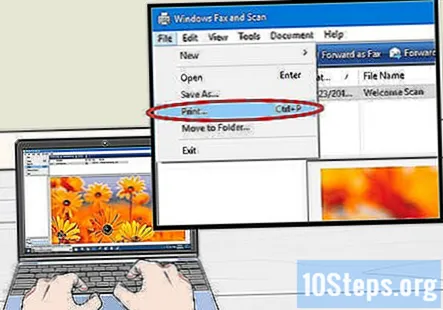
Faceți clic pe caseta derulantă „Imprimantă”. Veți găsi acest lucru în partea din stânga sus a ferestrei de tipărire.

Clic Microsoft Print în PDF. Este in Imprimantă meniul derulant.- Dacă aceasta nu este o opțiune, utilizați setările implicite pentru a vă scana imaginea în computer ca imagine, apoi convertiți imaginea într-un PDF.

Clic Imprimare. Această opțiune se află în partea din dreapta jos a ferestrei.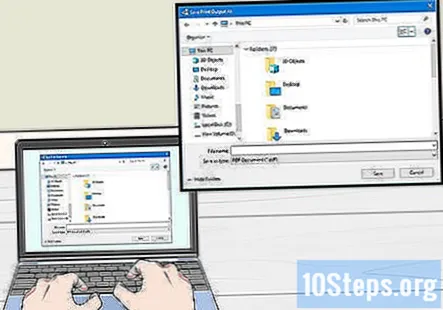
Selectați o locație de salvare. Faceți clic pe un folder din partea stângă a ferestrei.
Introduceți un nume pentru PDF-ul dvs. Faceți acest lucru în câmpul din dreapta titlului „Numele fișierului”.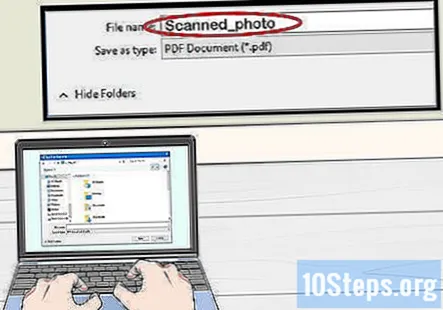
Clic Salvați. Este în partea de jos a ferestrei. Dacă faceți acest lucru, fișierul scanat va fi salvat ca PDF în locația de salvare selectată.
Metoda 2 din 3: pe Mac
Conectați-vă scanerul la computer. În funcție de scaner, puteți face acest lucru prin intermediul cablului USB sau vă puteți conecta fără fir folosind Wi-Fi-ul de acasă, dacă scanerul dvs. are această caracteristică.
- Fiecare scaner este diferit, deci consultați ghidul de utilizare al producătorului pentru instrucțiuni despre cum să conectați corect scanerul la computer.
Așezați documentul în scaner. Acesta ar trebui să fie documentul pe care doriți să îl transformați într-un PDF.
Clic Merge. Acest element de meniu se află în rândul de opțiuni din colțul din stânga sus al ecranului Mac-ului.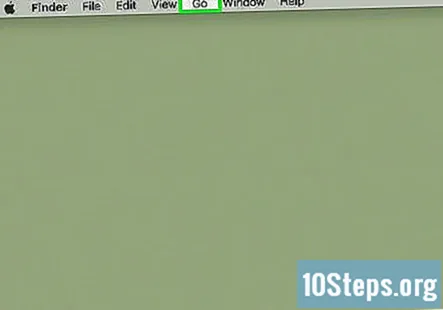
- Dacă nu vezi Merge, faceți clic pe desktopul computerului Mac sau deschideți o nouă fereastră Finder.
Clic Aplicații. Este aproape de partea de jos a Merge meniul derulant. Dosarul Aplicații Mac se va deschide.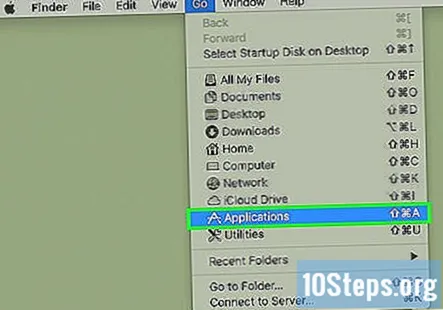
Dublu click Captură imagine. Pictograma acestui program seamănă cu o cameră. Captura de imagine se va deschide.
- Este posibil să fie necesar să derulați în jos pentru a găsi Captură imagine.
Selectați scanerul. Faceți clic pe numele scanerului din partea din stânga sus a ferestrei.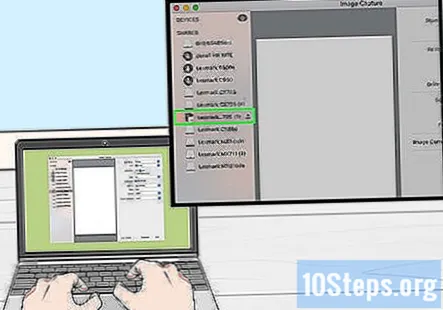
Selectați un tip de scaner. Faceți clic pe caseta derulantă de lângă „Mod scanare”, apoi faceți clic pe una dintre următoarele:
- Alimentator - Selectați această opțiune dacă documentele dvs. sunt introduse în scaner printr-un jgheab. Folosit pentru scanarea mai multor documente într-un singur PDF.
- Plat - Alegeți această opțiune dacă scanerul dvs. are un capac pe care îl ridicați pentru a plasa documentele.
Selectați un folder de destinație. Faceți clic pe caseta derulantă „Scanare către”, apoi faceți clic pe un folder (de ex., Desktop) la care doriți să trimiteți PDF-ul.
Apasă pe Format casetă derulantă. Se află în mijlocul părții din dreapta paginii.
Clic PDF. Această opțiune se află în Format meniul derulant. Procedând astfel, vă asigurați că documentul dvs. va fi scanat în format PDF.
- Dacă aceasta nu este o opțiune, utilizați setările implicite pentru a vă scana imaginea în computer ca imagine, apoi convertiți imaginea într-un PDF.
Clic Scanează. Se află în colțul din dreapta jos al ferestrei. Dacă faceți clic pe această opțiune, scanează documentul în computerul dvs. și îl salvează ca PDF în locația specificată.
Metoda 3 din 3: Conversia unui fișier imagine scanat într-un PDF
Deschideți site-ul PNG în PDF. Accesați http://png2pdf.com/ din browserul web al computerului. Dacă nu ați putut scana un document direct într-un PDF, acest site web vă va permite să transformați o imagine scanată (de exemplu, un fișier PNG) într-un PDF.
- Dacă ați scanat documentul în computer ca fișier JPG, accesați http://jpg2pdf.com/.
Clic ÎNCĂRCA FIȘIERE. Este în mijlocul paginii. Procedând astfel se deschide o fereastră File Explorer (Windows) sau Finder (Mac).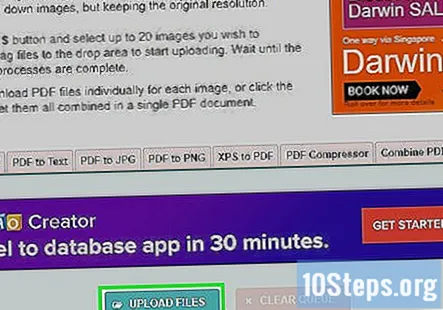
Selectați imaginea scanată. Accesați folderul în care a fost salvată imaginea dvs. scanată, apoi faceți clic pe imagine pentru ao selecta.
Clic Deschis. Se află în colțul din dreapta jos al ferestrei. Aceasta va încărca imaginea pe PNG (sau JPG) pe site-ul PDF.
Așteptați ca imaginea dvs. să se convertească într-un PDF. Acest lucru ar trebui să dureze doar câteva secunde.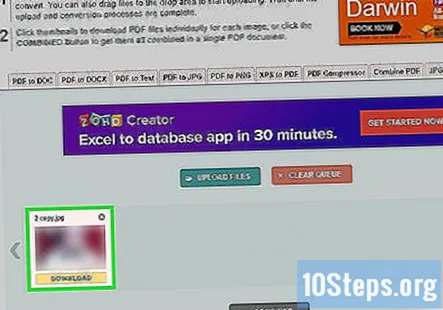
Clic DESCARCA. Se află sub fișierul convertit în mijlocul ferestrei. Dacă faceți acest lucru, PDF-ul dvs. va fi descărcat pe computer.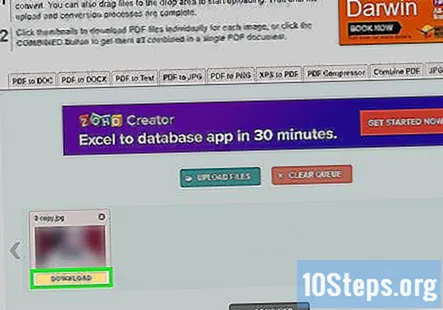
Întrebări și răspunsuri comunitare
Cum identific un PDF după ce este scanat?
Când salvați PDF-ul, puteți selecta destinația unde se salvează, cum ar fi desktopul sau folderul de descărcări. De asemenea, puteți redenumi un PDF după ce a fost scanat.
Am un folder de 50 de pagini (fișiere) pe care doresc să le scanez în PDF-uri. Cum pot salva acest folder cu fiecare pagină având propriul identificator de fișier, mai degrabă decât ca un fișier PDF cu 50 de pagini?
Mai întâi, salvați toate paginile ca PDF într-un singur document mare. Apoi, accesați „Instrumente”, deschideți „Organizați paginile” și selectați „Extrageți”. Apoi puteți selecta „Extrageți paginile ca fișiere separate”. Fiecare pagină poate fi redenumită și salvată în orice destinație.
După salvarea documentului scanat, cum îl pot urmări și atașa la e-mail?
Când vă scanați documentele, acestea intră de obicei într-un folder „documente scanate”. Deci, pentru a-l atașa la un e-mail, trebuie doar să faceți clic pe atașare și apoi în Documente găsiți documentul respectiv și îl atașați.
Cum scanez documente dacă nu pot deschide fișiere PDF pe computerul meu?
Trebuie să descărcați un cititor PDF, cum ar fi Adobe sau Foxit. Alternativ, scanerul dvs. ar trebui să poată gestiona o varietate de tipuri de fișiere, cum ar fi.webp (JPEG) sau TIFF.
Cum scanez documente în PDF utilizând Adobe Reader?
Aveți nevoie de Adobe DC Pro pentru a face acest lucru. Nu este gratuit, dar puteți descărca o perioadă de încercare gratuită de 7 zile.
Ce fac dacă pot scana, dar nu pot denumi fișierul sau să-l trimit într-un folder?
Unde ajunge fișierul? Dacă puteți găsi fișierul în exploratorul de fișiere (Windows Explorer), atunci ar trebui să îl puteți redenumi chiar acolo făcând clic dreapta pe el și alegând „Redenumiți” sau selectându-l cu un singur clic stâng și alegând „Fișier> Redenumiți ".
Cum pot scana mai multe documente simultan dintr-un scaner de alimentare într-un singur fișier PDF?
Va trebui să scanați fiecare pagină, dar odată ce le-ați scanat pe toate, luați fișierele de imagine originale din directorul de scanare (a mea era în c: documents documents scanate) și evidențiați-le pe toate, faceți clic dreapta și apăsați print. Alegeți tipăriți în pdf, apoi schimbați opțiunile imprimantei în Portret în loc de peisaj (dacă aceasta este orientarea dorită) și apăsați Imprimare. Veți avea toate paginile într-un singur document PDF. Vă rugăm să rețineți că ordinea paginilor corespunde ordinii pe care le aveți în director, așa că aveți grijă, deoarece este posibil să fie greșită.
De ce documentul meu este convertit în peisaj când este portret când îl convertesc în PDF?
În colțul din dreapta jos, faceți clic pe opțiuni, care este în text albastru. Apoi, accesați proprietățile imprimantei. Ar trebui să apară un meniu care să arate aspectul său, unde îl puteți comuta de la peisaj la portret.
Cum scanez documente cu mai multe pagini și le salvez ca fișier jpg? Răspuns
Unde trimit fișierul? Răspuns
Cum trimit un document scanat într-un e-mail? Răspuns
Cum pot scana mai multe pagini și le pot salva într-un singur fișier PDF? Răspuns
Pot converti un document într-un pdf pe un iPhone? Răspuns
sfaturi
- Este posibil ca persoanele care utilizează Windows 7 și versiuni ulterioare să nu poată scana direct în PDF. Dacă da, folosind setările implicite de scanare și apoi convertirea imaginii scanate într-un PDF este cea mai bună opțiune.

Avertizări
- Fax și scanare (Windows) și Image Capture (Mac) sunt gratuite pentru platformele lor respective. Dacă încercați să utilizați Adobe Acrobat sau ceva similar, totuși, funcția de scanare în PDF va necesita un abonament sau un cont plătit.


