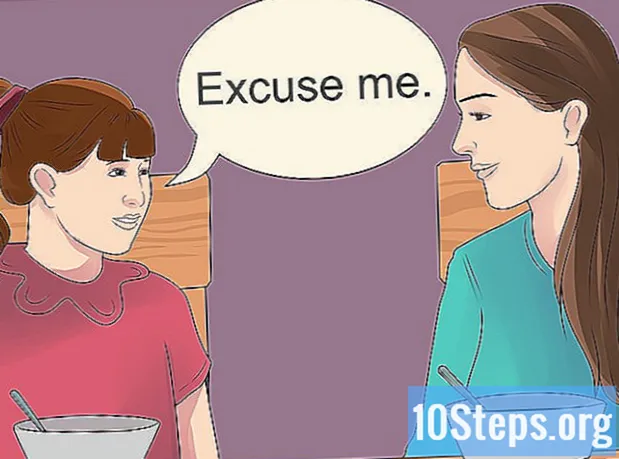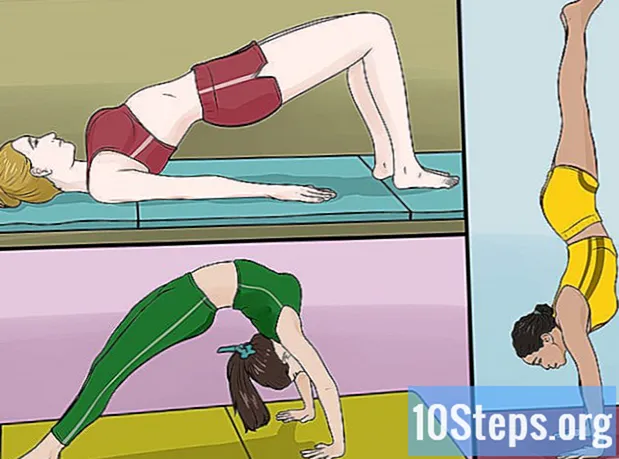Autor:
Florence Bailey
Data Creației:
27 Martie 2021
Data Actualizării:
17 Mai 2024
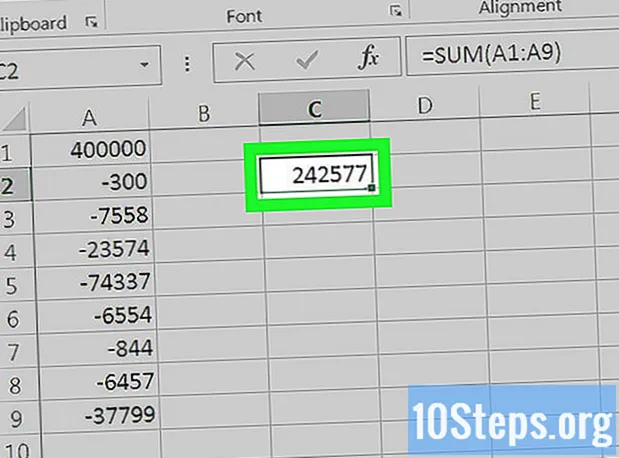
Conţinut
Acest articol vă va învăța cum să efectuați o scădere în una sau mai multe celule Excel.
Pași
Metoda 1 din 3: scăderea valorilor celulare
Deschideți Excel. Are o pictogramă verde cu un „X” în interior.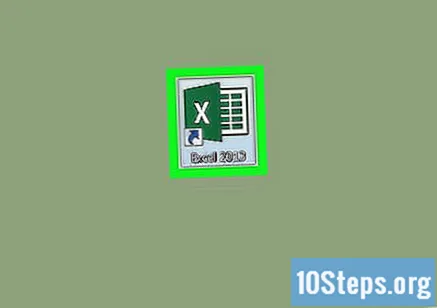
- Dacă doriți să utilizați un document existent, faceți dublu clic pe el.
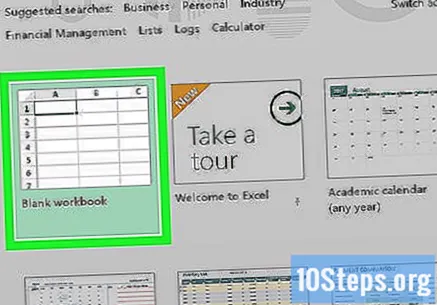
Faceți clic pe Caiet de lucru gol (Windows) sau Caiet de lucru Excel (Mac). Această opțiune se află în partea stângă sus a ferestrei „Model”.
Introduceți datele dvs. dacă este necesar. Pentru a face acest lucru, faceți clic pe o celulă, tastați un număr și apăsați tasta ↵ Intrați sau ⏎ Reveniți.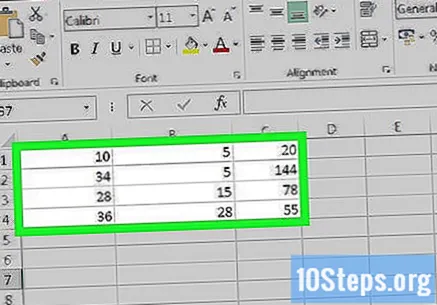
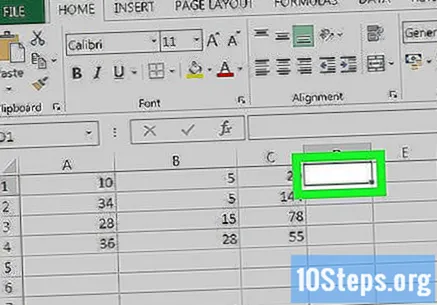
Faceți clic pe o celulă goală. Va fi selectat.
Tastați „=” în celulă. Nu trebuie să utilizați ghilimele. În Excel, trebuie să tastați semnul egal înainte de a introduce o formulă.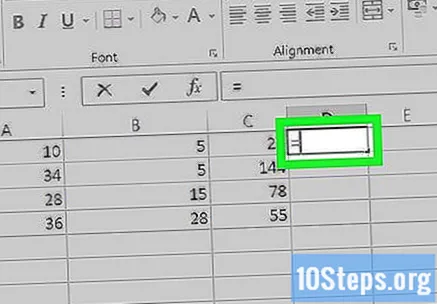
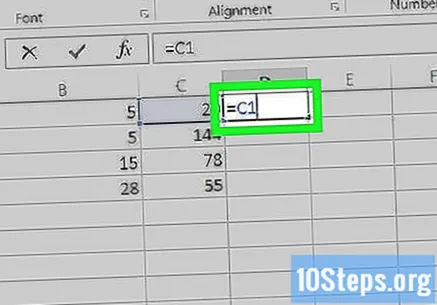
Introduceți numele celulei. Trebuie să introduceți numele celulei cu valoarea pe care doriți să o scădeți din valoarea altei celule.- De exemplu, tastați „C1” pentru a selecta numărul celulei C1.
introduceți-l - în celulă. Acest semn va apărea imediat după numărul introdus.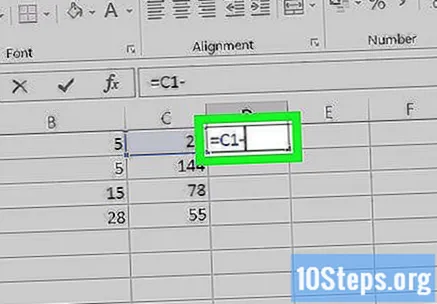
Introduceți numele celeilalte celule. Trebuie să introduceți numele celulei a cărei valoare doriți să o scădeți din prima celulă.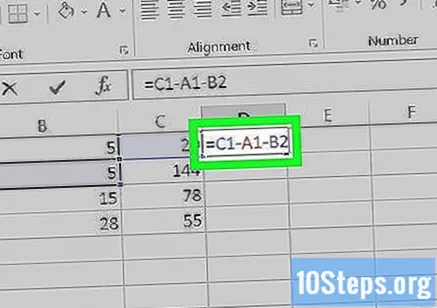
- Este posibil să repetați acest proces cu mai multe celule, cum ar fi „C1-A1-B2”.
Apăsați tasta ↵ Intrați sau ⏎ Reveniți. Dacă faceți acest lucru, veți calcula formula introdusă în celulă și o veți înlocui cu valoarea rezultatului.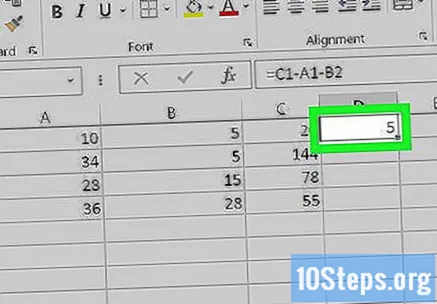
- Puteți face clic pe acesta pentru a vizualiza formula originală în bara de text direct deasupra liniei de litere.
Metoda 2 din 3: Scăderea într-o celulă
Deschideți Excel. Are o pictogramă verde cu un „X” în interior.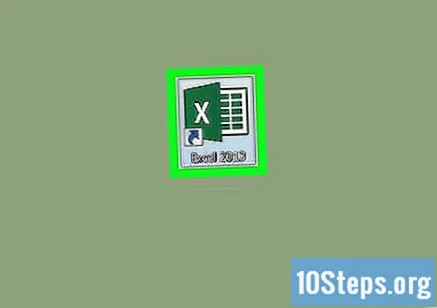
Faceți clic pe Caiet de lucru gol (Windows) sau Caiet de lucru Excel (Mac). Această opțiune se află în partea stângă sus a ferestrei „Model”.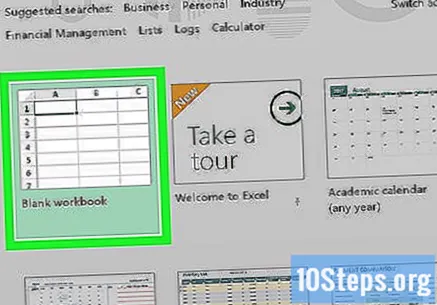
Faceți clic pe o celulă. Dacă nu intenționați să creați date folosind acest registru de lucru, celula selectată nu este importantă.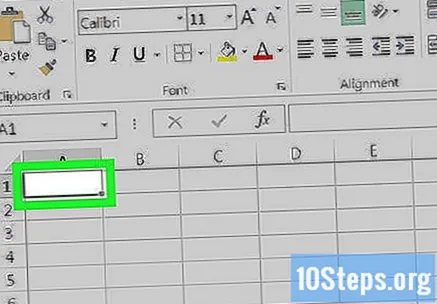
Tastați „=” în celulă. Nu este nevoie să utilizați ghilimele. Dacă faceți acest lucru, veți configura formula în celulă.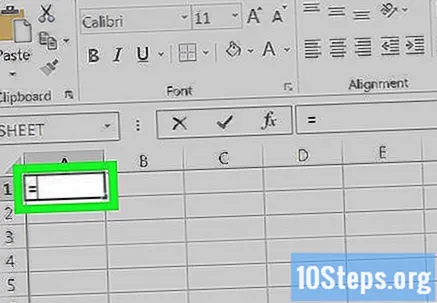
Introduceți un număr din care doriți să scădeți. Va apărea în celula selectată, în dreapta semnului „=”.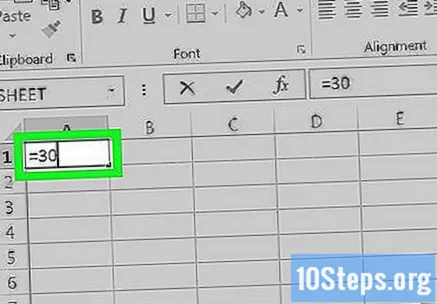
- Pentru un buget, de exemplu, puteți introduce salariul în acea celulă.
introduceți-l - în celulă. Acest semn va apărea imediat după numărul introdus.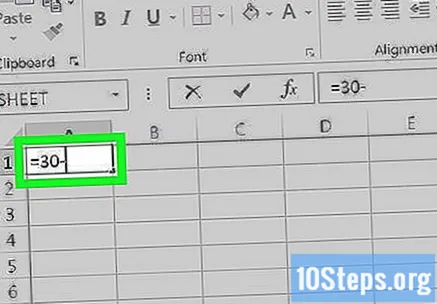
- Dacă decideți să scădeți mai multe numere (cum ar fi X-Y-Z), repetați acest pas după fiecare număr ulterior, cu excepția ultimului.
Introduceți numărul pe care doriți să îl scădeți din primul număr.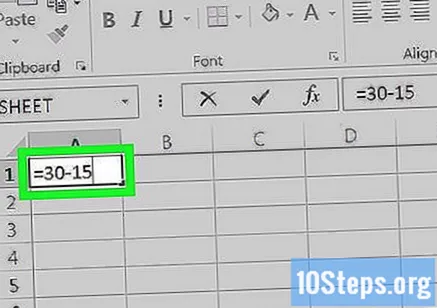
- Dacă calculați un buget, puteți introduce o cheltuială în acea celulă.
Apăsați tasta ↵ Intrați sau ⏎ Reveniți. Dacă faceți acest lucru, veți calcula formula introdusă în celulă și o veți înlocui cu valoarea rezultatului.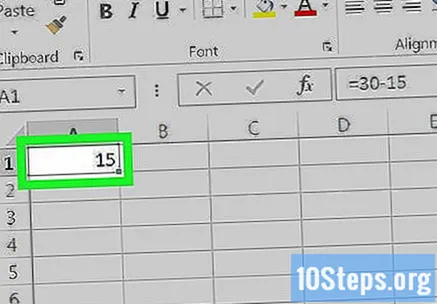
- Puteți face clic pe acesta pentru a vizualiza formula originală în bara de text direct deasupra liniei de litere.
Metoda 3 din 3: scăderea unei coloane
Deschideți Excel. Are o pictogramă verde cu un „X” în interior.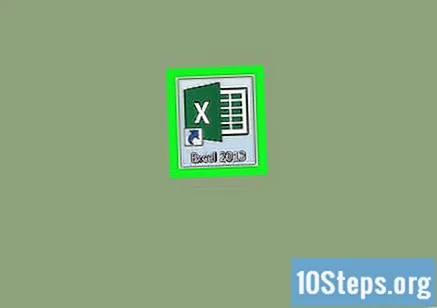
- Dacă doriți să utilizați un document existent, faceți dublu clic pe el.
Faceți clic pe Caiet de lucru gol (Windows) sau Caiet de lucru Excel (Mac). Această opțiune se află în partea stângă sus a ferestrei „Model”.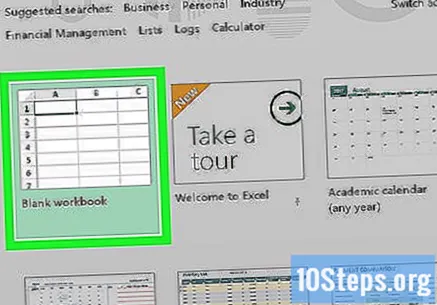
Faceți clic pe o celulă goală. Celula va fi selectată.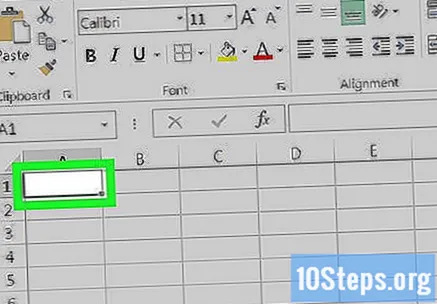
Introduceți numărul principal. Acesta trebuie să fie numărul din care va fi selectat restul coloanei.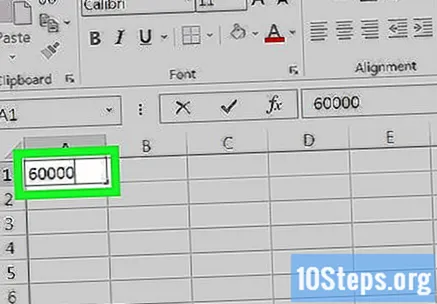
- De exemplu, puteți introduce câștigurile anuale.
Tastați orice scădere în celulele de mai jos. Pentru aceasta, introduceți o versiune negativă a numărului pe care doriți să îl scăpați (de exemplu, dacă doriți să scădeți 300, tastați -300),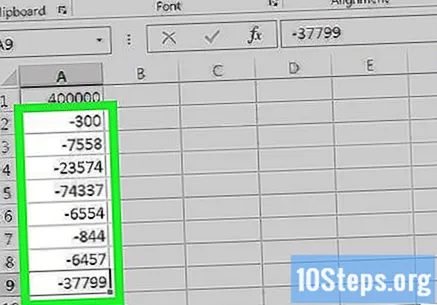
- Introduceți o scădere pe celulă.
- Fiecare număr introdus trebuie să se afle în aceeași coloană ca numărul principal.
- Pentru exemplul de salariu, puteți introduce „-” urmat de o cheltuială pentru fiecare casetă.
Faceți clic pe o celulă goală. De data aceasta, celula nu trebuie să se afle în aceeași coloană cu numărul principal.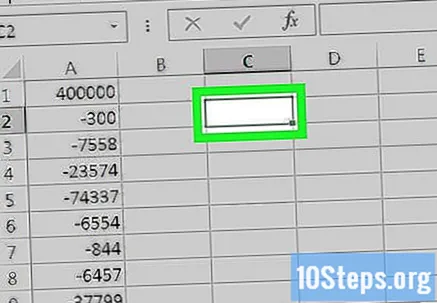
Tastați „=” în celulă. Nu trebuie să utilizați ghilimele. Dacă faceți acest lucru, veți configura formula în celulă.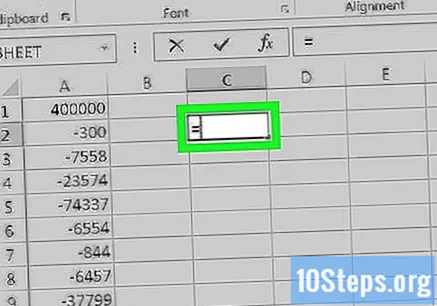
introduceți-l SUMĂ în celulă. Comanda "SUM" este utilizată pentru a însuma elemente.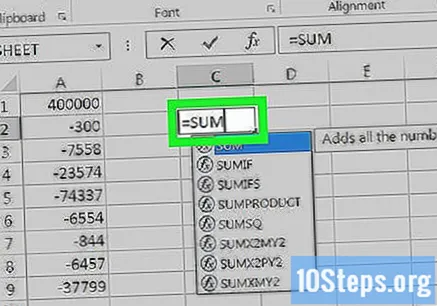
- Nu există o comandă de scădere oficială, motiv pentru care introduceți numerele într-o formă negativă.
introduceți-l (CellName: CellName) după SUMĂ. Această comandă adaugă celulele dintr-o coloană de la valoarea primei celule la valoarea ultimei celule.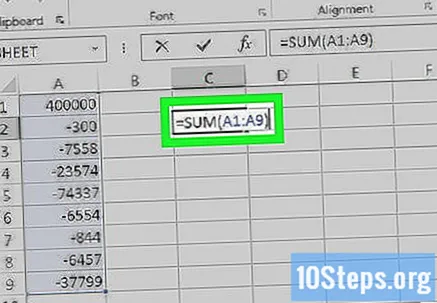
- De exemplu, dacă celula K1 este numărul principal, iar ultima celulă din coloana cu date este K10, tastați „(K1: K10)”.
Apăsați tasta ↵ Intrați sau ⏎ Reveniți. Procedând astfel, se va executa formula în celula selectată, înlocuind-o cu valoarea totală finală.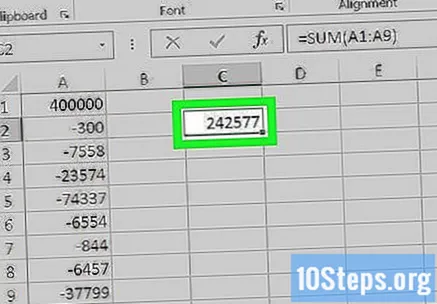
sfaturi
- De asemenea, puteți utiliza Excel pentru a adăuga numere.
Avertizări
- Dacă nu introduceți „=” în celulă înainte de a introduce formula, calculul nu va avea loc.