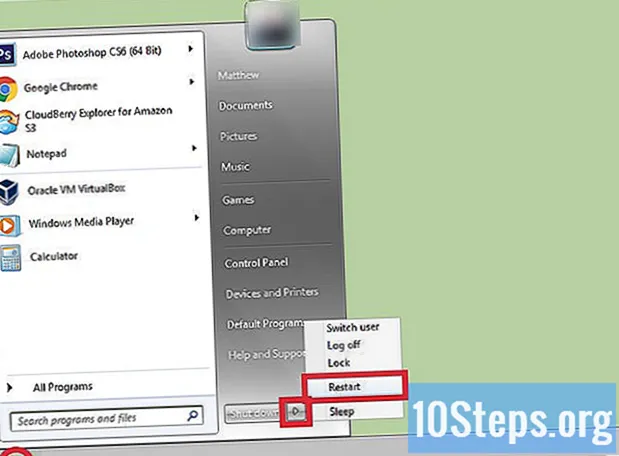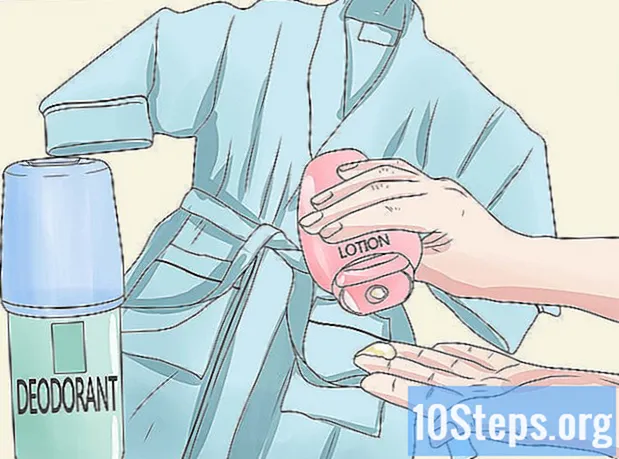Conţinut
Citiți acest articol pentru a afla cum să îmbunătățiți viteza unui computer Windows utilizând un stick USB ca memorie RAM virtuală. Atâta timp cât utilizați Windows 10, 8, 7 sau Vista, sistemul de operare va avea o caracteristică care face mult mai ușor pentru utilizator să aloce utilizarea spațiului dispozitivului USB ca memorie suplimentară, care poate fi accesată atunci când este necesar. Din păcate, nu există o caracteristică similară pentru Mac.
Pași
Introduceți stick-ul USB gol în computer. O fereastră de rulare automată ar trebui să apară în același timp.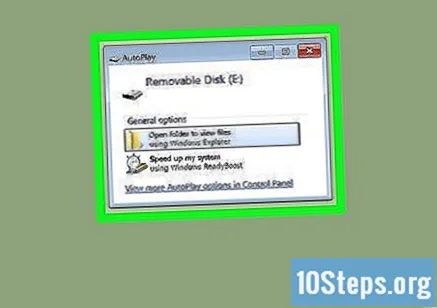
- Dacă nu se întâmplă nimic, utilizați comanda rapidă ⊞ Câștigă+ȘI pentru a deschide File Explorer, faceți clic dreapta pe USB în panoul din stânga și alegeți „Open AutoPlay”.
- Pendrive-urile care nu sunt goale vor trebui formatate pentru a continua. Din nou, utilizați comanda rapidă ⊞ Câștigă+ȘI pentru a accesa File Explorer și faceți clic dreapta pe stick-ul USB; alegeți „Format”. După terminarea procesului, faceți din nou clic dreapta pe unitatea flash și alegeți „Deschideți redarea automată”.
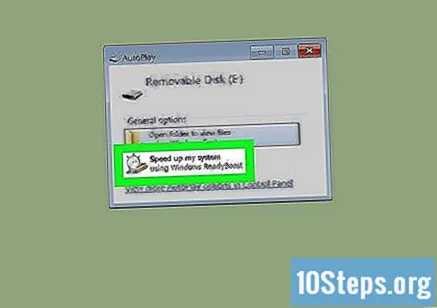
În fereastra de redare automată, alegeți Accelerează-mi sistemul. Proprietățile pendrive vor fi afișate în fila ReadyBoost.- Când apare o eroare, afirmând că USB nu este compatibil cu ReadyBoost, este posibil să fie necesar să conectați stick-ul USB la o intrare mai rapidă (USB 3.0, de exemplu). Încercați să o schimbați și să vedeți dacă există un rezultat; în caz contrar, va trebui să utilizați o altă unitate flash.
- O altă eroare poate apărea, spunând că ReadyBoost nu poate oferi beneficii, deoarece computerul este deja suficient de rapid. Această eroare este mai frecventă atunci când se încearcă conectarea unui SSD (Solid State Drive); nu va exista nicio îmbunătățire a performanței dacă se produce acest lucru.
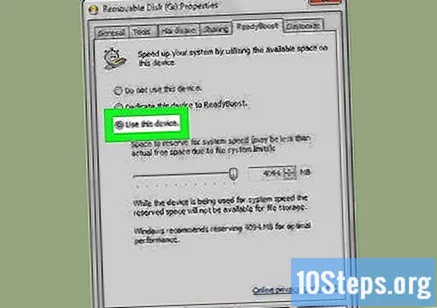
Alegere Dedicați acest dispozitiv la ReadyBoost sau Folosiți acest dispozitiv. Una dintre aceste opțiuni va fi disponibilă în partea de sus a filei ReadyBoost.- Utilizatorii Vista ar trebui să tragă glisorul „Spațiu pentru a rezerva pentru viteza sistemului”.
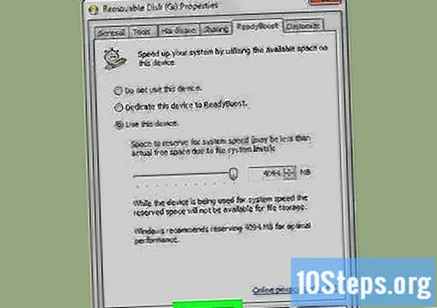
faceți clic în Bine pentru a adăuga un fișier „cache” pe dispozitivul USB, permițându-i să funcționeze ca RAM suplimentară pentru Windows.- De acum înainte, Windows va folosi unitatea flash ca parte a memoriei sale. Este posibil să nu se observe nicio îmbunătățire a vitezei până când nu populează fișierul „cache” atunci când se efectuează sarcini normale pe computer.
sfaturi
- Aplicațiile care necesită o anumită cantitate de RAM pentru a rula (la fel ca majoritatea jocurilor) nu vor recunoaște memoria virtuală. În continuare, va trebui să instalați RAM fizică pentru a utiliza o aplicație care necesită mai multă memorie decât cea instalată pe computer.
- Pentru a dezactiva ReadyBoost în viitor, faceți clic dreapta pe stick-ul USB din File Explorer și alegeți „Nu utilizați acest dispozitiv”.