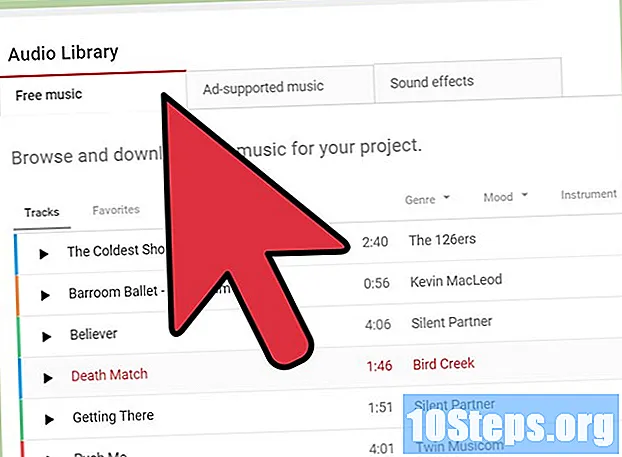Conţinut
În acest articol: Redenumiți fișierul cu subtitrareInstalați un software terță parte Referințe
Windows Media este playerul video și audio implicit care integrează toate dispozitivele care operează sub sistemul de operare Windows. Deși acest program este mai compatibil cu toate formatele video și audio de bază, adăugarea de subtitrări externe poate fi o sarcină complexă. Ar trebui să editați fișierul de subtitrare sau să folosiți software terță parte pentru a-l adăuga la Windows Media Player.
etape
Metoda 1 Redenumiți fișierul de subtitrare
-
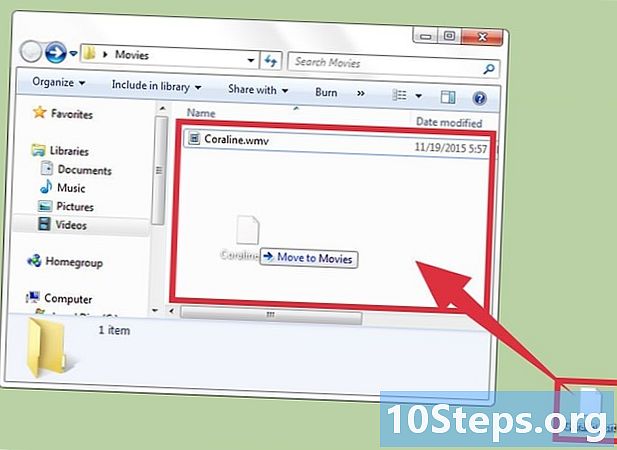
Mutați fișierul de subtitrare. Puneți acest lucru în folderul în care se află videoclipul. Mutați sau copiați fișierul de subtitrare extern în folderul în care există videoclipul pe care doriți să îl adăugați. -
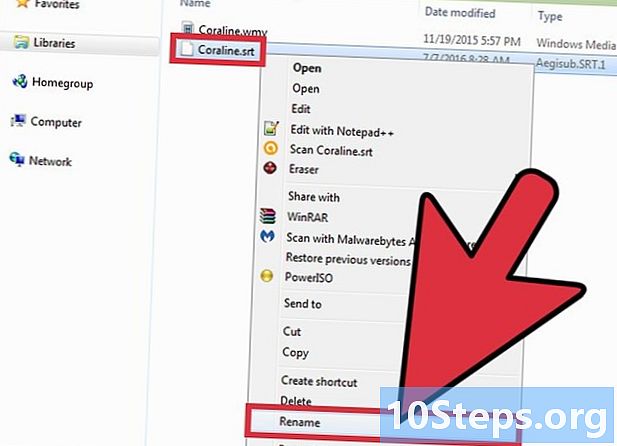
Redenumirea fișierului de subtitrare cu numele videoclipului. Faceți clic dreapta pe subtitlu și faceți clic reappoint. Introduceți numele videoclipului și apăsați intrare. -
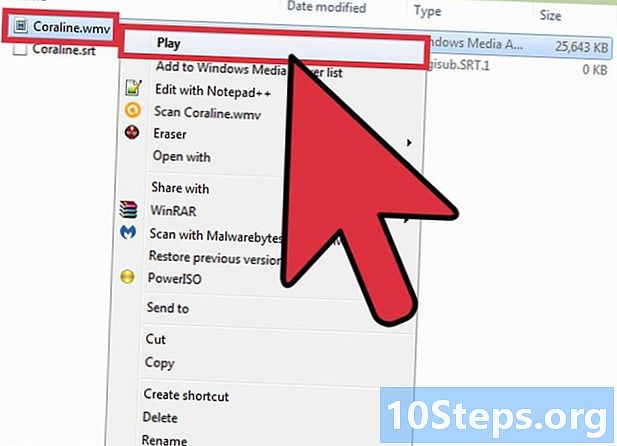
Deschide videoclipul cu Windows Media Player. Faceți clic dreapta pe videoclip și faceți clic pe Joacă cu Windows Media Player. De asemenea, aveți opțiunea de a face dublu clic pe videoclip, dacă playerul dvs. implicit este Windows Media. -
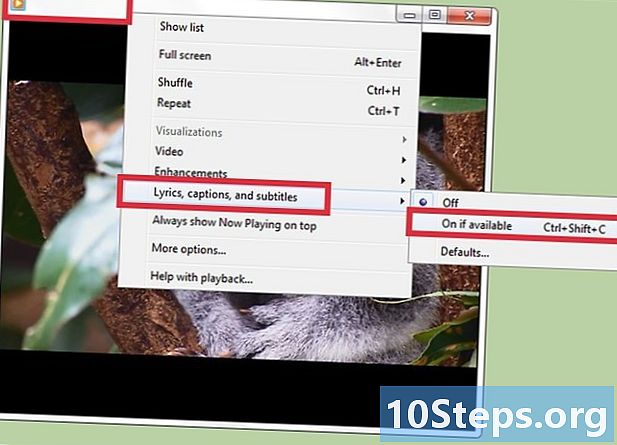
Configurați Windows Media pentru a afișa subtitrări. Pentru a face acest lucru, accesați meniul lectură în partea de sus a ferestrei jucătorului și mutați cursorul la Versuri, subtitluri și subtitrări. Apoi faceți clic pe Activați dacă este disponibil. Închideți fereastra Windows Media Player și reporniți programul pentru a vedea subtitrările apar în videoclip.
Metoda 2 Instalați software-ul terților
-
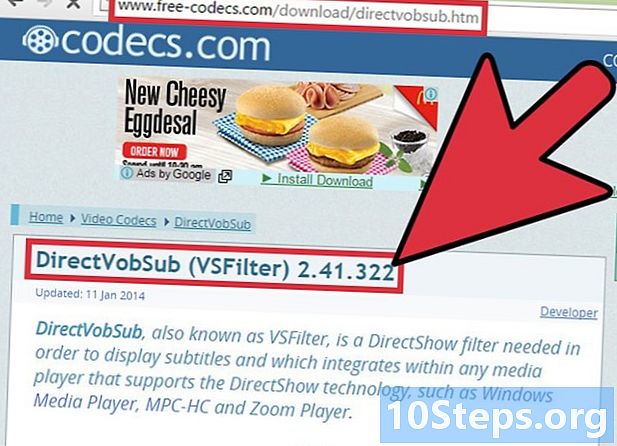
Descărcați DirectVobSub. Acesta este un software open source popular Microsoft Windows care rezolvă problemele de ne-afișare a subtitrărilor în Windows Media Player.- Descărcați DirectVobSub din pagina oficială de descărcare a software-ului. Programul este disponibil pentru versiunile Windows pe 32 și 64 biți. Așadar, asigurați-vă că o selectați pe cea care este compatibilă cu sistemul dvs. de operare.
- Când descărcați software-ul pe orice platformă online, asigurați-vă că executați o scanare sigură. Acest lucru vă va permite să fiți sigur că fișierul nu este corupt de malware sau viruși.
-
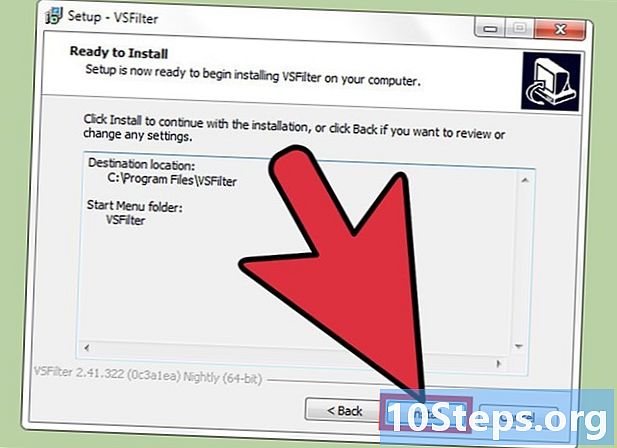
Instalați DirectVobSub. După descărcarea fișierului de instalare, faceți dublu clic pe el și lăsați procesul să înceapă. După finalizarea instalării, Windows Media Player ar trebui să afișeze subtitrările fără nicio problemă. -
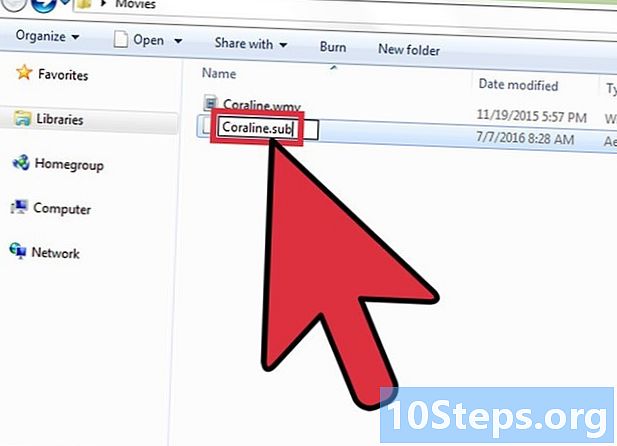
Redenumiți extensia fișierului de subtitrare la .sub. Dacă Windows Media Player nu acceptă subtitrări chiar și după instalarea DirectVobSub, poate fi necesar să schimbați extensia fișierului. Faceți clic dreapta pe fișierul cu subtitrare, faceți clic pe reappoint și schimbați extensia .srt că există la sfârșitul numelui în .sub.