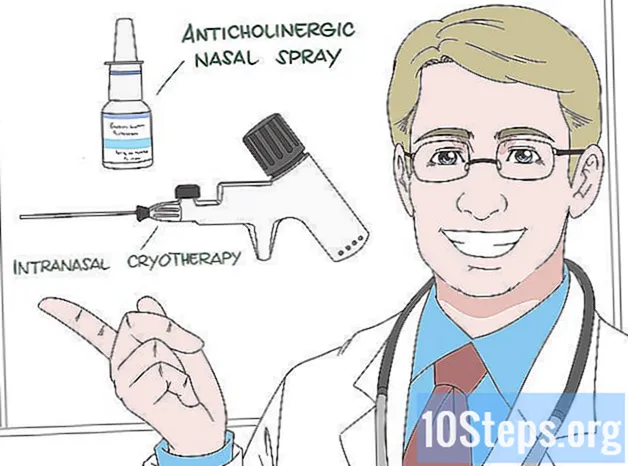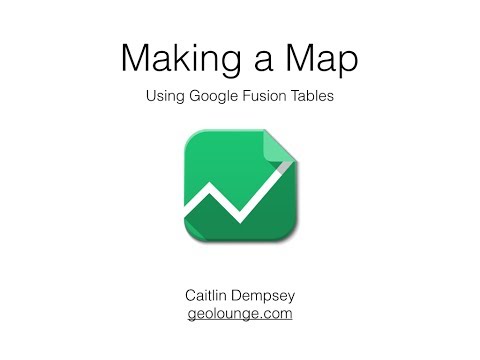
Conţinut
este un wiki, ceea ce înseamnă că multe articole sunt scrise de mai mulți autori. Pentru a crea acest articol, 15 persoane, unele anonime, au participat la ediția și la îmbunătățirea acestuia de-a lungul timpului.Multe site-uri astăzi profită de puterea Google Maps pentru a-și afișa locațiile. În multe cazuri, îi ajută pe utilizatori să prezinte informații despre locațiile de pe hartă, mai degrabă decât pe o listă. A existat o perioadă în care doar dezvoltatorii web au avut cunoștințele și mijloacele pentru a permite utilizarea datelor dvs. cu Google Maps. Dar acum, oricine, chiar și cu puțină educație pe calculator, poate profita de această caracteristică. Urmați pașii de mai jos și veți avea o hartă Google interactivă pe site-ul dvs., din propriile date Excel.
etape
- Adunați-vă informațiile. Există mai multe formate care pot fi utilizate, dar vom folosi foi de calcul cu valoare separată de virgule (.csv) precum Excel pentru a organiza datele noastre. Puteți pune orice tip de informații care ar putea fi utile, dar asigurați-vă că includeți adresa completă într-un câmp. Descărcați fișierul „Adresa.csv” pe care îl veți găsi în „Surse și ghilimele” de mai jos. Mai jos este un exemplu de linie de date: Joes Diner, 1 Main St Lakewood NY 14750, 800-123-4567
-

Conectați-vă la Tabelele Google Fusion. Deschideți un motor de căutare și accesați http://www.google.com/fusiontables. Dacă aveți un cont Google, utilizați-l pentru a vă conecta. Dacă nu aveți unul, va trebui să creați unul. -

Odată conectat, veți vedea o listă de tabele publice. Ceea ce veți face mai întâi este, faceți clic pe „Tabel nou", care se află în stânga ecranului. Astfel, va apărea un meniu derulant unde puteți selecta „Import Table”. -

Pop-up-ul „Import” va apărea într-o nouă filă sau fereastră a browserului, deci asigurați-vă că dezactivați blocatorii pop-up pe computer. În această fereastră, veți seta opțiunile ca, unde veți importa datele dvs. Selectați „Din acest computer”, ce doriți, apoi faceți clic pe „Alegeți fișier”. Acest lucru vă va permite să navigați pe computer și să selectați lAddress.csv (sau alt fișier .csv pe care doriți să-l utilizați) pentru a-l descărca pe site-ul Fusion Tables. După ce v-ați spălat, faceți clic pe butonul „Următorul” din partea dreaptă jos. -

După ce faceți clic pe „Următorul”, fișierul dvs. Csv va începe să se descarce. Când ați terminat, veți vedea o previzualizare a datelor și a tuturor coloanelor din foaia de calcul. Va exista o casetă de selectare deasupra fiecărei coloane, cele care vor fi importate vor avea o bifare. Dacă foaia de calcul a avut un rând de antete pentru numele coloanelor, acesta va aminti și selecta ca antet. Faceți clic pe butonul „Următorul”. -

Fereastra de import finală vă permite să definiți toate descrierile tabelului. Puteți lăsa aceste setări așa cum sunt. Faceți clic pe butonul „Finalizare” din partea dreaptă jos pentru a crea un tabel de îmbinare.- După ce importul va fi finalizat, veți avea o vedere a tabelului datelor dvs. Orice coloană care poate fi tradusă printr-o locație pe o hartă va fi evidențiată în galben și va avea o pictogramă a globului mic, care va apărea alături când mouse-ul va fi deasupra capului. Pentru fișierul nostru Address.csv, coloana de adrese este evidențiată. Dacă faceți clic pe glob, aceasta va traduce adresa în funcție de latitudine și longitudine. Dar nu va trebui, mai târziu, Tabelele Fusion să o facă pentru noi.
- Dacă datele dvs. nu au o coloană evidențiată galbenă, înseamnă că Fusion Tables nu a putut alege automat coloana care specifică locația. Pentru a face acest lucru, faceți clic pe meniul „Editați” și selectați „Editați coloane”. De acolo, faceți clic pe coloana care conține datele locației dvs. După ce faceți clic, în dreapta, veți vedea un meniu derulant numit „Tip”. Selectați locația și faceți clic pe „Salvați” în colțul din stânga jos al ecranului. După aceea, coloana dvs. ar trebui să fie galbenă.
-

Pentru ca aceste date să fie vizibile în afara site-ului Tabelelor Fusion, va trebui să le „împărtășim”. În partea dreaptă a ecranului, există un buton de partajare, faceți clic pe el. Veți vedea că acest tabel este privat, așa că va trebui să treceți la „nelistat” (nelistat) sau „public” (public) pentru a-l afișa pe site-ul dvs. Este recomandat să selectați „Nelistat” - asta înseamnă că puteți partaja datele - dar nimeni nu le va putea căuta sau găsi pe site-ul Fusion Tables. După ce selectați „Nelistat”, faceți clic pe X în partea dreaptă sus pentru a închide acest ecran. -

După ce aveți adresele dvs. și ce se află pe site-ul Google, este timpul să le hărțiți! Există o versiune nouă și trebuie să vedem clasic vechi. Faceți clic pe „Ajutor”, „Înapoi la aspectul clasic”. Este atât de ușor, este aproape rău. În meniu, există opțiunile File, View, Edit, Visualize, Merge. Faceți clic pe „Vizualizați” și selectați „Hartă”.- Adresele dvs. sunt acum traduse automat în locație pe o hartă și un marker este plasat pe Google Map pentru fiecare locație validă.
-

Faceți clic pe linkul din dreapta „link to export” (Obțineți link încorporat). Aceasta va afișa o zonă a e cu cod HTML generat automat pentru a fi plasat pe pagina ta. De asemenea, rețineți că dacă faceți clic pe un marker, toate informațiile despre acea înregistrare vor apărea într-o fereastră frumoasă. -

Este posibil să fi observat că nu toate adresele au fost traduse în locația de pe hartă. Faceți clic pe meniul „Vizualizați” și selectați „Tabel”; veți vedea că liniile care nu au fost traduse sunt încă evidențiate în galben. Faceți clic pe pictograma globului de lângă adresă și veți putea căuta manual și selecta locația corespunzătoare. -

Finish. Imaginea aici arată produsul final sau puteți vizita http://www.chautauquahomes.us//FusionTables/ pentru a vedea eșantionul online.- Dacă vă place, puteți face clic pe linkurile „Configurați fereastra de informații” sau „Configurați stilurile” pentru a personaliza aspectul markerilor de hartă, precum și a afișarea ferestrei din s.
-

Mișcarea „manuală” a unui marker pe hartă. Dacă marcatorul dvs. nu a fost plasat acolo unde trebuie, puteți căuta manual locația exactă pe hartă. Vizualizați datele dvs. de îmbinare ca un tablou, mutați cursorul mouse-ului peste coloana care este utilizată ca locație de hartă și veți vedea o imagine care arată ca un glob. Faceți clic pe ea. -

Utilizați fereastra de selectare a locației pentru a găsi locația exactă. Veți vedea un marcaj roșu pentru cazul în care este setată locația curentă. -

Utilizați caseta e pentru a pune o adresă și a căuta făcând clic pe butonul de căutare. Pe hartă veți vedea marcajele verzi care vă indică locul în care Google crede că este locația dvs. -

Continuați să editați căutarea până când vedeți un marcaj verde unde doriți, apoi faceți clic pe ea și selectați „Utilizați această locație”.