
Conţinut
- etape
- Metoda 1 Dezactivați anunțurile YouTube în Chrome
- Metoda 2 Blocați anunțurile YouTube în Internet Explorer și Microsoft Edge
- Metoda 3 Blocați anunțurile YouTube în Firefox
- Metoda 4 Blocați anunțurile YouTube în Android și iOS
În mod obișnuit, YouTube va afișa reclame înainte și în timp ce urmăriți videoclipuri, pentru a monetiza site-ul și a genera venituri suplimentare. În timp ce vizualizarea acestor anunțuri ajută la încurajarea creatorilor de conținut, poate fi uneori enervant. Din fericire, există extensii de blocare a anunțurilor, disponibile pentru majoritatea browserelor, care vă vor permite să scăpați de aceste reclame.
etape
Metoda 1 Dezactivați anunțurile YouTube în Chrome
-
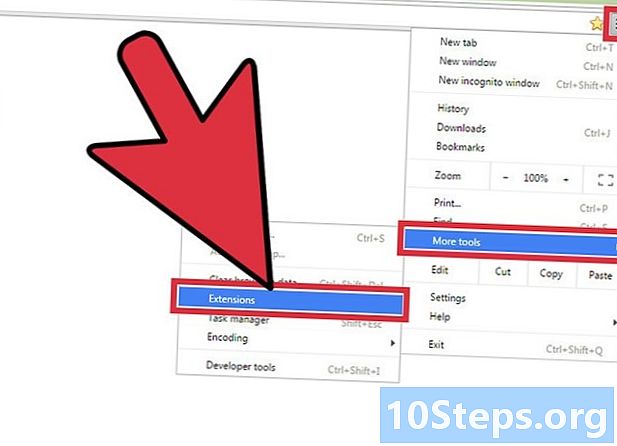
Selectați butonul de meniu (☰). Apoi faceți clic pe Mai multe instrumente apoi mai departe extensiile. Veți accesa o nouă filă care afișează extensiile pe care le-ați instalat.- Pentru a bloca anunțurile YouTube pe un dispozitiv mobil, treceți la ultima secțiune a acestui articol.
-
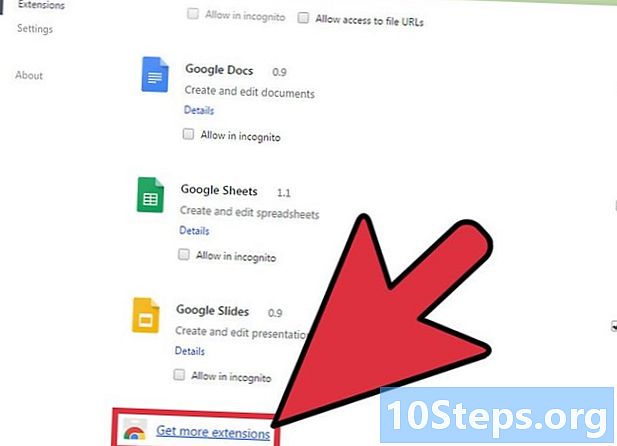
În partea de jos a listei, selectați Mai multe extensii. Vei accesa magazinul web Chrome. -
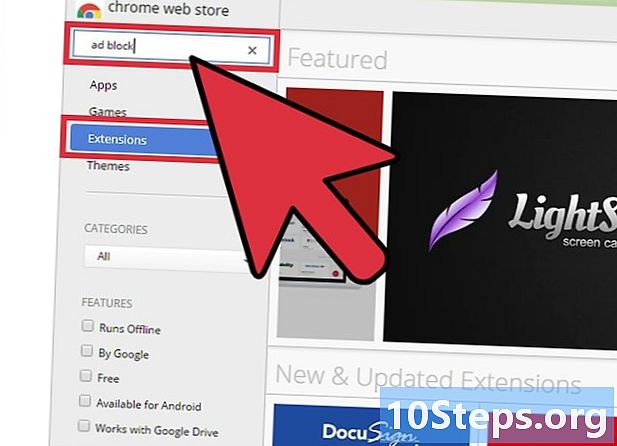
tip bloc publicitar în câmpul de căutare. Selectați opțiunea extensiile. Veți vedea o listă de extensii de blocare a anunțurilor, inclusiv reclame YouTube. -
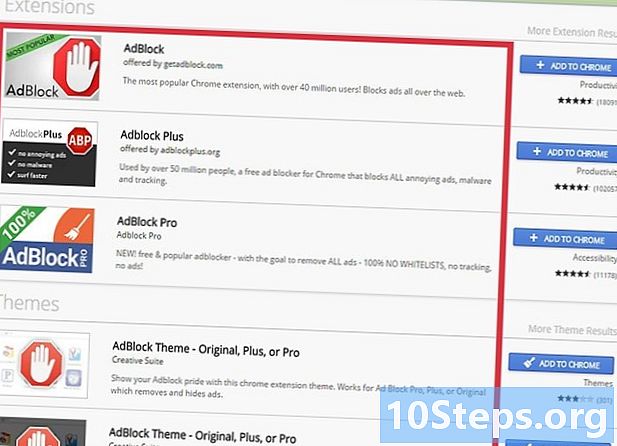
Căutați rezultatele căutării. Căutați extensii care au primit note bune. Unele extensii au nume similare, dar provin de la designeri diferiți. Mai jos este o listă cu cele mai populare extensii.- AdBlock
- Adblock More
- Adblock pentru YouTube
- uBlock Origin
-
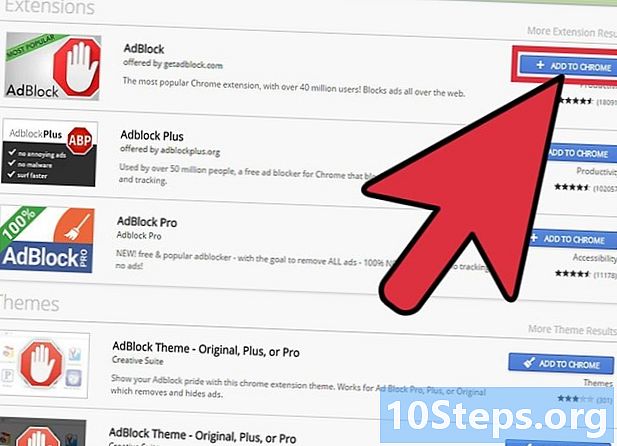
selecta Adăugați la Chrome pentru a instala extensia. Vi se va cere să confirmați dorința de a instala extensia. -

Încercați să vizionați un videoclip YouTube. După instalarea extensiei, funcționarea acesteia va fi imediată. Veți vedea sigla extensiei în dreapta barei de adrese. Accesați YouTube și încercați să vizionați un videoclip pentru a vedea dacă anunțurile apar în continuare.- Unele extensii pot necesita ca Chrome să repornească pentru a funcționa. Dacă da, veți fi informat.
-
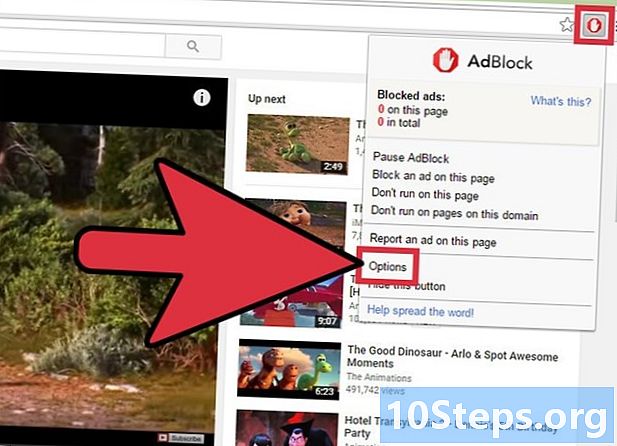
Verificați setările extenderului. Dacă anunțurile încă se afișează, accesați setările extender pentru a activa blocarea anunțurilor YouTube. În general, acest lucru se face automat, dar dacă nu este așa, va trebui să îl faceți manual.- Selectați logo-ul extensiei de lângă bara de adrese și faceți clic pe opțiuni sau setări sau selectați butonul de schimbare.
- Găsiți setările legate de YouTube și activați-le. Căutați listele regionale în secțiune filtre din meniul de setări.
-
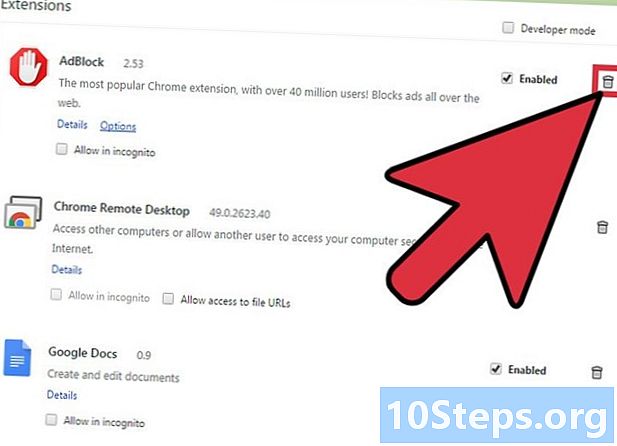
Încercați o altă extensie. Dacă extensia pe care ați instalat-o nu funcționează, încercați alta. Extensiile Chrome sunt ușor de instalat și de dezinstalat. Deci, dacă o extensie nu funcționează, puteți încerca cu ușurință alta.- Puteți elimina din meniu extensii pe care nu le mai utilizați extensiile (chrome: // extensions /). Selectați pictograma coșului de gunoi lângă extender pentru a o șterge.
- Nu este recomandat să rulați mai mult de un blocant de anunțuri simultan, deoarece acest lucru poate duce la o discrepanță.
Metoda 2 Blocați anunțurile YouTube în Internet Explorer și Microsoft Edge
-
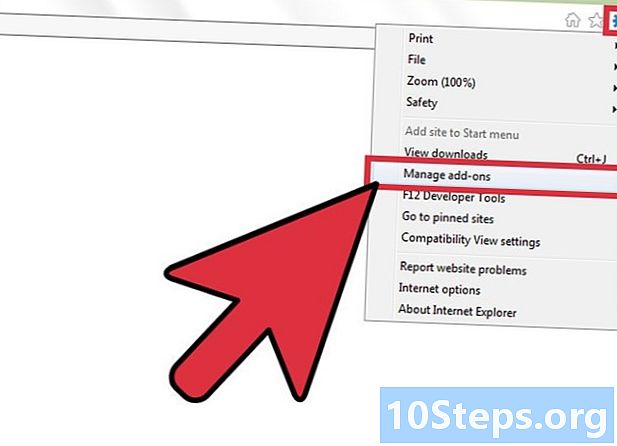
Selectați meniul unelte sau butonul de schimbare. Apoi faceți clic pe Gestionați extensiile. Dacă nu vedeți bara de meniu, apăsați tasta Alt.- Nu puteți adăuga extensii la Microsoft Edge, deci nu puteți bloca anunțuri YouTube dacă utilizați Edge ca browser principal. Puteți utiliza Internet Explorer exclusiv pentru YouTube și îl puteți folosi pentru a accesa videoclipuri YouTube.
-
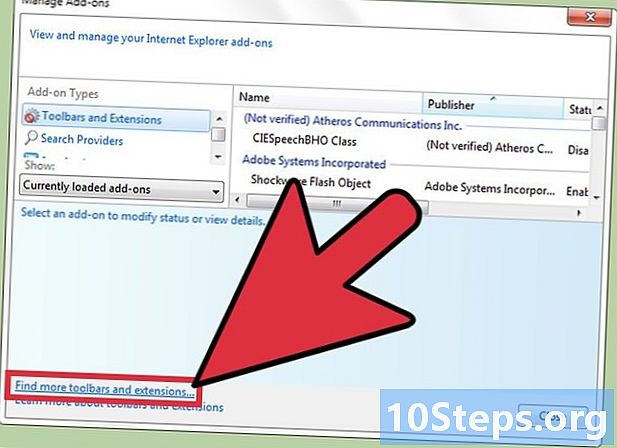
Faceți clic pe Găsiți mai multe bare de instrumente și extensii. Această opțiune veți găsi în partea de jos a ferestrei Extensions Manager. Galeria Internet Explorer se va deschide într-o nouă filă. -
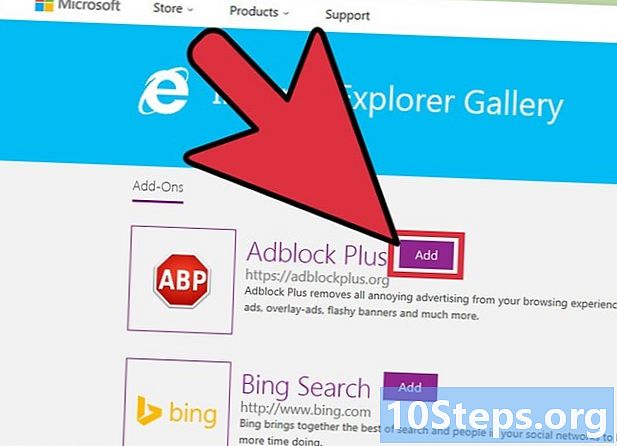
selecta adăuga lângă Adblock Plus. Butonul adăuga ar fi în partea de sus a listei. Descărcarea instalatorului va începe. -
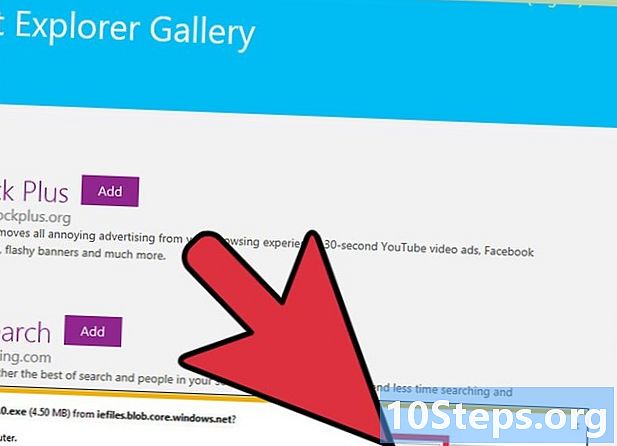
Rulați programul de instalare Adblock Plus. Urmați instrucțiunile pentru a instala Adblock Plus pentru Internet Explorer. Internet Explorer va fi închis în timpul instalării.- Dacă instalatorul nu funcționează corect, descărcați cea mai recentă versiune de la adblockplus.org apoi încearcă din nou.
-
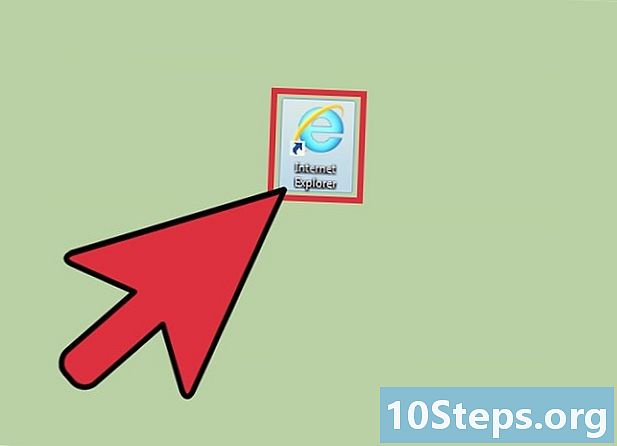
Porniți Internet Explorer. Apoi selectați Activate. Când porniți Internet Explorer, vi se va solicita să vă confirmați dorința de a rula AdBlock Plus. -
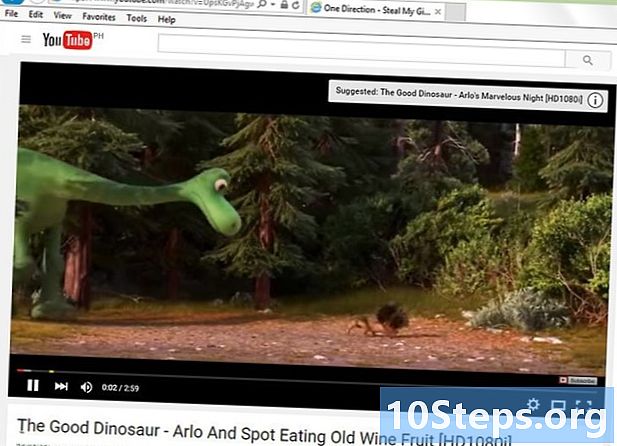
Încercați să vizionați un videoclip YouTube. Setările implicite Adblock Plus vor bloca automat anunțurile YouTube. Încercați să vizionați un videoclip YouTube pentru a vedea dacă extensia funcționează.
Metoda 3 Blocați anunțurile YouTube în Firefox
-
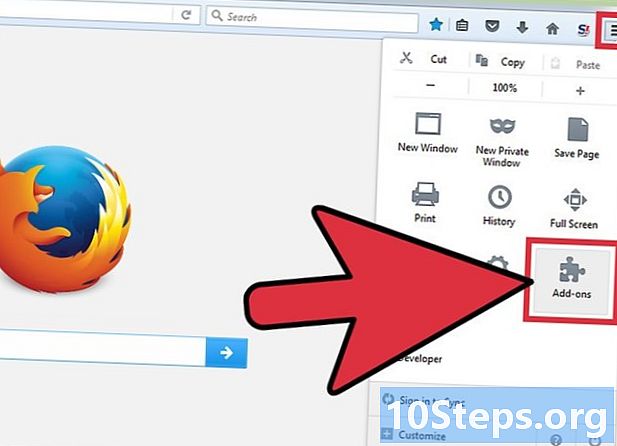
Selectați butonul de meniu (☰). Faceți clic pe extensiile. Meniul Extensii se va deschide într-o nouă filă. -
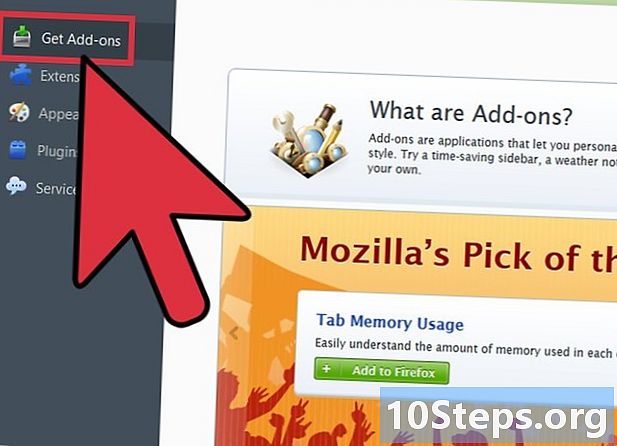
selecta Descărcați extensii. Această opțiune se află în meniul din stânga. Aceasta va încărca Magazinul de extensii Firefox. -
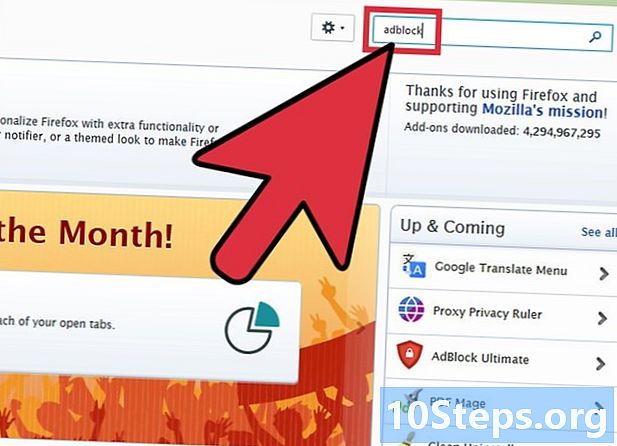
tip Adblock în câmpul de căutare. Va apărea o listă de extensii de blocare a anunțurilor. -

Alegeți o extensie. Citiți descrierile și verificați evaluările obținute de extensii pentru a găsi o extensie care să răspundă nevoilor dvs. Majoritatea blocanților de anunțuri ar putea bloca anunțurile YouTube fără nicio configurație suplimentară. Mai jos este o listă cu cele mai populare extensii.- Adblock More
- AdBlock Ultimate
- Adguard AdBlocker
-
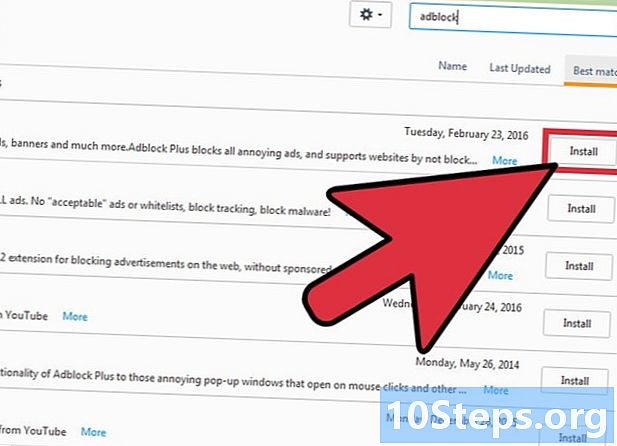
Instalați extensia. Faceți clic pe buton instala lângă extensia pe care doriți să o utilizați. Instalarea va începe automat, iar procesul va dura doar câteva secunde. La sfârșitul instalării, va apărea o nouă filă care indică faptul că extensia a fost instalată. -
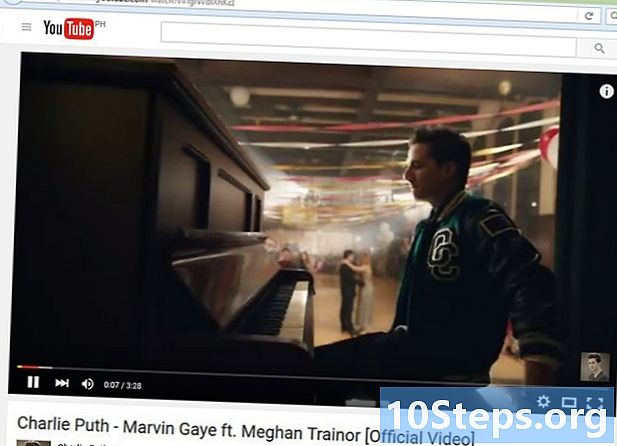
Încercați să vizionați un videoclip YouTube. După instalarea extensiei, aceasta va fi imediat activată. Încercați să vizionați un videoclip YouTube pentru a vă asigura că extensia funcționează corect.- Unele extensii, cum ar fi AdBlock Plus, pot permite vizualizarea anumitor anunțuri implicite, inclusiv reclame banner YouTube. Pentru a dezactiva acest lucru, selectați pictograma de extensie din bara de instrumente selectând Preferințe de filtrare și debifând opțiunea Permiteți câteva reclame neintruzive.
Metoda 4 Blocați anunțurile YouTube în Android și iOS
-
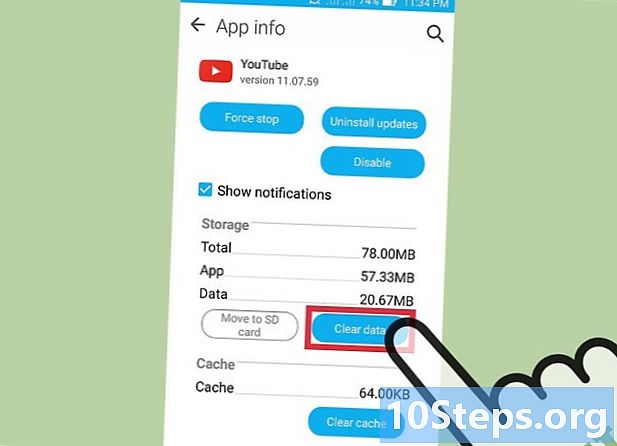
Ștergeți datele implicite din aplicația YouTube (Android). Înainte de a instala browserul care blochează anunțurile, va trebui să ștergeți setările implicite ale aplicației YouTube, astfel încât linkurile YouTube să nu se dezvăluie în aplicație. Acest lucru vă va permite să vizionați videoclipuri YouTube în browserul dvs. care blochează reclame.- Accesați aplicația setări.
- selecta aplicații.
- Selectați YouTube din lista de aplicații instalate.
- presa Ștergeți datele.
-
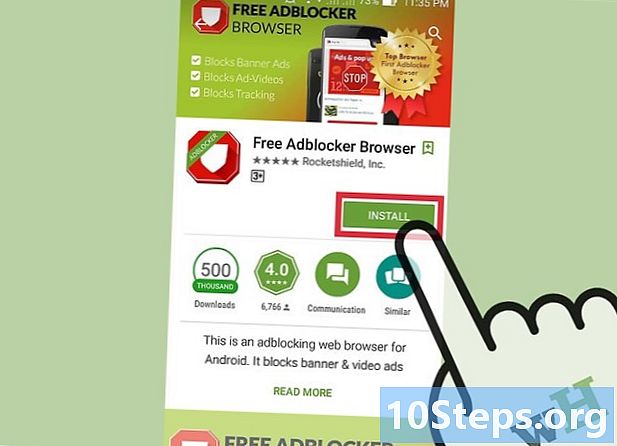
Descărcați browserul AdBlock. Acest browser gratuit și mobil a fost proiectat de același dezvoltator al extensiei AdBlock. Îl puteți descărca de pe Google Play Store sau din App Store iOS. -
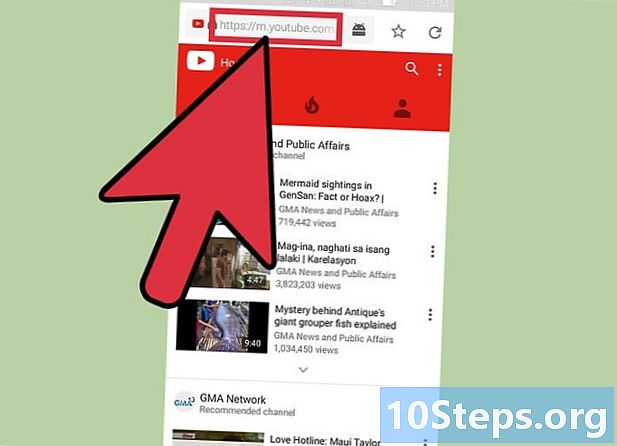
Deschideți YouTube în browserul AdBlock. Găsiți videoclipul pe care doriți să îl vizionați. Veți viziona videoclipul pe site-ul mobil YouTube și nu în aplicația YouTube. -
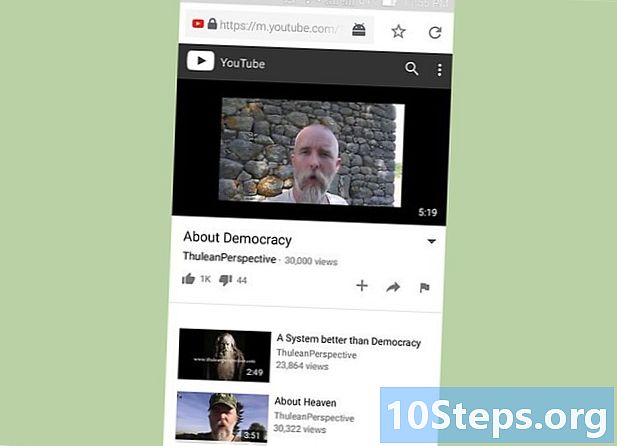
Urmărește videoclipul Vizionând videoclipul în browser, nu veți vedea nicio publicitate. -
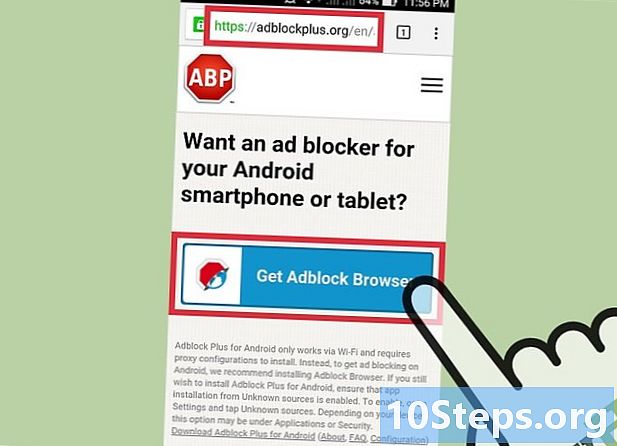
Instalați AdBlock pe dispozitivul dvs. (Android). Dacă doriți să blocați anunțurile peste tot, inclusiv în aplicația YouTube, puteți instala AdBlock pe dispozitivul dvs. Android. Acest lucru necesită un pic de configurare și urmărire și va funcționa doar cu rețele WiFi.- Puteți descărca fișierul APK dAdBlock pe adblockplus.org/en/android-install. Pentru aceasta trebuie să activați mai întâi opțiunea Surse necunoscute în secțiune securitate din cerere setări.
- Configurați-vă conexiunea wireless pentru a vă conecta prin intermediul unui proxy. Întregul trafic de internet va trece prin aplicația AdBlock înainte de a fi trimis browserului și altor aplicații. Pentru mai multe instrucțiuni, citiți Cum să blocați ferestrele pop-up în browserul Android.


