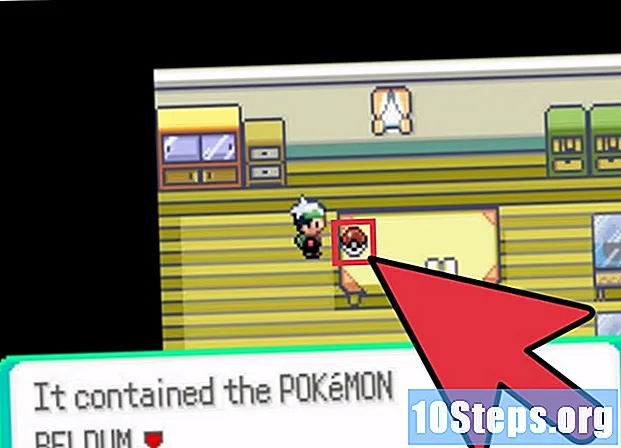Conţinut
Aplicațiile (sau aplicațiile) sistemului de operare Android se actualizează automat atunci când dispozitivul este conectat la o rețea Wi-Fi. Cu toate acestea, dacă nu există Wi-Fi în apropiere sau actualizarea automată este dezactivată, procesul ar trebui să fie efectuat automat. Ambele moduri sunt rapide și ușoare.
paşi
Metoda 1 din 4: Actualizarea manuală a aplicațiilor Android
Conectați smartphone-ul sau tableta la o rețea Wi-Fi. Nu este obligatorie utilizarea Wi-Fi pentru actualizarea programelor (se poate face și prin rețele de date, cum ar fi 3G sau 4G), dar planul va fi consumat rapid.
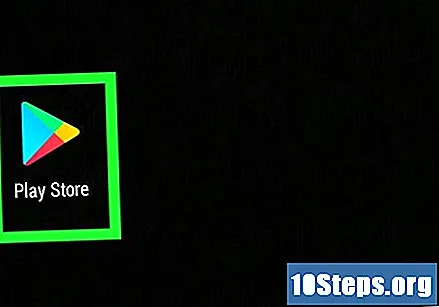
Accesați Play Store. Pe una dintre ecranele de pornire, trebuie să găsiți pictograma aplicației (simbolul butonului „redare”); altfel, introduceți sertarul aplicației și găsiți-l.- Pentru a accesa aplicația cu sertare, atingeți pictograma reprezentată de o grilă de pătrate albe. Veți putea vedea toate aplicațiile instalate pe Android; parcurgeți-le până găsiți Play Store.

Deschideți Play Store atingând pictograma. Lăsați aplicația să fie complet încărcată înainte de a trece la pasul următor.
Atinge pictograma meniului Play Store (trei bare orizontale una peste alta) și apoi „Aplicațiile mele”.
- Când accesați această pagină, toate programele instalate pe Android vor fi afișate;
- Dacă este disponibilă o nouă versiune, lângă aplicație se va scrie cuvântul „Actualizare”.

Atingeți „Actualizare” sau „Actualizare totul”. În această pagină vor fi afișate toate programele instalate și actualizate; dacă doriți, puteți face acest lucru doar cu câteva dintre ele, alegând „Actualizare” lângă fiecare, sau „Actualizați toate”, astfel încât sistemul să instaleze noile versiuni ale tuturor.
Acceptați termenii de utilizare ai aplicației. În marea majoritate a acestora, va fi afișată o nouă fereastră; în ea, programul va solicita autorizarea accesării anumitor informații pentru a funcționa corect. Apăsați pe „Acceptare” pentru actualizarea; în caz contrar, aplicația va continua cu versiunea veche.
Permite actualizarea aplicației. Este bine să deschideți alte programe în timp ce așteptați, dar nu închideți Play Store Store (pe ecranul programelor finale) sau actualizările nu se vor opri. În panoul de notificări, în partea de sus a ecranului (glisați degetul de sus în jos) puteți vedea progresul instalării.
Metoda 2 din 4: Actualizarea manuală a aplicațiilor Android prin bara de notificări
Conectați smartphone-ul sau tableta la o rețea Wi-Fi. Nu este obligatorie utilizarea Wi-Fi pentru actualizarea programelor (se poate face și prin rețele de date, cum ar fi 3G sau 4G), dar planul va fi consumat rapid.
Glisați degetul în partea de sus a ecranului. Ar trebui să fie prezentă o pictogramă mică, similară cu un dreptunghi și o săgeată în interior, care indică faptul că există aplicații care așteaptă să fie actualizate. Bara de notificări indică ce programe pot fi actualizate prin alunecarea din partea de sus a ecranului.
Atingeți notificarea despre aplicațiile care așteaptă o actualizare. Veți fi redirecționat către Play Store, unde puteți termina instalarea noilor versiuni.
Selectați „Actualizați” sau „Actualizați totul” pe pagina „Aplicațiile mele”. Toate programele care pot fi actualizate vor fi afișate; aici, puteți defini dacă doriți să actualizați toate simultan sau doar câteva aplicații specifice.
Sunteti de acord cu permisiunile solicitate de cerere. Marea majoritate a acestora va solicita utilizatorului să permită accesul la informațiile dispozitivului. Neacordul va duce la instalarea actualizării.
Permiteți actualizarea completată. Cu toate acestea, nu închideți Play Store, deoarece procesul va fi întrerupt (alte aplicații pot fi folosite după bunul plac). Pentru a vedea progresul actualizărilor, scoateți bara de notificări din partea de sus a ecranului. O săgeată va fi îndreptată în jos, în direcția unei linii orizontale, în timp ce se efectuează instalarea.
Metoda 3 din 4: Actualizarea automată a aplicațiilor pentru Android
Accesați Play Store. Pe una dintre ecranele de pornire, trebuie să găsiți pictograma aplicației (simbolul butonului „redare”); altfel, introduceți sertarul aplicației și găsiți-l.
- Pentru a accesa aplicația cu sertare, atingeți pictograma reprezentată de o grilă de pătrate albe. Veți putea vedea toate aplicațiile instalate pe Android; parcurgeți-le până găsiți Play Store.
Găsiți pictograma Play Store Store și atingeți-o. Așteptați ca aplicația să se încarce complet înainte de a trece la pasul următor.
Atinge pictograma meniului (trei bare orizontale una peste alta) și apoi „Aplicațiile mele”.
Selectați ce aplicație să actualizați automat. În pagina de configurare, atinge pictograma noului meniu (trei puncte verticale) și alege „Actualizare automată”. Pe unele dispozitive, opțiunea poate fi prescurtată ca „Actualizare automată”.
- Repetați procedura pentru toate aplicațiile care ar trebui actualizate automat.
Metoda 4 din 4: Configurarea aplicațiilor pentru actualizarea automată prin Wi-Fi
Accesați Play Store. Pe una dintre ecranele de pornire, trebuie să găsiți pictograma aplicației (simbolul butonului „redare”); altfel, introduceți sertarul aplicației și găsiți-l.
- Pentru a accesa aplicația cu sertare, atingeți pictograma reprezentată de o grilă de pătrate albe. Veți putea vedea toate aplicațiile instalate pe Android; parcurgeți-le până găsiți Play Store.
Atinge pictograma Play Store pentru a o deschide. Așteptați ca aplicația să se încarce complet înainte de a trece la pasul următor.
Atinge pictograma meniului (trei bare orizontale una peste alta). Când se deschide, alegeți „Setări”.
În meniul de setări, căutați opțiunea „Actualizați automat aplicațiile” și accesați-o.
Selectați „Actualizați automat aplicațiile doar prin Wi-Fi”. Atunci când alegeți această opțiune, dispozitivul Android va actualiza singur programele, dar numai atunci când este conectat la o rețea Wi-Fi, economisind datele mobile și oferind mai multă securitate dispozitivului.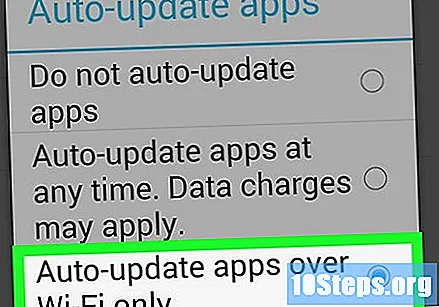
sfaturi
- Verificați întotdeauna eventualele actualizări ale aplicațiilor, chiar și atunci când ați configurat astfel încât versiunile noi să fie instalate automat. Există întotdeauna posibilitatea ca unele notificări să nu fie văzute, așa că deschideți secțiunea „Aplicațiile mele” din când în când în Play Store pentru a confirma că programele sunt la zi.
Avertizări
- Verificați spațiul de stocare pentru a vedea dacă există suficiente pentru a actualiza aplicațiile de pe smartphone. Deschideți „Setări” și atingeți „Stocare”, astfel încât să fie afișate informațiile despre spațiul disponibil și în uz.