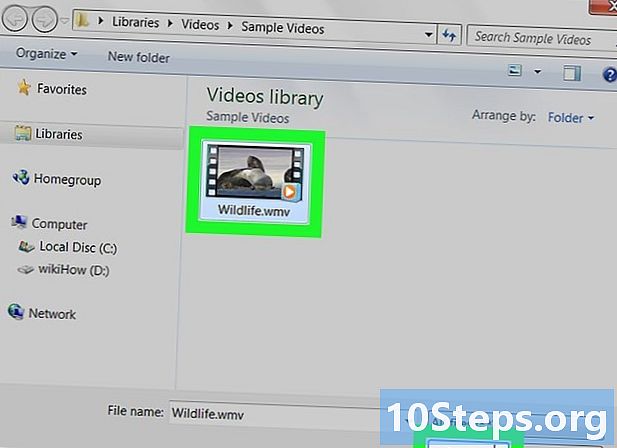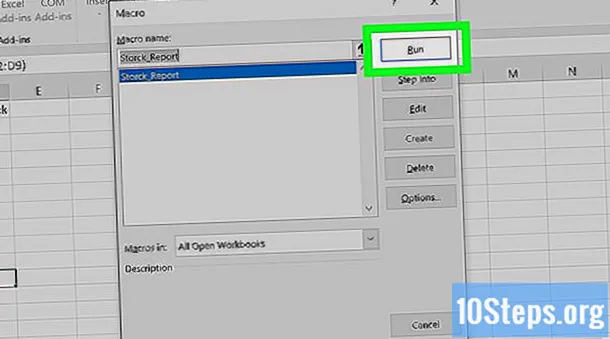
Conţinut
Acest articol vă arată cum să automatizați raportarea în Microsoft Excel. Instalați un plugin pentru a interoga și a crea rapoarte într-o foaie de calcul utilizând surse de date externe, cum ar fi MySQL, Postgres, Oracle etc. Dacă datele sunt deja stocate într-o foaie de calcul, aflați cum să generați, să formatați și să exportați rezultatele cu ajutorul macrocomenzilor. Puteți defini o combinație de taste ca o comandă rapidă pentru a simplifica și mai mult executarea comenzilor. Excel are o funcție de înregistrare automată a macro-ului care nu necesită programare manuală.
Pași
Metoda 1 din 2: Utilizarea unei surse de date externe (MySQL, Postgres, Oracle etc.)
Descarca Plugin Kloudio pe site-ul Microsoft. Este necesar să se stabilească o conexiune între baza de date și foile de calcul. Funcția este compatibilă și cu Foi de calcul Google.

Intrați în pagina Kloudio și creați o conexiune nouă făcând clic pe opțiunea „Conexiuni” și apoi pe „Permiteți crearea unei conexiuni!”. Selectați tipul bazei de date și introduceți informațiile necesare: acreditările, adresa serverului (cu portul), numele bazei de date, dacă protocolul de securitate SSL a fost aplicat și dacă se află într-un mediu de producție.
După stabilirea conexiunii între baza de date și foaia de calcul, este posibil să faceți interogări și să creați rapoarte cu datele externe din Excel. Elaborați rapoartele de pe pagina Kloudio și alegeți-le în Excel, doar făcând clic pe fila Kloudio și butonul Rapoartele mele. Selectați filtrele suplimentare dorite și setați frecvența actualizării, de exemplu: în fiecare săptămână, în fiecare zi sau în fiecare oră.
În plus, puteți insera datele în foaia de calcul și puteți actualiza baza de date. Creați un șablon de actualizare pe site-ul web Kloudio și efectuați modificări manual sau automat.
Metoda 2 din 2: Utilizarea datelor din foaia de calcul
Dacă doriți să lucrați cu date care sunt deja stocate în foi de calcul Excel, puteți automatiza rapoartele cu macrocomenzi. Macro-urile sunt caracteristici care vă permit să efectuați automat sarcini complexe și repetitive.
Deschide Excel. Faceți dublu clic (sau faceți un singur clic dacă utilizați Mac) o pictogramă care are un „X” alb pe un fundal verde și alegeți „Cartea de lucru necompletată” în fila „Nou”.
- Pentru versiunea pentru Mac, faceți clic pe Fişier este la Nou registru de lucru în meniul derulant.
- Foaia de calcul pe care doriți să o automatizați este gata și salvată? Deschideți-l direct făcând dublu clic pe fișier.
Introduceți datele din foaia de calcul. Nu ați introdus încă numele și informațiile coloanelor? Faceți-o înainte de a continua.
Activați Dezvoltator. Ghidul pentru Dezvoltator nu este afișat implicit în Excel. Urmați pașii de mai jos, în funcție de sistemul de operare al mașinii:
- Windows - faceți clic în Fişier > Opțiuni (derulați până în partea de jos a ecranului). În fereastra care se deschide, căutați Personalizați panglica în partea dreaptă și bifați caseta de selectare Dezvoltator, care este unul dintre ultimele elemente din Ghiduri principale. Apasa butonul Bine.
- Mac - faceți clic în excela > Preferințe .... Localiza Panglică și Bara de instrumente și bifați caseta de selectare „Dezvoltator” care este prezentă în „Ghiduri principale”. Apasa butonul A salva.
Faceți clic pe fila Dezvoltator. O nouă filă ar trebui să apară în colțul din dreapta sus al ferestrei. Faceți clic pe acesta pentru a deschide bara de instrumente corespunzătoare.
apasa butonul Înregistrați macro care se află în bara de instrumente. O fereastră mică ar trebui să se deschidă.
Dați macro-ului un nume. În câmpul „Numele macro”, introduceți un nume pentru a vă ajuta să îl identificați.
- De exemplu, dacă creați o macrocomandă pentru a desena o diagramă cu datele din foaia de calcul, numiți-o „Diagrama1” sau așa ceva.
Definiți o comandă rapidă de la tastatură pentru a declanșa macro-ul. presa ⇧ Shift și o altă cheie (de exemplu, T) pentru a rula macro-ul cu o comandă rapidă.
- Pe Mac, combinația trebuie să fie ⌥ Opțiune+⌘ Comandă și o cheie (de exemplu, ⌥ Opțiune+⌘ Comandă+T).
Salvați macrocomanda în registrul de lucru curent. Din meniul câmpului „Stocați macrocomanda în”, alegeți „Acest registru de lucru”, astfel încât acesta să fie disponibil pentru toți cei care accesează registrul de lucru.
- Trebuie să salvați fișierul Excel într-un format specific pentru a înregistra macrocomanda.
apasa butonul Bine. Gata! Ați salvat macro-ul și l-ați pus în modul de înregistrare. Tot ceea ce faceți de acum înainte va fi înregistrat până când faceți clic pe „Opriți înregistrarea”.
Faceți ceea ce doriți să automatizați. Excel monitorizează toate clicurile, apăsările tastelor și opțiunile de formatare pe care le faceți și le adaugă la lista de activități din macro.
- De exemplu, selectați date din tabel și creați o diagramă. Faceți clic pe fila Introduce, alegeți tipul de grafic dorit și configurați-l.
- Dacă doriți să creați o macro care să adauge celulele Până la 1 A12, selectați o celulă goală, tastați = SUMA (A1: A12) este din ↵ Intrați.
Apasa butonul Opriți înregistrarea pe bara de instrumente a filei Dezvoltator. Deci, terminați înregistrarea și salvați tot ce ați făcut de la crearea macro-ului.
Salvați foaia de calcul ca fișier Excel cu o macro. faceți clic în Fişier > Salvează ca. Apăsați în meniul derulant câmp Tip și alegeți Cartea de lucru Excel Macro-Enabled ( *. Xlsm). Introduceți numele fișierului, alegeți locația de pe computer unde doriți să salvați și apăsați butonul A salva.
- Dacă nu modificați tipul de fișier, macro-ul nu va fi salvat ca o componentă a registrului de lucru și alte persoane nu îl vor putea folosi pe computerele lor.
Rulați macro-ul. Apăsați combinația de taste pe care ați ales-o la crearea macro-ului. Excel trebuie să repete exact aceiași pași ca și voi.
- O altă modalitate de a porni macro-ul este să faceți clic pe buton Macrocomenzi de filă Dezvoltator, alegeți numele și apăsați Alerga.
sfaturi
- Descărcați pluginurile Excel numai de pe site-urile web Microsoft, cu excepția cazului în care știți și aveți încredere în dezvoltator.
- Macrocomenzile pot fi utilizate pentru orice, de la sarcini simple, cum ar fi adăugarea de valori sau crearea unui grafic, până la funcții complexe, cum ar fi efectuarea diverselor operații cu valori ale celulei, crearea unui tabel pivot și efectuarea multor tipuri de formatare.
- Când deschideți o foaie de calcul cu macrocomenzi, activați funcționalitatea făcând clic pe buton Activați conținutul în interiorul unui mesaj de securitate galben în partea de sus a ferestrei.
Avertizări
- Macrocomenzile repetă absolut tot ce faci în timp ce le înregistrezi. Deci, aveți grijă să nu introduceți accidental o valoare incorectă, să deschideți un program pe care nu doriți să îl utilizați sau să ștergeți un fișier.
- Funcționalitatea poate fi utilizată cu rea intenție, cum ar fi ștergerea fișierelor importante de pe computer. Nu rulați niciodată macrocomenzi din surse de încredere!