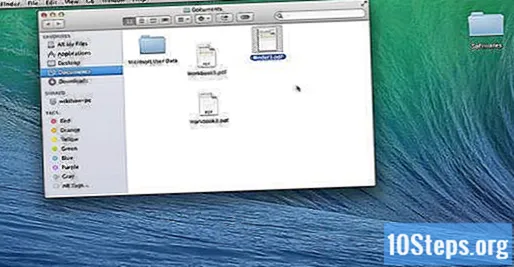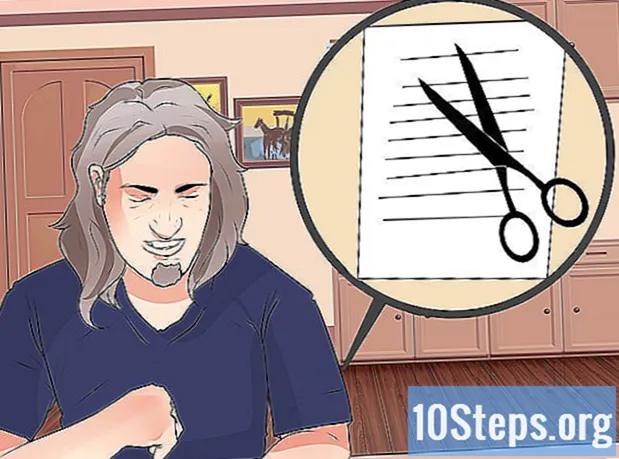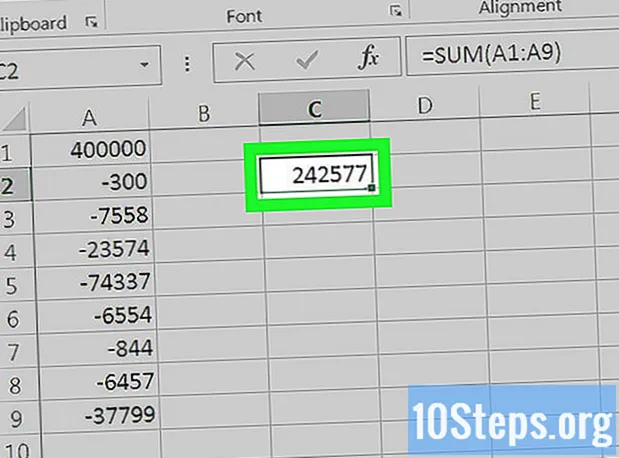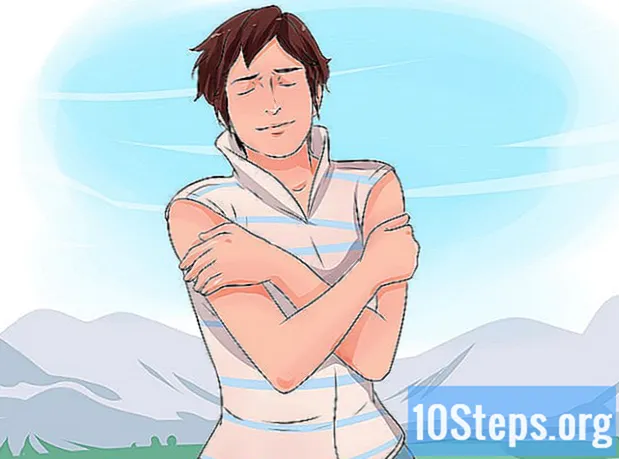Autor:
Florence Bailey
Data Creației:
22 Martie 2021
Data Actualizării:
10 Mai 2024
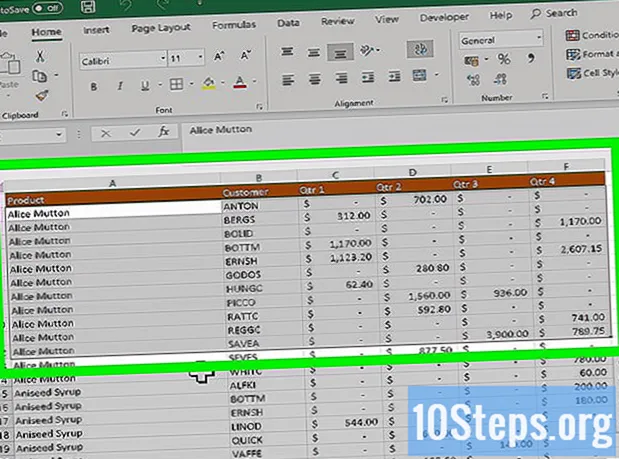
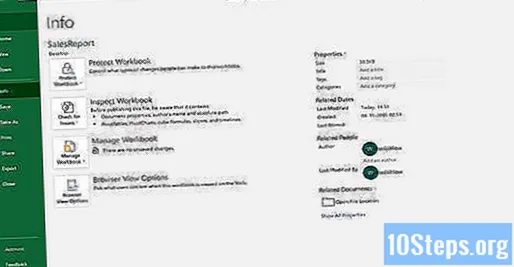
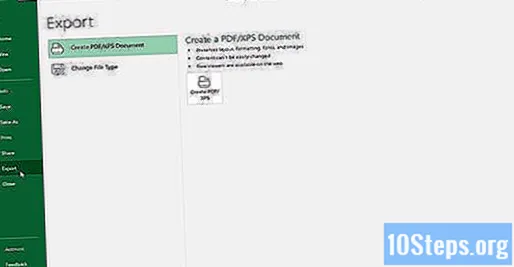
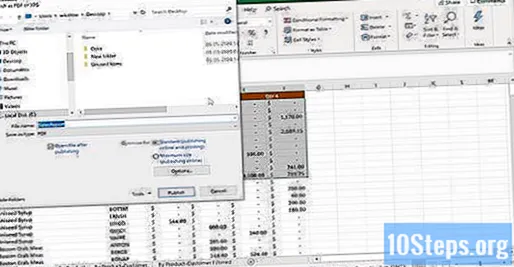
Faceți clic pe butonul Opțiuni pentru a regla setările pentru fișierul PDF pe care urmează să îl creați.
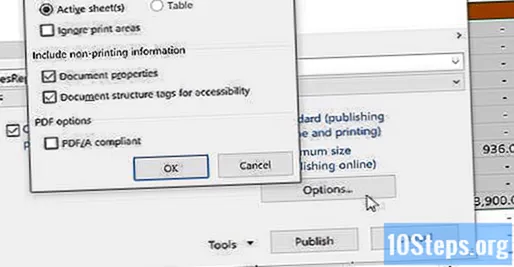
- Faceți clic pe OK când ați terminat.
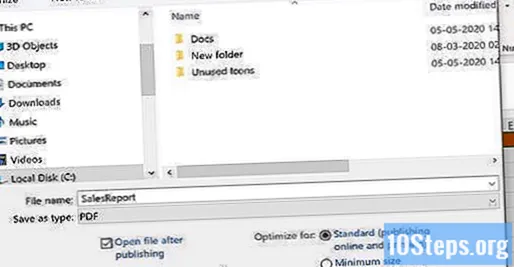
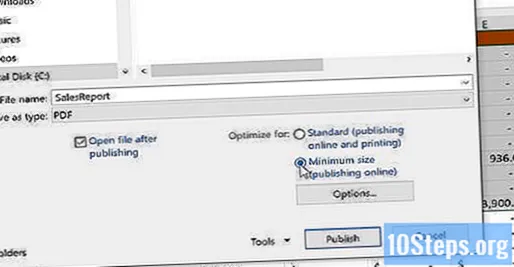
Denumiți și salvați fișierul. Denumiți PDF-ul și faceți clic pe butonul Publicați pentru a-l crea (faceți clic pe Salvare dacă versiunea Excel este 2010 sau anterioară).
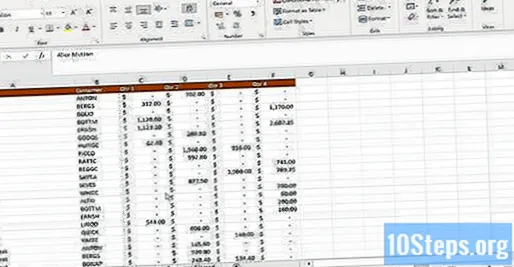
- Acum, PDF-ul nu mai poate fi editat, dar, dacă este necesar, trebuie să faceți acest lucru în Excel și apoi să creați un nou PDF.
Metoda 2 din 2: Utilizarea Excel 2011 (Mac)
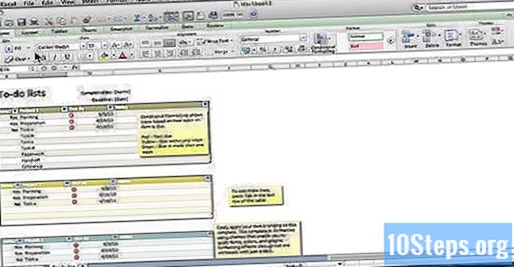
Verificați dacă anteturile și subsolurile sunt aceleași pe toate foile (opțional). Excel 2011 va salva toate foile ca fișier PDF numai dacă anteturile și subsolurile pentru fiecare coală sunt identice. În caz contrar, fiecare foaie va fi creată ca un document PDF separat, dar le puteți combina cu ușurință ulterior.- Selectați toate foile documentului. Faceți clic pe fila primei foi, ținând apăsată tasta „Shift”, faceți clic pe fila ultimei foi pentru a selecta toate.
- Faceți clic pe fila „Aspect” și apoi pe „Antet și subsol”.
- Faceți clic pe butoanele Personalizare antet ... și Personalizare subsol ... pentru a edita anteturile și subsolurile pentru toate paginile.
Selectați partea din foaia de calcul care va fi convertită în PDF (opțional). Dacă trebuie convertită doar o anumită parte a foii de calcul, selectați-o acum. În caz contrar, continuați cu pasul următor.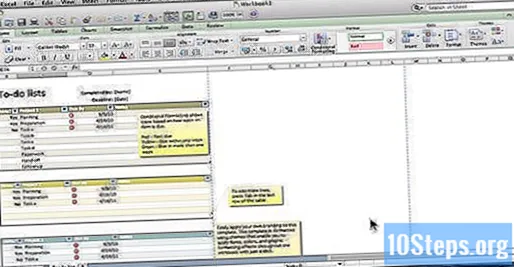
- PDF-ul nu poate fi convertit cu ușurință într-o foaie de calcul Excel, dar această metodă va păstra copia originală.
Faceți clic pe meniul „Fișier” și selectați „Salvare ca”. Apoi navigați la locația în care va fi salvat fișierul și denumiți-l.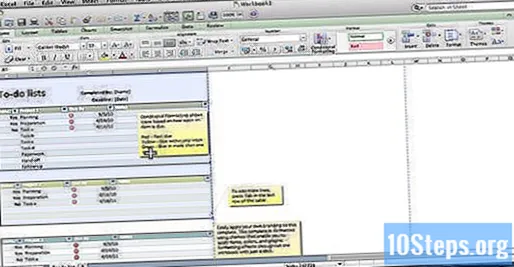
Faceți clic pe meniul „Format” și selectați „PDF” pentru a salva o copie a foii de calcul ca fișier PDF.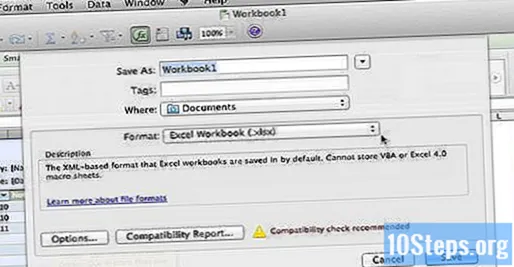
Selectați ce să includeți în PDF. În partea de jos a ferestrei, alegeți între „Carte”, „Foaie” sau „Selecție”.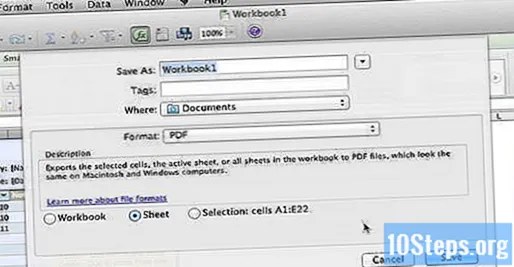
faceți clic în A salva pentru a crea fișierul PDF. Dacă titlurile nu se potrivesc, va fi creat un fișier separat pentru fiecare foaie. Cu toate acestea, acest lucru se poate întâmpla ocazional, chiar dacă anteturile și subsolurile sunt exact aceleași.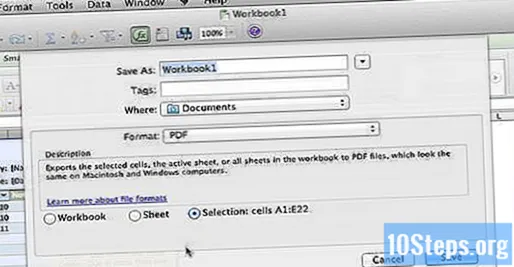
Alăturați-vă fișierelor PDF separate (dacă este necesar). Dacă procesul de conversie are ca rezultat mai multe fișiere PDF, acestea pot fi alăturate rapid folosind „Finder”.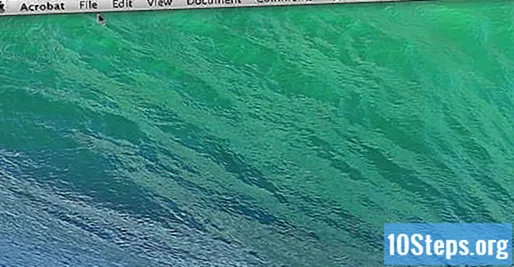
- Deschideți folderul în care se află fișierele PDF și selectați toate fișierele care vor fi îmbinate.
- Faceți clic pe meniul „Fișier”, selectați „Creați” și apoi „Combinați fișierele într-un singur PDF”.
Examinați PDF-ul. Deschideți fișierul făcând dublu clic pe el. Aceasta o va deschide în previzualizare, permițându-vă să o revizuiți înainte de a o începe. Nu îl veți putea edita acum, dar, dacă este necesar, trebuie să faceți acest lucru în Excel și apoi să creați un PDF nou.