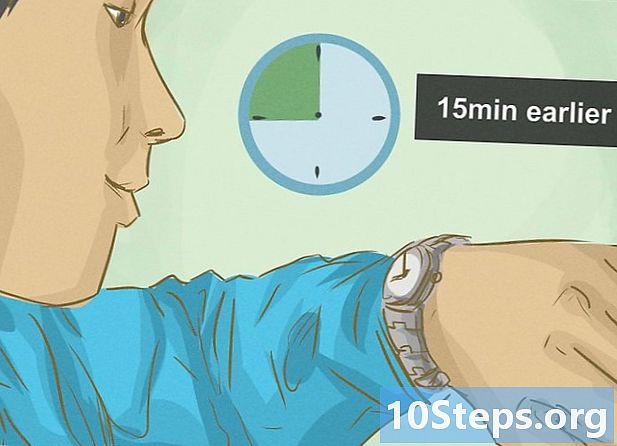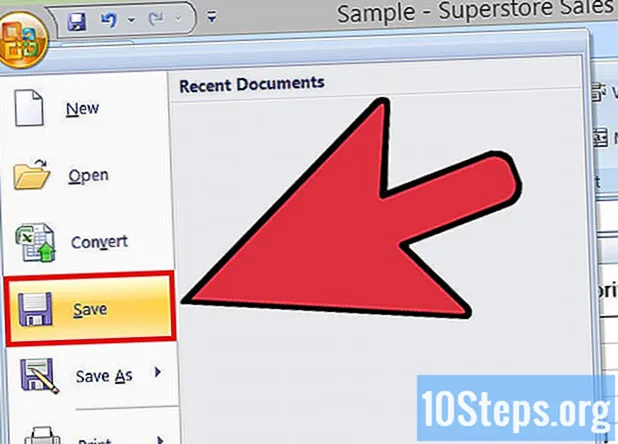
Conţinut
Oricine lucrează cu foi de calcul Excel pline de date ar trebui să găsească din când în când unele informații duplicat. Din fericire, este posibil să le găsiți cu caracteristica „Formatare condiționată” și să le eliminați cu opțiunea „Eliminați duplicatele” - în acest fel, lăsând documentul și datele foarte precise.
Pași
Metoda 1 din 2: Utilizarea funcției „Formatare condiționată”
Deschideți fișierul original. Primul pas este să selectați toate datele pe care doriți să le examinați pentru intrări duplicate.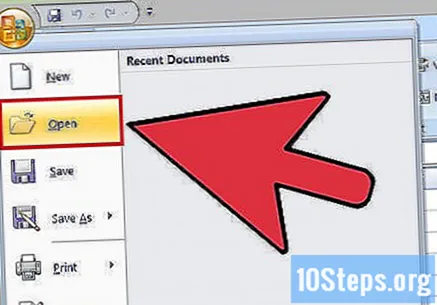
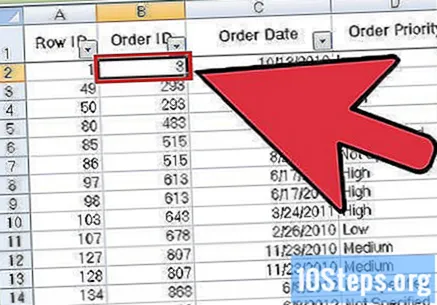
Faceți clic pe celula din colțul din stânga sus al setului de date. În acest fel, va începe procesul de selecție.
Țineți apăsat ⇧ Shift apăsat și faceți clic pe ultima celulă a fișierului din colțul din dreapta jos. Aceasta va selecta întregul set de date.
- În acest proces, ordinea nu contează: puteți face clic mai întâi pe celula din colțul din dreapta sus, de exemplu.
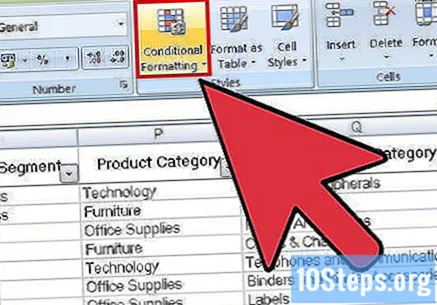
Faceți clic pe „Formatare condiționată” pentru a deschide meniul derulant. Opțiunea se află în bara de instrumente a filei „Acasă” (adesea sub secțiunea „Stil”).
Faceți clic pe „Evidențiați regulile celulei” și apoi pe „Valori duplicate”. Păstrați celulele selectate în timpul procesului. În acest fel, veți deschide o fereastră cu opțiuni de personalizare într-un alt meniu derulant.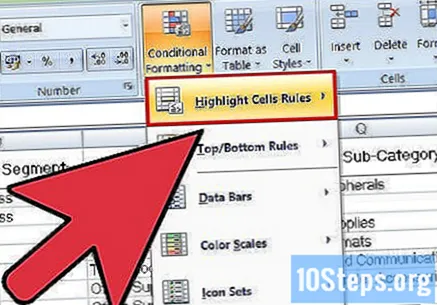
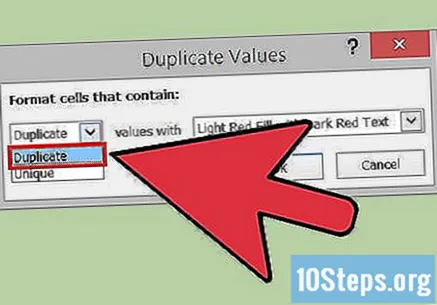
Faceți clic pe „Duplicare sume” din meniul derulant.- Dacă doriți să afișați toate valorile fără repetare, faceți clic pe „Exclusiv”.
Alegeți culoarea de evidențiere pentru intrările duplicate. În configurația implicită, Excel folosește roșu deschis pentru celule și întuneric pentru informațiile pe care le conțin.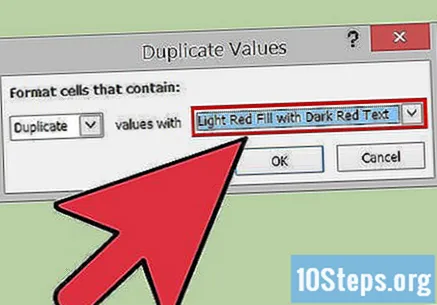
Faceți clic pe „Ok” pentru a afișa rezultatele.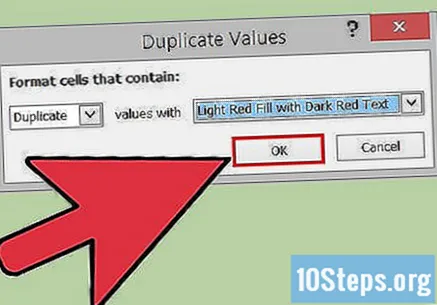
Selectați una dintre celulele duplicate și apăsați Del pentru a-l șterge. Atenție: nu ștergeți valorile dacă fiecare informație reprezintă ceva diferit (cum ar fi datele de cercetare).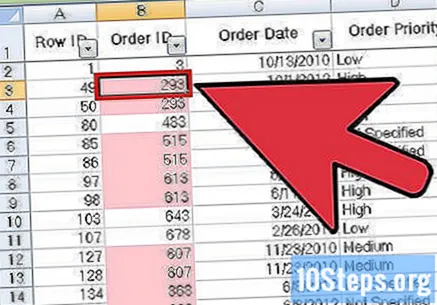
- După ce ștergeți o intrare duplicat, valoarea similară din altă celulă va reveni la normal.
Faceți din nou clic pe „Formatare condiționată”. Chiar dacă nu ați șters intrările repetate, va trebui să eliminați evidențierea din celule înainte de a închide documentul.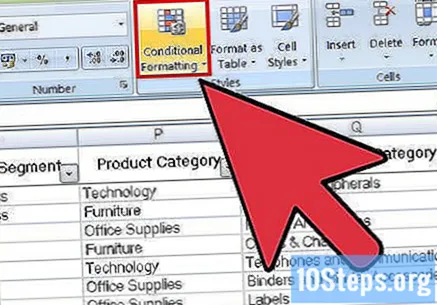
Faceți clic pe „Ștergeți regulile” și apoi pe „Ștergeți toate regulile foii de calcul”. În acest fel, va elimina culoarea celulelor cu informații duplicat pe care nu le-ați șters.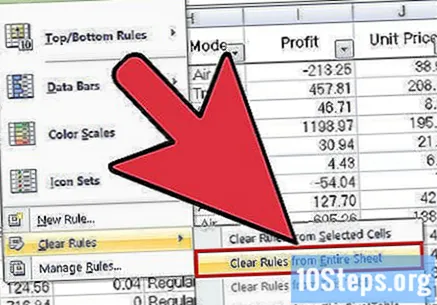
- Dacă formatați mai multe secțiuni ale foii de calcul, selectați o anumită zonă și dați clic pe „Ștergeți regulile de celulă selectate”.
Salvați modificările dvs. în document. Dacă sunteți mulțumit de schimbări, felicitări! Tocmai ați găsit și ați eliminat intrări duplicate în Excel!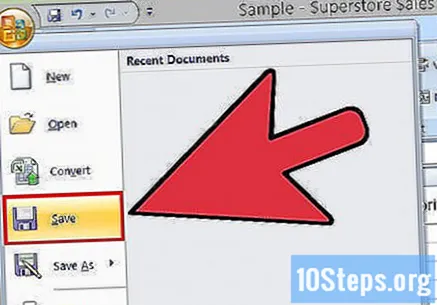
Metoda 2 din 2: Utilizarea funcției „Eliminare intrări duplicate”
Deschideți fișierul original. Primul pas este să selectați toate datele pe care doriți să le examinați pentru intrări duplicate.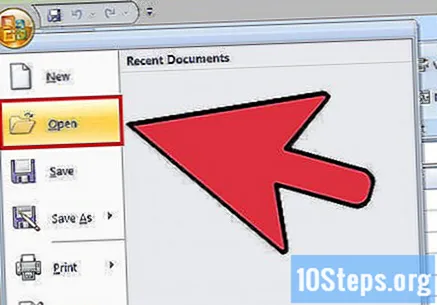
Faceți clic pe celula din colțul din stânga sus al setului de date. În acest fel, va începe procesul de selecție.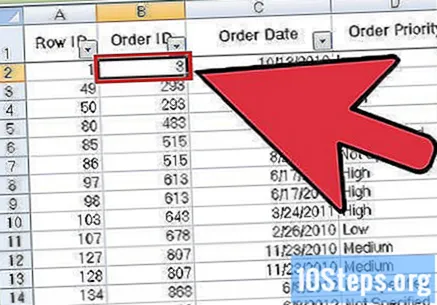
Țineți apăsat ⇧ Shift apăsat și faceți clic pe ultima celulă a fișierului din colțul din dreapta jos. Aceasta va selecta întregul set de date.
- În acest proces, ordinea nu contează: puteți face clic mai întâi pe celula din colțul din dreapta sus, de exemplu.
Faceți clic pe fila „Date” din partea de sus a ecranului.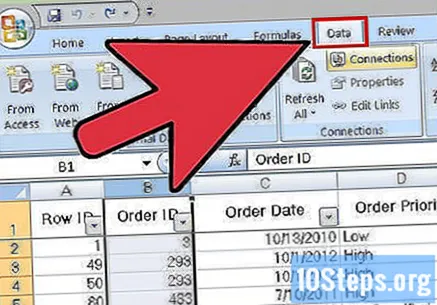
Găsiți secțiunea „Instrumente de date” din bara de instrumente. Acesta include funcții pentru a manipula informațiile selectate, inclusiv opțiunea „Elimină duplicatele”.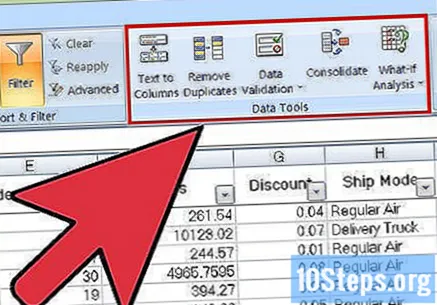
Faceți clic pe „Eliminați duplicatele”. Aceasta va deschide fereastra de personalizare.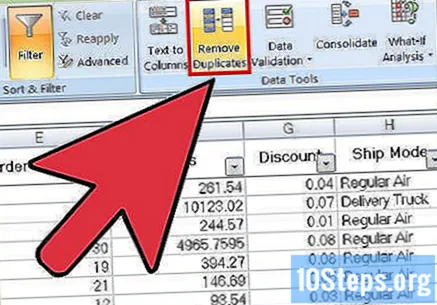
Faceți clic pe „Selectați tot”. Astfel, veți putea vedea dacă toate coloanele sunt selectate.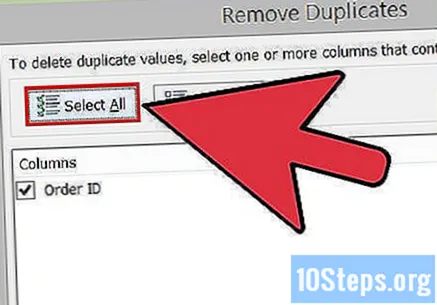
Verificați coloanele cu care doriți să utilizați instrumentul. În setarea implicită, toate sunt evidențiate.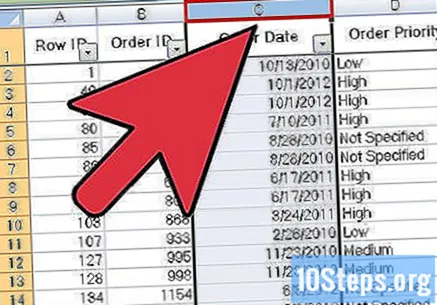
Dacă este necesar, faceți clic pe „Datele mele conțin antete”. Astfel, va face ca programul să clasifice primele celule de coloană ca antet, lăsându-le în afara procesului.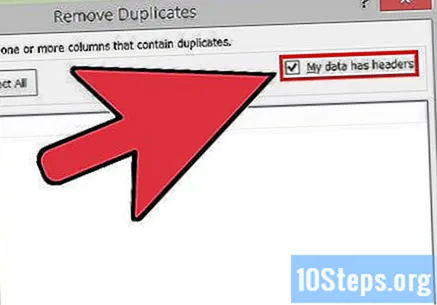
Faceți clic pe „Ok” pentru a elimina intrările duplicate când ați terminat. Programul va elimina automat toate valorile selectate.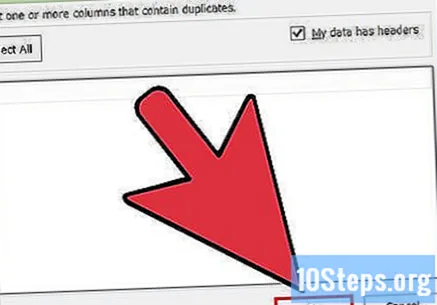
- Dacă programul raportează că nu există duplicate în document - dar dvs. știu care există - verificați coloane individuale în fereastra „Eliminați duplicatele”. Acest proces individual de analiză poate detecta probleme.
Salvați modificările dvs. în document. Dacă sunteți mulțumit de schimbări, felicitări! Tocmai ați găsit și ați eliminat intrări duplicate în Excel!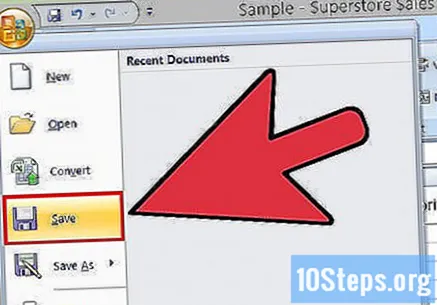
sfaturi
- De asemenea, puteți instala un utilitar autonom pentru a identifica valorile duplicate. Unele dintre ele îmbunătățesc caracteristica de formatare condiționată a Excel și permit utilizatorului să utilizeze diferite culori pentru a identifica celulele.
- Ștergerea valorilor duplicate poate fi utilă pentru cei care trebuie să verifice listele de invitați la evenimente, directoare de adrese sau altele asemenea.
Avertizări
- Salvați-vă progresul ori de câte ori ați terminat!