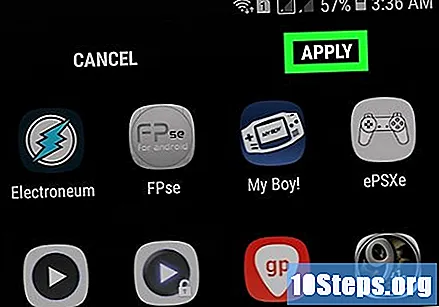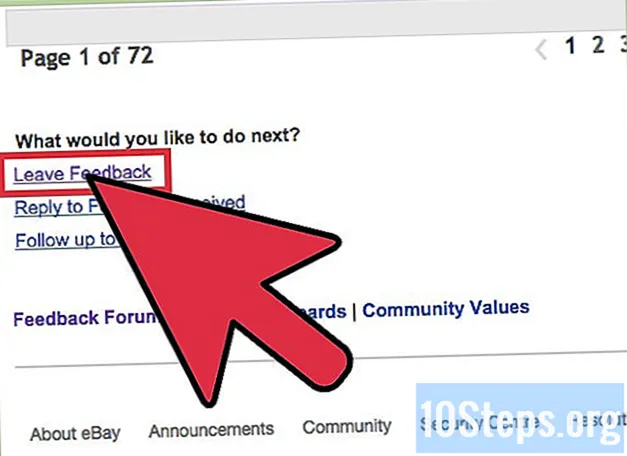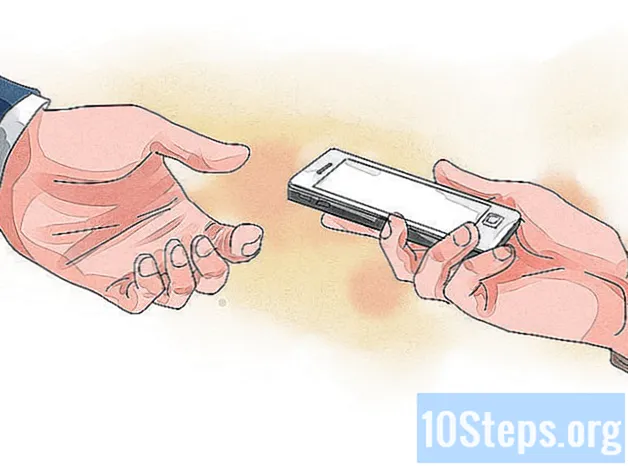Autor:
Randy Alexander
Data Creației:
3 Aprilie 2021
Data Actualizării:
6 Mai 2024

Conţinut
Acest articol vă va învăța cum să păstrați aplicațiile pe un dispozitiv Samsung Galaxy organizate folosind folderele și sortarea personalizată.
paşi
Metoda 1 din 4: Utilizarea folderelor de pe ecranul de pornire
Atingeți și țineți apăsată aplicația pe care doriți să o adăugați într-un folder. Această metodă vă va ajuta să creați foldere pe ecranul principal pentru a grupa aplicațiile în funcție de tip sau scop.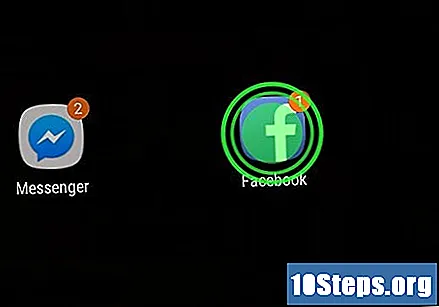
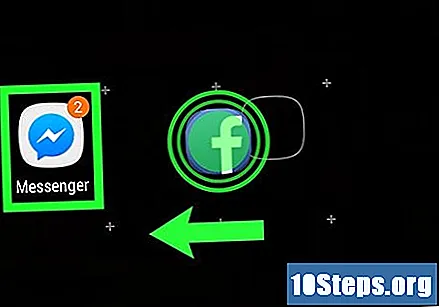
Trageți aplicația în altă aplicație. Când eliberați degetul de pe ecran, va fi creat un folder care conține ambele aplicații.
Introduceți un nume pentru folder. Folosiți orice nume doriți, cum ar fi „Productivitate” sau „Rețele sociale”.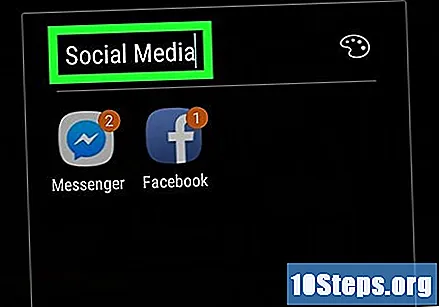
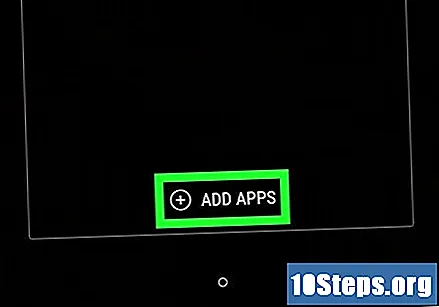
Atingere Adăugați aplicații în partea de jos a ecranului folderului. Acum veți adăuga mai multe aplicații.
Atingeți fiecare aplicație pe care doriți să o adăugați în folder. Fiecare pictogramă are un cerc în colțul din stânga jos - atunci când selectați aplicația, cercul va fi completat.
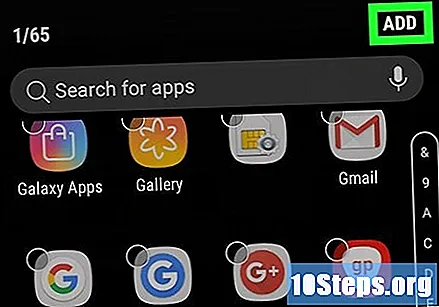
Atingere Adăugaîn colțul din dreapta sus al ecranului. Apoi, toate aplicațiile selectate vor fi adăugate în folder.- Acum, când folderul a fost creat, puteți trage aplicațiile către el de oriunde pe Galaxy.
- Pentru a șterge un folder, atingeți și țineți-l apăsat, selectați Ștergeți folderul și apoi Ștergeți Folder.
Metoda 2 din 4: Utilizarea folderelor din sertarul aplicației
Deschide sertarul aplicației de pe Galaxy. Puteți deschide, de obicei, glisând degetul în sus pe ecranul de pornire sau atingând pictograma „Aplicații” (nouă pătrate mici sau puncte).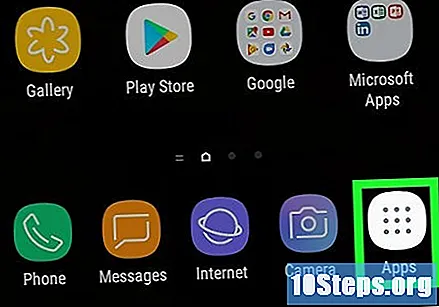
Atingeți și țineți apăsată aplicația pe care doriți să o adăugați într-un folder. Apoi va apărea un meniu.
Atingere Selectați mai multe articole. Aceasta este prima opțiune disponibilă în meniu. Cercurile vor apărea acum în colțul fiecărei aplicații din sertar.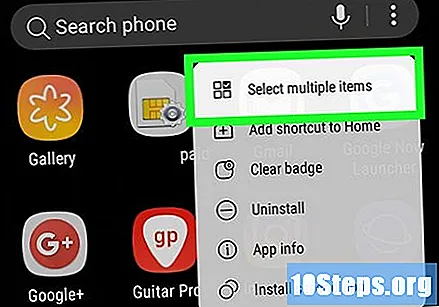
Atingeți fiecare aplicație pe care doriți să o adăugați în folder. Apoi, marcajele de verificare vor apărea în cercurile articolelor selectate.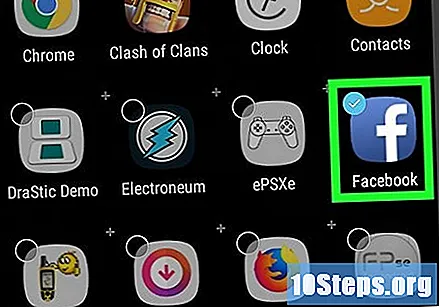
Atingere Creeaza dosar în colțul din dreapta sus al ecranului.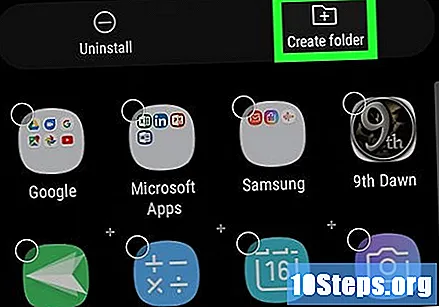
Introduceți un nume pentru folder. Atingere Tastați numele folderului pentru a începe să tastați.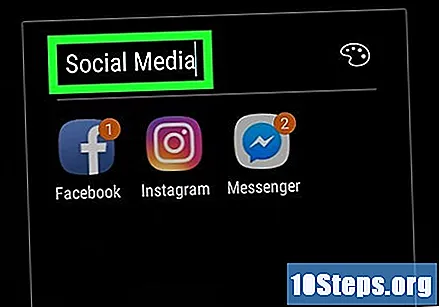
Atingere Adăugați aplicații dacă doriți să adăugați mai multe aplicații în folder. În caz contrar, atingeți oriunde în afara casetei pentru a reveni la sertarul aplicației. Noul folder se află acum în sertarul aplicației.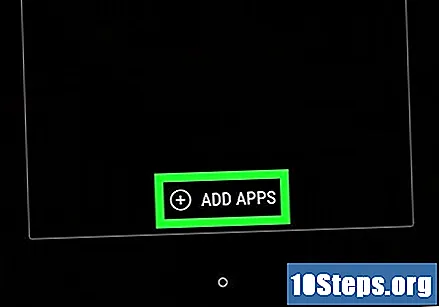
- Pentru a adăuga mai multe elemente, trageți-l din sertarul aplicației și aruncați-l în folder.
- Pentru a șterge un folder, atingeți și țineți-l apăsat, selectați Ștergeți folderul și apoi Ștergeți Folder.
Metoda 3 din 4: mutarea aplicațiilor pe ecranul de pornire
Atingeți și țineți apăsată o aplicație pe ecranul de start. Puteți să-l mutați pe ecranul de pornire (și pe alte ecrane de domiciliu, dacă doriți) prin glisare și fixare.
Trageți aplicația într-o altă locație de pe ecranul de pornire. Când ridicați degetul de pe ecran, pictograma aplicației va apărea în noua locație.
- Pentru a muta o aplicație pe ecranul următor, trageți-o pe marginea din dreapta sau din stânga până când apare următorul ecran, apoi eliberați degetul.
Metoda 4 din 4: Schimbarea ordinii sertarului aplicației
Deschide sertarul aplicației de pe Galaxy. Puteți deschide, de obicei, glisând degetul în sus pe ecranul de pornire sau atingând pictograma „Aplicații” (nouă pătrate mici sau puncte).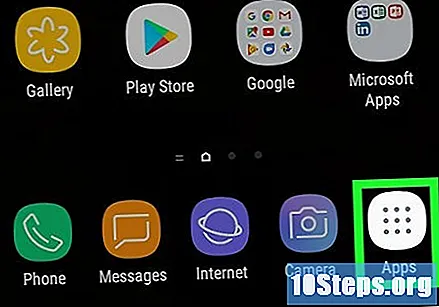
Atinge butonul ⁝ în colțul din dreapta sus al sertarului aplicației.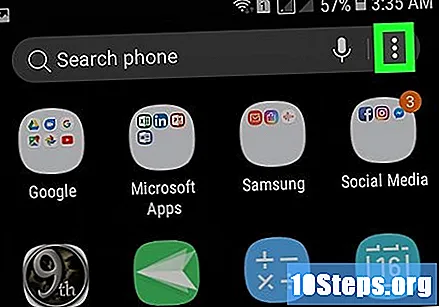
- Dacă doriți să organizați aplicații după titlu, selectați Ordine alfabetică. Aceasta ar trebui să fie opțiunea implicită.
Selectați Comandă personalizată. Vei fi apoi readus în sertarul aplicației într-un mod special de editare.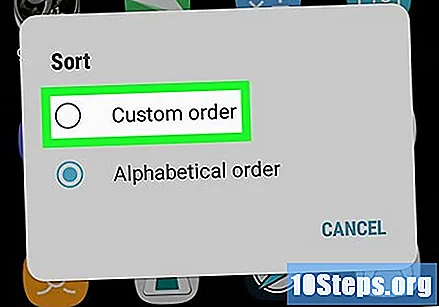
Trageți și plasați pictogramele aplicației în locații noi. După mutarea aplicațiilor, este posibil să aveți ecrane și semifabricate, dar le puteți șterge.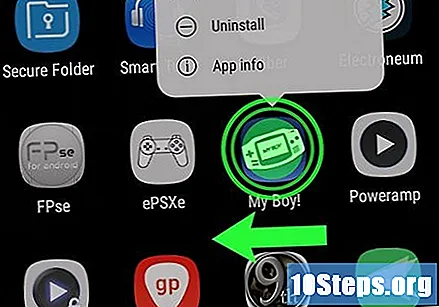
Atinge butonul ⁝ în colțul din dreapta sus al ecranului.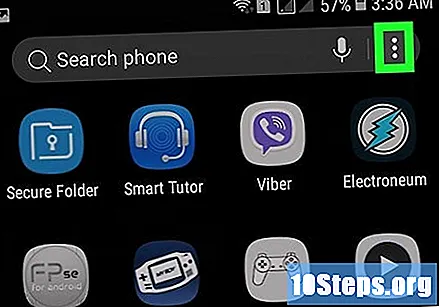
Atingere Șterge pagini. Toate ecranele și semifabricatele vor fi acum eliminate din sertarul aplicației.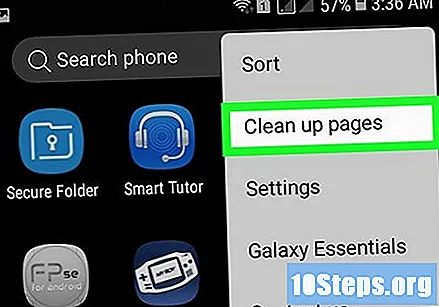
Atingere A aplica. Modificările aduse sertarul aplicației vor fi acum salvate.