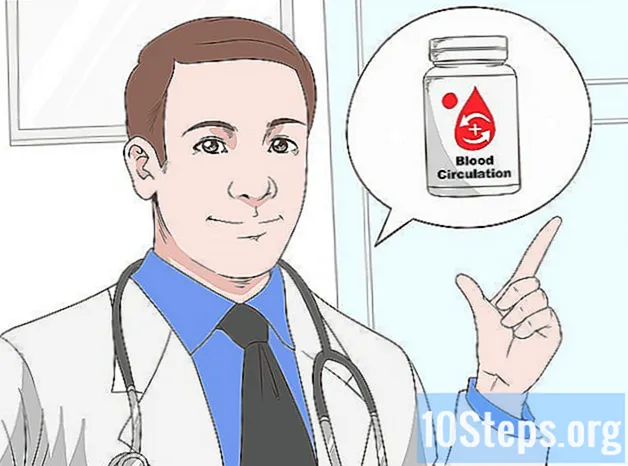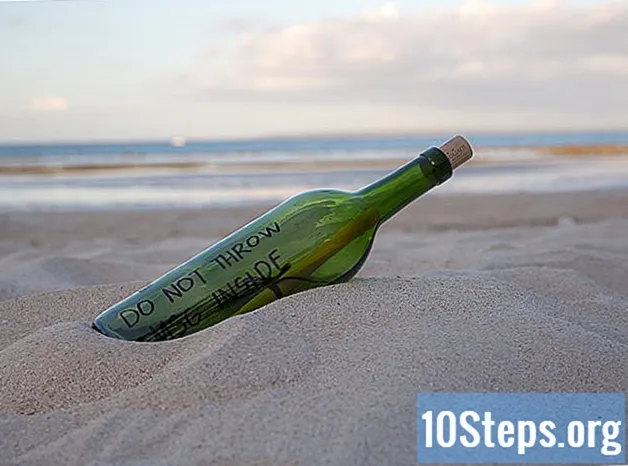Conţinut
Uneori este obișnuit să uiți parola computerului, dar, din fericire, acesta nu este sfârșitul lumii. Cu câteva trucuri, puteți modifica parola pentru orice utilizator Windows 7 de pe orice computer. Nu veți avea nevoie decât de discul de instalare Windows 7, care poate fi creat gratuit.
paşi
Găsiți sau creați un disc de instalare Windows 7. Pentru a sparge parola utilizatorului, va trebui să porniți computerul folosind acest disc. Există câteva moduri de a face acest lucru: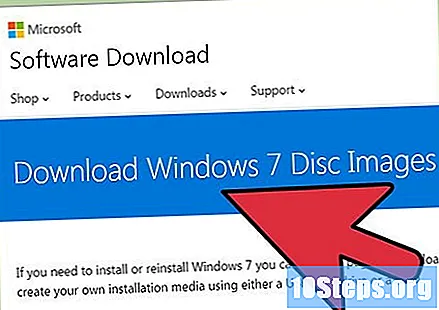
- Orice disc de instalare Windows 7 funcționează, astfel încât să puteți împrumuta unul sau să îl găsiți pe unul acasă.
- Puteți descărca un fișier ISO din Windows 7 și îl puteți arde pe un DVD pentru a crea propriul disc. Îl puteți descărca legal de pe site-ul Microsoft la acest link dacă aveți cheia produsului. De asemenea, puteți descărca fișierul ISO de pe mai multe site-uri torrent. Înregistrați fișierul pe un DVD gol făcând clic pe el și selectând "Grabare pe disc" (Windows 7 sau versiunile ulterioare). Accesați articolul Cum se creează un disc de recuperare în Windows 7 și vedeți mai multe detalii.
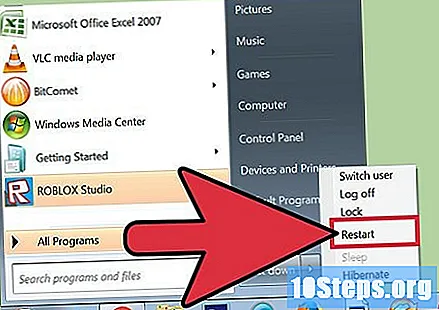
Introduceți discul de instalare Windows 7 și reporniți computerul. Va trebui să porniți computerul de pe discul de instalare, nu de la Windows 7 instalat deja pe computer.
Apăsați tasta pentru a intra în meniul BIOS sau BOOT. Cheia specifică poate varia în funcție de producător. De obicei este afișat pe ecranul care apare înainte de încărcarea Windows, iar acest lucru este atunci când ar trebui să îl apăsați.Încărcați meniul BOOT direct în loc să intrați în meniul BIOS dacă computerul are această funcție.
- Cheia este de obicei una dintre următoarele: F2, F10, F12 sau del.
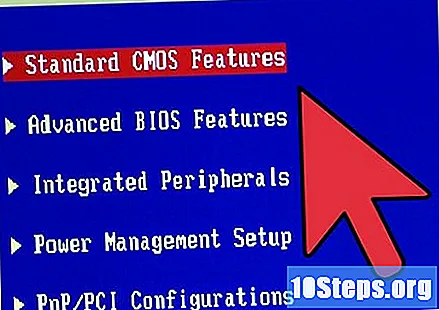
Selectați unitatea CD / DVD din meniul BOOT. Dacă ați încărcat direct meniul BOOT, selectați unitatea care conține discul de instalare Windows 7. Dacă ați încărcat meniul BIOS, navigați la secțiunea BOOT folosind tastatura și schimbați ordinea pentru care driverul CD / DVD să fie primul de pe listă.
Porniți computerul de pe discul Windows 7 și încărcați instalarea Windows. Dacă ați accesat meniul BIOS, salvați-vă modificările și închideți-l astfel încât computerul să repornească de pe discul de instalare. Apăsați orice tastă când vi se solicită instalarea Windows.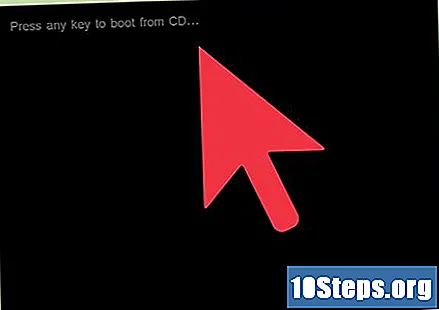
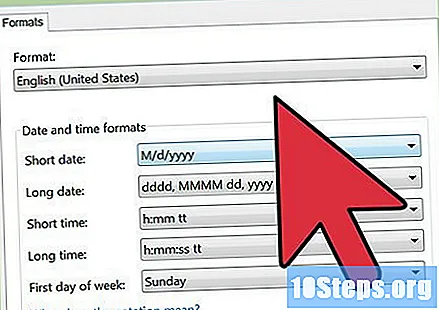
Setați opțiunile de limbă și introducere. Pe primul ecran încărcat, vi se va cere să setați limba și opțiunile de introducere. În general este posibil să lăsați totul la setările implicite.
Faceți clic pe linkul „Reparați computerul” din ecranul „Instalare acum” În loc să faceți clic pe „Instalare acum” pentru a începe instalarea Windows 7, faceți clic pe butonul „Reparați computerul” din colțul din stânga jos al ferestrei.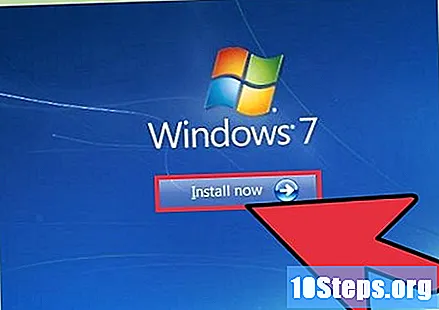
Selectați „Windows 7” din lista sistemelor de operare. Această listă prezintă toate sistemele instalate pe computer. Majoritatea dintre ele vor avea doar un singur sistem de operare listat.
Faceți clic pe legătura „Prompt comandă” din fereastra următoare. Aceasta va încărca „promptul de comandă”.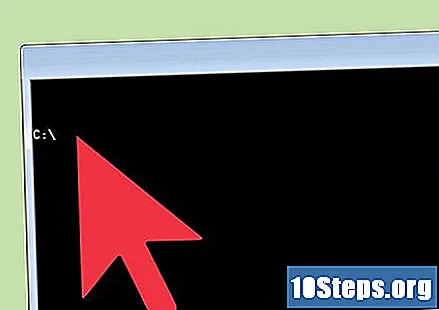
Introduceți următoarele comenzi (în ordine). Următoarele patru comenzi vă permit să accesați „Prompt Command” pe ecranul de conectare Windows. În acest fel, vă puteți reseta parolele utilizatorilor atunci când Windows se încarcă. Introduceți fiecare dintre următoarele comenzi, în ordine, prin apăsarea tastei ↵ Introduceți după fiecare dintre ele: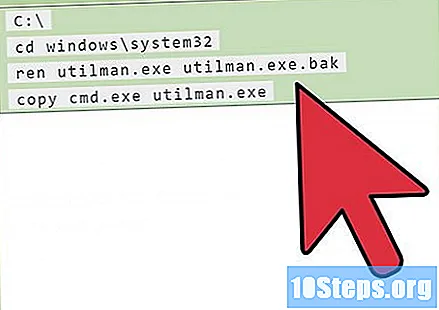
C:
cd windows system32
ren utilman.exe utilman.exe.bak
copie cmd.exe utilman.exe
Scoateți discul de instalare Windows 7 și reporniți computerul. Permiteți Windows 7 să se încarce normal.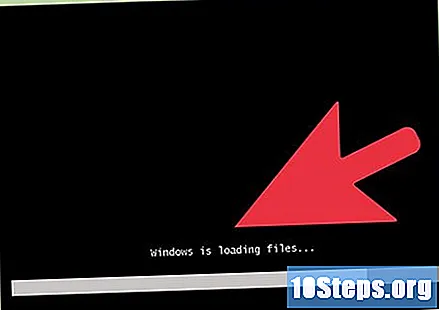
Apăsați tastele.⊞ Câștigă+Upe ecranul de conectare Windows pentru a încărca „promptul de comandă”. Această comandă rapidă deschide, de obicei, „Managerul de accesibilitate” al Windows, dar comenzile introduse mai devreme au făcut o modificare, astfel încât, în schimb, „promptul de comandă” este încărcat.
Tastați-l.utilizator netși apăsați tasta↵ Introducețipentru a afișa o listă de nume de utilizator. Toți utilizatorii computerului vor fi enumerați.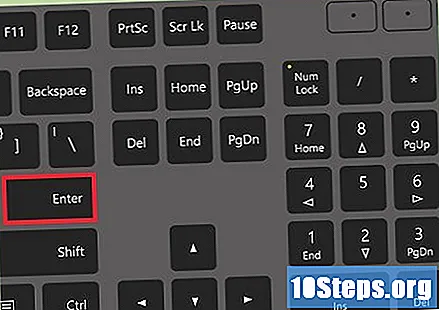
Modificați parola pentru contul la care doriți să accesați. Puteți utiliza comanda utilizator net pentru a schimba parola oricărui utilizator existent. Introduceți următoarea comandă și apăsați tasta ↵ Introduceți, înlocuind Nume după numele de utilizator a cărui parolă doriți să o modificați. Dacă numele de utilizator are spațiu, folosiți ghilimele între acesta. Introduceți noua parolă de două ori când vi se solicită.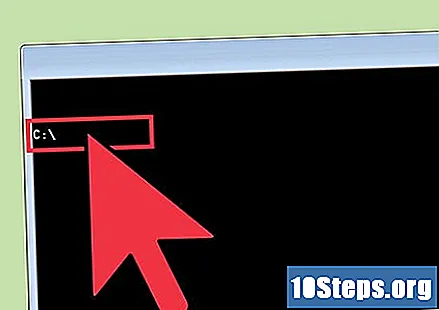
- utilizator net Nume *
- De exemplu, pentru a modifica parola pentru utilizator Max Mesquita, tastați utilizator net "Max Mesquita" * și apăsați tasta ↵ Introduceți.
Utilizați noua parolă pentru a accesa computerul. După modificarea parolei în „Prompt Command”, o puteți utiliza imediat pentru a accesa Windows. Trebuie doar să selectați numele de utilizator a cărui parolă ați schimbat-o și să o introduceți.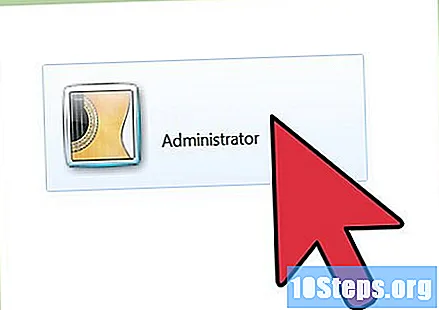
Reveniți la modificările „prompt de comandă”. Acum că ați schimbat cu succes parola, inversați modificările făcute în fișierul "utilman.exe" în cazul în care cineva are nevoie să acceseze „Centrul de accesibilitate”. Deschideți „Prompt Command” din meniul „Start” și introduceți următoarele comenzi în următoarea ordine.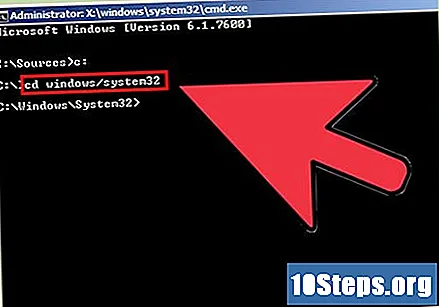
C:
cd windows system32
del utilman.exe
ren utilman.exe.bak utilman.exe