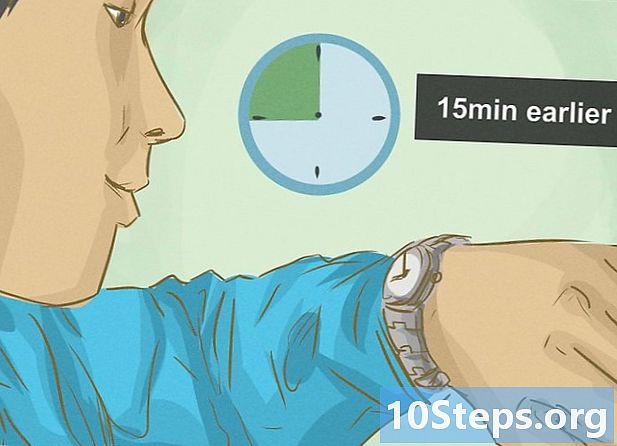Conţinut
Dacă ați șters din greșeală un fișier sau folder din computerul dvs. Windows 7, nu disperați: puteți recupera conținutul coșului de reciclare! Pe de altă parte, dacă ați golit coșul de reciclare, poate fi necesar să restaurați o versiune anterioară a istoriei fișierului; dacă chiar și asta nu funcționează, utilizați un program de recuperare, cum este Recuva, pentru a căuta elemente șterse de pe hard disk.
paşi
Partea 1 din 4: Restaurarea fișierului coșului de reciclare
Faceți dublu clic pe „Coșul de gunoi”. Programul este pe desktop.

Faceți clic dreapta pe fișierul șters.
dați clic în Resetați.

Ieșiți coșul de reciclare. Fișierul șters va fi din nou pe desktop!
Partea 2 din 4: Recuperarea fișierului dintr-o copie de rezervă
dați clic în ⊞ Câștigă. Windows 7 salvează automat versiunile de fișiere din copiile de rezervă anterioare. Dacă ați șters recent ceva, este posibil să vă puteți recupera cu una dintre aceste copii de rezervă.

dați clic în Panou de control.
dați clic în Sistem și întreținere.
dați clic în Backup și restaurare.
dați clic în Restaurează fișierele mele.
Faceți clic pe fișierul (sau fișiere) pe care doriți să le restaurați. Puteți face această cercetare în trei moduri diferite:
- dați clic în Căutare pentru a introduce un nume de fișier.
- dați clic în Arhiva de căutare pentru a face clic pe dosarele de destinație manual.
- dați clic în Căutați dosare pentru a răsfoi anumite dosare.
dați clic în Avans.
Faceți clic pe o locație de destinație. Puteți restaura fișierul în locația de destinație inițială sau faceți clic pe butonul de lângă „În următoarea locație” și puteți găsi un director nou.
dați clic în Vizualizați fișiere restaurate.
dați clic în Încheia. Fișierele șterse vor fi din nou pe desktop!
Partea 3 din 4: Restaurarea versiunilor anterioare ale unui fișier
Faceți dublu clic pe „Computerul meu”. Dacă folderul nu este pe desktop, faceți clic pe ⊞ Câștigă și căutați-l în coloana din dreapta meniului.
Faceți dublu clic unde a fost localizat fișierul înainte. De exemplu: dacă fișierul era în „Muzică”, faceți clic pe director de două ori.
Faceți clic dreapta pe locația fișierului specific. De exemplu: dacă fișierul se află în „iTunes”, faceți clic pe director de două ori.
dați clic în Restaurează versiunile anterioare.
Faceți clic pe un punct de restaurare.
Faceți clic pe OK. Dacă ați activat opțiunea Heraldică a arhivei, aceasta va reveni pe desktop!
Partea 4 din 4: Utilizarea programului Recuva
Accesați Site-ul Recuva. Recuva este o aplicație gratuită care vă scanează unitatea de disc pentru fișierele șterse. Deoarece aceste articole nu dispar complet de pe disc, puteți găsi ceea ce doriți cu programul. Atenție: nu are versiune portugheză.
dați clic în Descărcare gratuită.
Faceți clic pe un link de descărcare.
Așteptați finalizarea descărcării. Între timp, lăsați deschisă destinația (cum ar fi desktopul) fișierului.
Faceți dublu clic pe asistentul de configurare Recuva. Dacă este necesar, acordați Recuva permisiunea de a accesa computerul.
Faceți clic pe „Nu mulțumesc, nu am nevoie de CCleaner”.
dați clic în Instalare.
dați clic în Fuga Recuva. Dacă nu doriți să vedeți notele, faceți clic pe câmpul de lângă „Vizualizați notele de lansare” de sub buton Instalare.
dați clic în Următor →.
Alegeți un tip de fișier. Dacă nu știți ce tip de document aveți nevoie, faceți clic pe butonul radio de lângă „Toate fișierele”.
- Scanarea folosind opțiunea „Toate fișierele” durează mai mult.
dați clic în Următor →.
Alegeți o locație pentru fișier. Dacă nu știți de unde să începeți, faceți clic pe butonul radio de lângă „Nu sunt sigur”.
dați clic în Următor →.
Faceți clic pe „Start”. Dacă este a doua scanare Recuva, faceți clic pe câmpul de lângă „Activați scanarea profundă”.
Faceți clic pe câmpurile de lângă fișierele pe care doriți să le restaurați.
dați clic în Recupera.
Faceți clic pe un punct de restaurare. De exemplu: faceți clic pe „Desktop”.
Faceți clic pe OK. Fișierele șterse vor reveni la computer!
sfaturi
- Recuva este o aplicație foarte apreciată de restaurare a fișierelor, dar puteți utiliza și alte opțiuni (cum ar fi MiniTool Data Recovery).
Avertizări
- Dacă ați folosit computerul de mai multe ori după ștergerea fișierului, șansele dvs. de a recupera o versiune utilă a acestuia sunt mai mici.