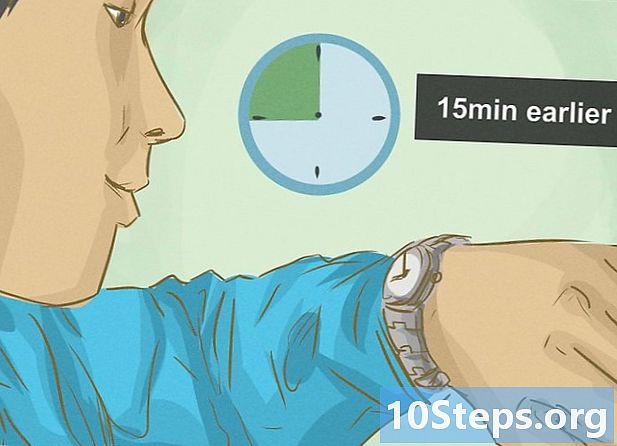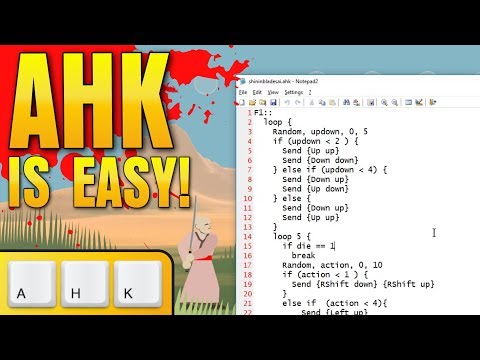
Conţinut
Acest articol vă va învăța cum să utilizați AutoHotkey pe un computer Windows. AutoHotkey este un limbaj de script pentru Windows care permite programarea diferitelor acțiuni cu multe comenzi rapide de la tastatură. Urmați pașii de mai jos pentru a vedea cum să instalați AutoHotkey și, de asemenea, să învățați cum să programați unele scripturi de bază pentru a tasta text, a rula programe și a deschide site-uri web folosind comenzi simple de la tastatură.
paşi
Partea 1 din 5: Instalarea AutoHotkey
Accesați pagina https://autohotkey.com folosind un browser.

dați clic în Descarca. Este butonul verde din centrul paginii.
dați clic în Descărcați programul de instalare AutoHotkey. Este butonul albastru din partea de sus a paginii. Aceasta va începe descărcarea programului de instalare AutoHotkey.

Rulați fișierul de instalare. Faceți dublu clic pe fișierul de instalare pe care tocmai l-ați descărcat pentru a porni programul de instalare.- Toate fișierele descărcate accesează implicit folderul „Descărcări”.
dați clic în Instalare expres. Este prima opțiune din asistentul de instalare AutoHotkey. Aceasta va instala AutoHotkey pe computer folosind setările implicite.
- După terminarea instalării, puteți face clic pe „Rulați AutoHotkey” pentru a afișa o parte din documentația AutoHotkey.
Partea 2 din 5: Crearea unui nou script

Faceți clic dreapta pe desktop. Când faceți clic dreapta pe orice zonă goală a desktop-ului, se va deschide un meniu derulant.
Mouse-ul peste Nou. Când plasați cursorul mouse-ului peste „Nou”, veți vedea o listă de programe pentru care puteți crea un fișier nou.
dați clic în Script AutoHotkey. Aceasta va crea un nou script AutoHotkey pe „Desktop”. Va avea imaginea unei pagini goale cu un "H" roșu.
Redenumirea fișierului AutoHotkey. Toate documentele noi vor fi denumite „NewAutoHotkeyScript.ahk” prin definiție și acesta este selectat, permițându-vă să introduceți numele dorit pentru script.
- Nu ștergeți extensia de fișier „.ahk” la final. Fișierul trebuie să se încheie cu extensia „.ahk” sau nu va funcționa în AutoHotkey.
Faceți clic dreapta pe noul dvs. script. Aceasta va deschide un meniu derulant cu opțiuni suplimentare pentru fișier.
dați clic în Editează scriptul. Este a treia opțiune de sus în jos. Aceasta va deschide scriptul AutoHotkey în blocul de notițe. Aici veți scrie programarea pentru a crea primul script AutoHotkey.
- Veți avea deja o bucată de cod și text introduse în primele rânduri ale tuturor scripturilor AHK noi. Ignorați acest lucru și lăsați-l deocamdată.
Partea 3 din 5: Crearea unei taste rapide
Pe o nouă linie, introduceți codul pe care doriți să-l atribuiți comenzii rapide de la tastatură. De exemplu, dacă doriți să atribuiți o comandă care execută o acțiune atunci când apăsați combinația de taste Ctrl+ȘI, ai tasta ^ e. Fiecare literă minusculă reprezintă propria sa cheie, în timp ce tastele speciale sunt reprezentate de simboluri:
- + = ⇧ Shift
- ^ = Ctrl
- ! = Alt
- # = ⊞ Câștigă (Cheie Windows)
- Click aici pentru a vedea lista completă a tastelor de comandă.


- Nu este necesar să vă întoarceți la linia de comandă, dar acest lucru vă va menține codul organizat și ușor de citit dacă apar erori mai târziu.

- Caracterele speciale, cum ar fi punctele de exclamare, trebuie să fie închise în bretele cretate {}, astfel încât să nu fie confundat cu simbolul pentru tasta „Alt”.


- Puteți închide Blocul de notă după ce s-a salvat lucrarea.


Partea 4 din 5: Crearea unui hotstring
Deschideți scriptul sau creați unul nou. Puteți deschide scriptul pe care îl faceți înainte și adăugați o nouă comandă sau puteți crea un script nou de la zero.
- Faceți clic dreapta pe script și selectați „Editare script” pentru a edita scriptul anterior.
- Faceți clic dreapta pe desktop ", accesați„ Nou ", apoi selectați" Script de comandă rapidă automată ".
Accesați o linie nouă și introduceți două simboluri. O comandă Hotstring începe cu ::.
- Un hotstring poate înlocui un cuvânt sau o expresie cu un alt cuvânt sau o expresie.
Tastați literele, cuvântul sau expresia pe care doriți să o înlocuiți. De exemplu, puteți crea o Hotstring astfel încât de fiecare dată când introduceți acronimul „fds”, acesta să fie automat schimbat în „weekend”, adică, astfel încât să nu trebuie să tastați de fiecare dată. În acest exemplu, până acum, codul ar arăta astfel:
Introduceți încă două simboluri de colon. Aceasta va separa sfârșitul mesajului pe care doriți să îl înlocuiți de cuvinte sau de ceea ce doriți să înlocuiți. Folosind exemplul nostru, codul ar arăta astfel:
Tastați mesajul pe care doriți să îl înlocuiți acronimul. Mesajul pe care îl introduceți după a doua pereche de colonii se va înlocui automat și acronimul dintre colon. În exemplul nostru, codul ar arăta astfel:
- Hotstrings-urile nu au nevoie de comanda „Return” la final, deoarece sunt conținute într-o linie dintr-un script
Salvați și rulați scriptul pentru a testa. La fel cum am făcut înainte, salvați-vă munca făcând clic pe „File” și „Save” - apoi faceți dublu clic pe script pentru a o rula. Apoi, deschideți orice aplicație sau program unde puteți introduce comanda de testat. Când introduceți literele „fds” pe orice pagină, acestea trebuie înlocuite cu „weekend” imediat în câmpul de text.
Partea 5 din 5: Rularea de aplicații sau site-uri web
Deschideți scriptul sau creați unul nou. Puteți deschide scriptul pe care îl faceți înainte și adăugați o comandă nouă sau puteți crea una nouă de la zero.
- Faceți clic dreapta pe script și selectați „Editare script” pentru a edita scriptul anterior.
- Faceți clic dreapta pe desktop și accesați „Nou”, apoi selectați „Script de comandă rapidă automată”.
Pe o nouă linie, introduceți codul pentru tastele rapide la care doriți să atribuiți o comandă. De exemplu, dacă doriți să deschideți site-ul wikiHow când apăsați tastele Vânt+W, introduceți codul #W deoarece „#” este simbolul pentru cheia Windows și „w” este codul pentru litera W. În acest exemplu, codul ar arăta astfel:
- Click aici pentru a vedea o listă completă de simboluri cheie dacă doriți să utilizați o combinație de taste diferită pentru tasta rapidă.
Tastați două simboluri de colon, săriți la următoarea linie și induceți. Imediat după introducerea codului pentru scurtătura de la tastatură, tastați două puncte :: și apăsați ↵ Introduceți pentru a merge la linia următoare. Indentizați linia folosind mai multe spații sau apăsând tasta Fila ↹.
- Nu trebuie să indentați linia de comandă, dar acest lucru va menține codul organizat și ușor de citit dacă apar erori mai târziu.
tastați-l Alerga,. Comanda Run poate fi utilizată pentru a afișa orice program, aplicație sau site web. tastați-l Alerga, cu o virgulă la sfârșit și AutoHotkey va căuta numele sau locația oricărui program sau site web listat după virgulă. În exemplul nostru, până acum, codul ar arăta astfel:
Introduceți locația completă a oricărui program de pe computer sau introduceți adresa URL completă pentru orice site web. De exemplu, dacă doriți ca Hotkey-ul dvs. să deschidă Internet Explorer, tastați C: Fișiere de program internet explorer iexplore.exe după comanda Run. În exemplul nostru, deoarece dorim să deschidem site-ul wikiHow, codul nostru va arăta astfel:
presa ↵ Introduceți pentru a merge la următoarea linie și tastați Întoarcere. Comanda Întoarcere indică sfârșitul unei comenzi și împiedică codul să meargă la liniile de mai jos. În exemplul nostru, codul final va arăta astfel:
Salvați și rulați scriptul pentru a-l testa. La fel cum am făcut înainte, salvați-vă munca făcând clic pe „File” și „Save” - apoi faceți dublu clic pe script pentru a o rula. Dacă ați urmat exemplul nostru, de fiecare dată când apăsați combinația de taste ⊞ Câștigă+W, site-ul web wikiHow se va deschide în browserul dvs. implicit.