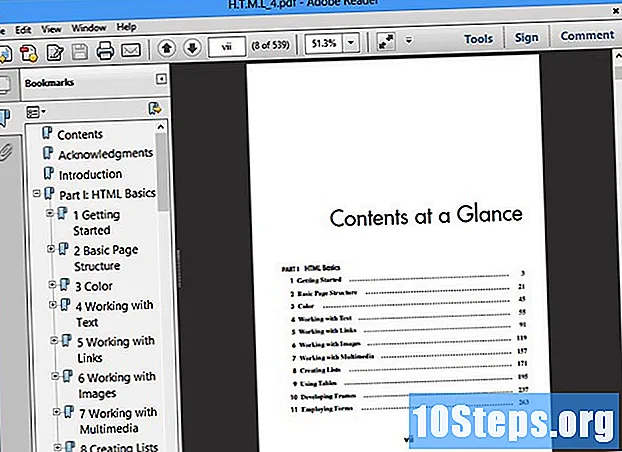Conţinut
Alte secțiuniKindle Fire este o versiune mai mare a popularului cititor Kindle de la Amazon. Este similar cu un iPad prin faptul că acceptă rotirea și atingerea multiplă, plus că, spre deosebire de Kindle, are un ecran color. Kindle-urile pot fi puțin complicate la început, dar vă vom oferi câteva sfaturi despre cum să utilizați unul.
Pași
Partea 1 din 4: Despachetarea focului Kindle
Începeți aici dacă nu v-ați deschis deja Kindle Fire. Dacă aveți deja Kindle Fire în mâini, nu ezitați să treceți la următoarea secțiune.

Deschideți cutia. Scoateți Kindle Fire, apoi scoateți folia de plastic.- Poate doriți să încărcați Kindle Fire în timp ce îl configurați.

Porniți. Pentru a porni Kindle Fire, apăsați butonul circular mic din partea de jos.- Țineți apăsat butonul din nou pentru al opri.

Conectare. Pentru a utiliza pe deplin toate caracteristicile Kindle Fire, trebuie să îl înregistrați în contul dvs. Amazon.- Înainte de a vă înregistra, vă puteți conecta la o rețea Wi-Fi atingând pictograma Setări rapide (pictograma roată mică) din partea de sus a ecranului, apoi selectând Wi-Fi. Alegeți rețeaua, apoi atingeți din nou pictograma Setări rapide, atingeți Mai multe și alegeți opțiunea Contul meu pentru a vă înregistra.
Partea 2 din 4: Cumpărături pentru titluri
Accesați conținutul. Amazon oferă o gamă largă de cărți, ziare, reviste, aplicații, muzică, filme și emisiuni TV pentru Kindle Fire. Pentru a merge la magazin, atingeți butonul Magazin link în colțul din dreapta sus al oricărei biblioteci de conținut.
- Pentru a părăsi magazinul și a reveni la biblioteca dvs. de conținut, atingeți Bibliotecă.
Răsfoiți și căutați titluri. În cadrul fiecărui magazin puteți căuta un titlu, puteți răsfoi în funcție de categorie, puteți consulta cele mai bine vândute sau puteți consulta recomandări. Puteți încerca chiar înainte de a cumpăra cu probe de carte gratuite, avanpremiere de melodii și trailere de filme.
- Toate abonamentele la ziare și reviste încep cu o perioadă de încercare fără riscuri.
Luați livrarea. Titlurile sunt livrate direct la Kindle Fire prin conexiunea Wi-Fi. Ziarele și revistele sunt trimise pe dispozitivul dvs. imediat ce sunt publicate - de multe ori înainte de a fi disponibile în format tipărit.
- Dacă Kindle Fire nu este conectat la o rețea Wi-Fi când devine disponibilă o nouă ediție a unui abonament, această ediție va fi livrată automat la următoarea conectare.
Partea 3 din 4: Ce este disponibil
Titluri din abundență! Iată o scurtă descriere a bibliotecilor de conținut disponibile din magazinul Amazon pentru Kindle Fire:
Citiți versiunea kindle a multor ziare și reviste din fila Chioșc. Revistele și ziarele obișnuite cumpărate de la magazinul Chioșc sunt stocate în Biblioteca Chioșc. Există, de asemenea, periodice interactive care sunt disponibile, iar acestea sunt stocate în biblioteca Apps.
- Reviste. Majoritatea revistelor includ două vizualizări diferite: Vizualizare pagină și Vizualizare text. Vizualizarea paginii este similară vizual cu versiunea tipărită a periodicului, în timp ce vizualizarea Text elimină formatarea personalizată a versiunii tipărite.
- Presă. Accesați ziarele atingând Chioşc de ziare pe ecranul de pornire. Pentru a deschide un ziar, atingeți coperta acestuia. Când deschideți pentru prima dată un ziar, acesta afișează o listă cu toate articolele din el. Puteți glisa în sus și în jos pentru a vă deplasa prin lista articolelor, apoi apăsați pe articolul pe care doriți să-l citiți.
citiți versiunea ebook Kindle din fila Biblioteca Cărți. Vă puteți vizualiza cărțile atingând Cărți pe ecranul de pornire. Atingeți o carte pe raft pentru a o citi. Pentru a merge la pagina următoare dintr-o carte, atingeți partea dreaptă a ecranului. Pentru a merge la pagina anterioară, atingeți partea stângă a ecranului. Bucurați-vă de aceste tipuri de cărți:
- Cărți pentru copii. Cărțile pentru copii de pe Kindle Fire includ acum o fereastră pop-up Kindle Text pentru citirea textului peste imagini color. Doar atingeți de două ori orice regiune de text și se va extinde pentru o citire ușoară.
- Romanele grafice utilizează vizualizarea în panou a Kindle. Atingeți de două ori pe orice regiune pentru a o vedea mărită. De asemenea, puteți glisa înainte sau înapoi pentru a fi ghidat prin panouri în secvența proprie a autorului pentru o experiență de lectură captivantă.
Ascultați colecția Amazon MP3 / colecția Amazon Instant Music din fila Muzică. Atingeți numele melodiei pentru ao reda. De asemenea, puteți crea o listă de redare din fila Liste de redare.
- Pentru a reda un grup de melodii - cum ar fi un album, toate melodiile unui artist sau o listă de redare - atingeți orice melodie din grup. Întregul grup va începe redarea din numele melodiei pe care ați selectat-o. Reglați volumul utilizând comenzile playerului muzical sau atingând Setări rapide pictogramă din bara de stare.
- Puteți adăuga muzică în biblioteca de muzică în 3 moduri:
- Cumpărați-l din magazinul de muzică.
- Încărcați muzică de pe iTunes pe Amazon Cloud Drive prin site-ul web Amazon Cloud Player (www.amazon.com/cloudplayer).
- Transferați muzică direct de pe computer pe Kindle Fire prin USB. Notă: sunt acceptate doar fișierele MP3 (.mp3) și AAC (.m4a).
Urmăriți un videoclip pe care l-ați închiriat sau achiziționat din fila Video. Magazinul video de pe Kindle Fire oferă acces la peste 100.000 de filme și emisiuni TV. Membrii Amazon Prime au acces în flux la peste 10.000 de filme și emisiuni TV fără costuri suplimentare.
- În timpul redării video, atingeți ecranul pentru a accesa controalele filmului, cum ar fi volumul și pauza.
Citiți câteva dintre documentele dvs. personale pe care le-ați adăugat pe dispozitiv din fila Bibliotecă Documente. Dvs. și persoanele de contact aprobate puteți trimite documente către Kindle Fire utilizând adresa dvs. de e-mail Trimitere la Kindle, care poate fi găsită în biblioteca dvs. Docs sub opțiunile de sortare.
- Pentru a accesa documentele personale pe care le transferați pe Kindle Fire, atingeți Documente pe ecranul de pornire. Puteți trimite fișiere Microsoft Word (DOC, DOCX), PDF, HTML, TXT, RTF, JPEG, GIF, PNG, BMP, PRC și MOBI pe Kindle și le puteți citi în format Kindle. De asemenea, puteți citi documente în format PDF în mod nativ.
Vedeți câteva dintre aplicațiile interesante ale Kindle cu fila Biblioteca de aplicații. Aplicațiile pot fi achiziționate direct de pe Kindle Fire atingând Magazin> în colțul din dreapta sus al ecranului bibliotecii de aplicații pentru a accesa Amazon Appstore.
- Puteți obține o aplicație cu plată excelentă gratuit în fiecare zi, puteți naviga printre cele mai bine plătite și gratuite aplicații, puteți căuta aplicații sau puteți explora categorii de conținut precum Nou, Jocuri, Divertisment și Stil de viață.
- După ce ați ales o aplicație, atingeți butonul de preț portocaliu și confirmați achiziția apăsând butonul verde Obțineți / Cumpărați aplicația. Aplicația va fi descărcată, instalată și plasată în biblioteca dvs. de aplicații.
- Pentru a dezinstala o aplicație, țineți apăsată pictograma acesteia, selectați Eliminați de pe dispozitivși urmați instrucțiunile de pe ecran. Dacă doriți să-l instalați din nou ulterior, îl puteți găsi în biblioteca dvs. de aplicații din Cloud.
Consultați câteva dintre titlurile inovatoare de cărți audio Audible disponibile pe Kindle. Indiferent dacă titlul este o ediție cu narațiune de citire profesională a unei cărți sau este o ediție completă a cărții în Audible, nu se spune ce vă poate oferi dispozitivul dvs. atunci când vine vorba de citirea cărților pe acest dispozitiv.
Verificați-vă e-mailul din aplicația E-mail. Kindle Fire conține o aplicație de e-mail care vă permite să vizualizați mai multe conturi de e-mail dintr-o singură căsuță de e-mail unificată sau să vizualizați câte un cont odată.
- Pentru a lansa aplicația, atingeți pictograma E-mail din biblioteca de aplicații. E-mailul Kindle Fire acceptă Google Gmail, Yahoo! Mail, Hotmail și AOL împreună cu majoritatea sistemelor de e-mail IMAP și POP standard din industrie.
- Atingeți pictograma E-mail din biblioteca de aplicații pentru a lansa expertul de configurare și a vă configura contul.
- Notă: Aplicația de e-mail integrată nu acceptă e-mailurile corporative de la Microsoft Exchange Server.
Căutați pe întregul World Wide Web cu aplicația Silk. Kindle Fire are Amazon Silk. Mătasea se află atât pe Kindle Fire, cât și pe Amazon Cloud.
- Pentru a accesa Silk, atingeți Web pe ecranul de pornire. Silk acceptă marcaje, istoric și căutări. Când deschideți o filă nouă, o listă cu cele mai vizitate pagini va fi afișată ca miniaturi. Pur și simplu atingeți o miniatură pentru a reveni la pagina respectivă. Pentru a vizita o pagină nouă, tastați adresa URL din câmpul din partea de sus a paginii și atingeți Merge buton.
- Puteți șterge oricând paginile vizitate deschizând fișierul Setări meniul și alegerea opțiunii „șterge istoricul”.
- Pentru a căuta, introduceți criteriile de căutare și atingeți Go
- Pentru a deschide o altă filă a browserului, atingeți simbolul „+” din partea dreaptă sus a browserului.
- Bara de opțiuni din partea de jos a ecranului conține butonul Acasă, săgețile înainte și înapoi, o pictogramă de meniu și o pictogramă de marcaj.
- Pentru a vizualiza sau a adăuga marcaje, atingeți pictograma Marcaj din bara de opțiuni. Puteți afișa marcajele într-o listă sau vizualizare grilă făcând clic pe pictogramele de sortare din partea de sus a ecranului.
Cumpărați pe Amazon cu fila Magazin de pe dispozitivul dvs. Această aplicație vă oferă un loc convenabil, pregătit pentru mobil, pentru a cumpăra întregul catalog Amazon.
Partea 4 din 4: Gestionarea conținutului
Descărcați din cloud. Când achiziționați conținut de la Amazon, acesta este stocat în cloud, unde poate fi accesat oriunde. Dacă intenționați să fiți offline - de exemplu, un zbor lung - descărcați orice conținut pe care doriți să îl vizualizați offline.
- Apasă pe Nor din partea de sus a ecranului și descărcați conținutul dvs. bazat pe cloud.
Importați-vă conținutul. Puteți transfera o varietate de tipuri de conținut pe Kindle Fire prin conectorul său micro-USB, inclusiv muzică, videoclipuri, fotografii și documente. Pentru a transfera conținut de pe computer pe Kindle Fire, procedați în felul următor:
- Conectați Kindle Fire la computer cu un cablu micro-USB.
- Glisați săgeata de pe ecran de la dreapta la stânga pentru a debloca Kindle-ul.
- Deschideți unitatea Kindle Fire de pe computer. Kindle Fire va apărea ca o unitate de stocare externă sau ca volum pe desktopul computerului. Rețineți că Kindle Fire nu poate fi utilizat ca dispozitiv în timp ce sunteți conectat la computer ca unitate de stocare sau volum.
- Trageți și fixați conținutul în dosarul de conținut aplicabil, cum ar fi Muzică sau Imagini.
- Când ați terminat transferul de fișiere, apăsați butonul Deconectare din partea de jos a ecranului Kindle Fire și scoateți-l din computer, apoi deconectați cablul USB.
- Rețineți că transferurile USB către Kindle Fire pot fi lente, deci este recomandată răbdarea.
Eliminați conținutul. Pentru a șterge un titlu din Kindle Fire, țineți apăsată pictograma pentru a afișa un meniu contextual și selectați Eliminați de pe dispozitiv.
- Conținutul personal va fi șters complet. Conținutul achiziționat de la Amazon va rămâne în Amazon Cloud, dacă mai târziu doriți să îl recuperați.
Întrebări și răspunsuri comunitare
Cum împiedic rotirea ecranului?
Glisați degetul pe ecran. Ar trebui să existe un buton de „blocare”. Dacă îl apăsați, ecranul dvs. se va opri din rotire.
Cum șterg o carte după ce am terminat-o de citit?
Accesați Amazon, apoi accesați Conținut digital. Selectați „gestionați-vă conținutul și dispozitivele”. Căutați cartea pe care doriți să o ștergeți, faceți clic pe ea, apoi selectați „ștergeți din cloud”. Nu faceți clic pe „ștergeți de pe dispozitiv”.
Ce înseamnă săgeata, cercul și caseta pe Kindle Fire (a 5-a generație)?
Săgeata este pentru a reveni la pagina anterioară, cercul este pentru a merge acasă / meniul principal, iar caseta este pentru a vedea toate aplicațiile pe care le-ați deschis.
Cum pot asculta sunetul pe Kindle?
Există un buton pe partea laterală a dispozitivului care crește sau scade volumul.
Pot folosi Google pe un Kindle Fire?
Poti. Faceți clic pe buton pentru a căuta pe Internet și introduceți adresa web Google.
Cum pot muta aplicațiile pe ecran?
Țineți degetul în jos pe ecran, apoi mutați-l acolo unde doriți să fie așezat. Puteți muta aplicația în același mod pentru ao plasa într-un folder.
Cum pot obține numere de pagini decât procente atunci când citesc o carte?
Numai unele cărți oferă numere de pagină pe cărțile lor. Unele cărți afișează doar procente și locații.
Pot obține Facebook pe un Kindle Fire?
Poti. De asemenea, puteți descărca aplicația Messenger la fel ca pe orice tabletă.
Cum folosesc camera Kindle?
Accesați aplicația obiectivului camerei. Odată accesat, puteți face toate fotografiile și videoclipurile dorite.
Cum pot evidenția într-o carte despre Kindle Fire?
Apăsați lung pe zona pe care doriți să o selectați. Apoi puteți trage degetul pentru a evidenția porțiunea de text pe care doriți să o salvați.
Cum schimb limba? Răspuns
Cum mă întorc la începutul cărții fără să întorc fiecare pagină pe Kindle Fire? Răspuns
Cum elimin istoricul de navigare și căutare din Kindle? Răspuns
Cum transfer cărțile electronice de la un cititor Kobo la un Kindle Fire? Răspuns
Cum șterg conținut din cloud pe Kindle Fire? Răspuns
sfaturi
- Puteți chiar accesa și contribui la wikiHow folosind Kindle Fire.