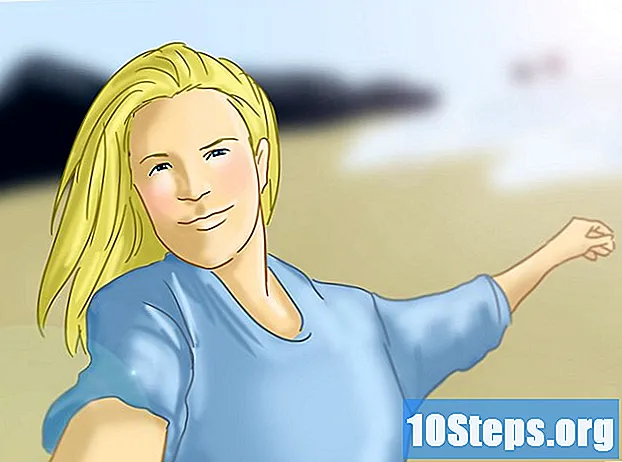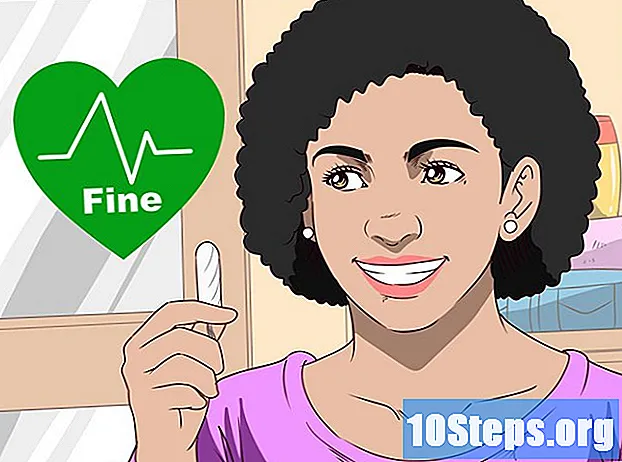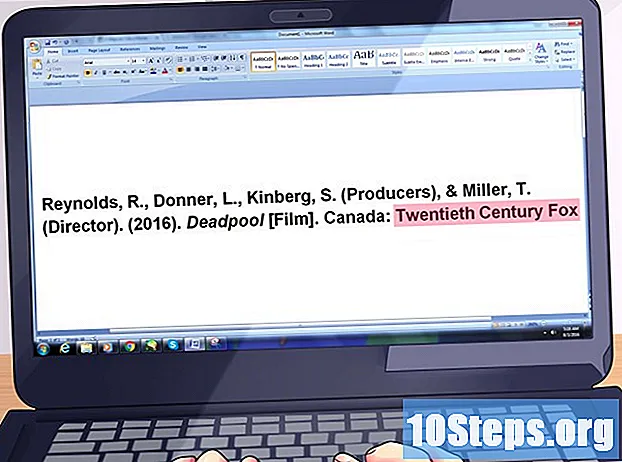Conţinut
Conectarea fișierelor Excel la o prezentare PowerPoint vă permite să prezentați și să afișați date complexe într-un mod mult mai simplu pe care oamenii îl pot înțelege. A face acest lucru este foarte util atunci când desfășurați o prezentare de afaceri sau academică. Mai mult decât atât, acest lucru vă permite să creați tabele în prezentări și să modificați convenabil datele din tabel fără a edita prezentarea în sine.
Pași
Metoda 1 din 2: Deschiderea fișierelor pentru link
Deschideți fișierul Excel pe care doriți să îl conectați la prezentarea PowerPoint. Selectați Microsoft Excel din meniul Start pentru a-l deschide. Odată ce Excel a început, puteți alege să deschideți un fișier existent sau să creați unul nou.
- Dacă alegeți să creați un document nou pentru a crea un link în prezentarea PowerPoint, va trebui să îl salvați mai întâi ca fișier Excel pentru a genera orice legătură.

Deschideți fișierul PowerPoint unde doriți să faceți legătura cu fișierul Excel. Porniți Microsoft PowerPoint selectându-l din meniul Start. Odată ce începe, puteți deschide o prezentare PowerPoint existentă sau puteți crea una nouă făcând clic pe butonul „Fișier” din colțul din stânga sus al barei de meniu.
Metoda 2 din 2: Crearea legăturii dintre fișiere

Alegeți unde doriți să inserați fișierul Excel. În prezentarea PowerPoint, faceți clic pe caseta de text în care doriți să inserați fișierul Excel și apoi faceți clic pe fila „Inserați” din secțiunea din stânga sus a ferestrei pentru a vedea bara de instrumente „Inserați”.
Faceți clic pe butonul „Obiect”. Se va deschide o fereastră mică numită „Insert object”.

Faceți clic pe butonul „Creați din fișier”. Acest lucru vă va permite să inserați un fișier existent în prezentarea dvs. PowerPoint; în acest caz, documentul Excel.
Selectați fișierul de inserat. Totuși, în fereastra „Inserare obiect”, faceți clic pe butonul „Răsfoiți” și utilizați Explorer pentru a naviga la locația fișierului Excel la care doriți să creați linkul. După ce ați găsit fișierul, selectați-l, faceți clic pe „Deschidere” și apoi „OK”.
Bifați opțiunea „Link”. Revenind la fereastra „Inserare obiect”, asigurați-vă că bifați opțiunea „Link” chiar lângă butonul „Căutare” pentru a crea linkul. Când faceți acest lucru, orice modificări aduse fișierului Excel vor fi efectuate automat și în prezentarea PowerPoint.
- Faceți clic pe „OK” pentru a termina inserarea fișierului.
- Tabelul de date al fișierului Excel ar trebui să fie acum afișat pe diapozitivul de prezentare. Puteți muta masa oriunde în prezentare și puteți regla înălțimea și lățimea acesteia făcând clic și glisând marginile de pe diapozitiv.
Asigurați-vă că linkul funcționează. Reveniți la Microsoft Excel și modificați orice date din oricare dintre celule. După ce faceți asta într-una dintre celule, reveniți la PowerPoint. Datele din obiectul Excel din prezentarea dvs. trebuie să reflecte aceleași modificări pe care le-ați făcut fișierului Excel.
sfaturi
- Nu este nevoie să salvați fișierul Excel pentru ca modificările făcute să fie reflectate în prezentare. Obiectul inserat ar trebui să reflecte modificările în timp ce îl editați.
- Pentru a crea legătura dintre documentele Excel și prezentările PowerPoint utilizând o versiune mai veche de Microsoft Office, trebuie să salvați din nou fișierul Excel într-un format pe care vechiul PowerPoint îl poate citi.