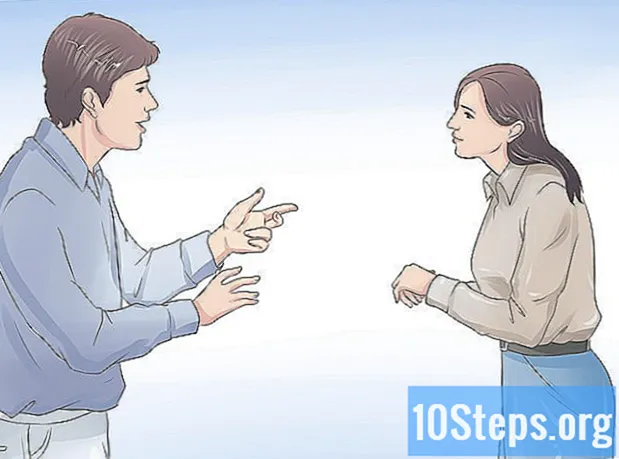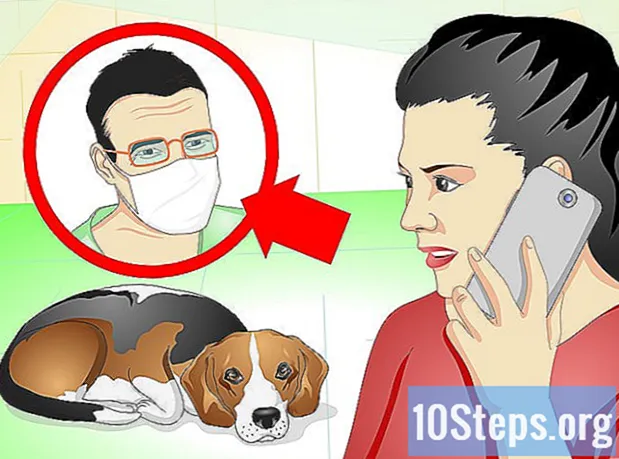Conţinut
- etape
- Partea 1 Efectuați o animație Flash frame-by-frame Flash
- Partea 2 Realizarea unei animații dintr-un punct în celălalt (interpolare)
- Partea 3 Adăugarea sunetului și a muzicii
Flash este cel mai popular format de animație pentru Internet și chiar și pentru alte media cum ar fi televizorul. Este destul de ușor să faci o animație Flash simplă, deoarece software-ul de animație curent oferă o serie întreagă de instrumente pentru a simplifica întregul proces. Dacă aveți o idee pentru crearea unui film de animație în Flash, puteți face o schiță vizibilă în câteva ore.
etape
Partea 1 Efectuați o animație Flash frame-by-frame Flash
-

Animație de imagini în direct. Această tehnică este considerată cea mai tradițională bază de animație, în care fiecare cadru conține imaginea celui precedent, cu excepția faptului că este ușor modificată. Când cadrele sunt afișate una după alta, imaginea rezultată pare să se miște. Acesta este modul în care a fost utilizat încă de la începutul animației manuale tradiționale și necesită mult mai mult timp decât așa-numita tehnică de „interpolare” (vezi secțiunile următoare).- Flash va produce în mod implicit o animație la 24 de cadre pe secundă (sau 24 FPS). Aceasta înseamnă că o secundă va conține 24 de imagini, care nu trebuie neapărat să fie diferite una de cealaltă. Puteți ajusta acest număr la nevoile dvs. și multe animații folosesc doar 12 cadre pe secundă. Cu toate acestea, trebuie să știți că o rată de cadru de 24 de cadre pe secundă va face ca animația dvs. să apară foarte lin.
-

Instalați „Flash Professional”. Există o mare varietate de programe de animație flash, dar cel mai avansat dintre acestea este Adobe Flash Professional CC. Puteți instala versiunea de evaluare gratuit, dar aveți și opțiunea de a utiliza un alt produs dacă nu sunteți interesat să vă abonați la Adobe. Restul acestui articol se va referi la „Flash” pentru utilizarea Adobe Flash Professional, precum și orice alt software similar. -

Creați-vă desenele. O animație frame-by-frame care necesită mai multe cadre cu doar mici diferențe între ele, va trebui să le faceți pe toate cu mâna. Le puteți desena pe toate de la început sau de-a lungul progresului. Puteți utiliza, de asemenea, editorul Flash pentru a le desena direct în proiectul dvs. sau pentru a le realiza cu programul dvs. preferat de creare a imaginilor.- Dacă doriți să schimbați dimensiunea imaginilor dvs. fără a sacrifica calitatea, va fi mai bine să le creați sub formă de desene vectoriale, mai degrabă decât ca bitmap. Imaginile vectorizate se vor reproșa singure fără efecte de pixelare sau pierderea calității, dacă dimensiunea lor este modificată. Desenele Bitmap sunt imaginile tradiționale pe care probabil că ești mai obișnuit să le vezi în fiecare zi (fotografii, pictograme sau altele, etc.). Se vor deteriora prin pixelare dacă schimbați dimensiunea.
-

Creați primul cadru. Când porniți Flash, veți vedea un fundal alb și o cronologie goală. Aceasta se va adăuga automat pe măsură ce adăugați imagini. Puteți interacționa între stratul de fundal și stratul de desen în același mod ca și cu Adobe Photoshop.- Creați un fundal de bază pentru animația dvs. înainte de a insera imaginea. Redenumiți primul strat în „Fundal” și blocați-l. Creați un al doilea strat și dați-i numele dorit. Pe acest strat vă veți crea animația.
- Adăugați desenul dvs. pe pânza primului cadru. Puteți încărca de pe computer sau utiliza instrumentele software încorporate Flash pentru a-l desena direct cu acest program.
- Prima dvs. imagine va fi un „cadru primar”. Cadrele primare sunt cele care vor conține o imagine și vor forma coloana vertebrală a animației tale. Va trebui să creați una nouă de fiecare dată când schimbați imaginea.
- Cadrele primare sunt marcate cu un punct negru în cronologie.
- Nu va trebui neapărat să puneți o nouă imagine în fiecare cadru. Puteți face o animație bună aplicând un cadru primar la fiecare patru sau cinci cadre secundare.
-

Transformă-ți desenul într-un „simbol”. Prin transformarea desenului într-un simbol, puteți introduce cu ușurință de mai multe ori într-un cadru. Acest lucru este util mai ales dacă aveți nevoie pentru a crea mai multe obiecte, cum ar fi peștele într-un acvariu.- Selectați desenul în întregime. Faceți clic dreapta pe ea și alegeți opțiunea "Convertiți în simbol". Aceasta va adăuga o imagine la o bibliotecă la care puteți accesa mai târziu.
- Ștergeți desenul. Nu vă faceți griji! Îl vei pune din nou pe scenă trăgând obiectul care îl reprezintă din biblioteca ta. Puteți adăuga cu ușurință mai multe instanțe cu același desen în secvența dvs.!
-

Adăugați niște cadre laterale goale. Când primul cadru este gata, puteți plasa câteva cadre laterale goale între primul și următorul cadru primar. Apăsați de câte ori este nevoie F5 pentru a adăuga cât mai multe cadre laterale goale secvenței tale. -

Creați al doilea cadru principal După adăugarea unor cadre laterale goale, sunteți gata să creați al doilea cadru primar. Aveți două opțiuni pentru a face acest lucru: copiați cadrul primar existent și aplicați unele modificări sau creați unul nou și introduceți o nouă imagine. Este de preferat să aplicați această ultimă procedură dacă utilizați obiecte create cu un alt program și, în cazul în care ați utilizat utilitățile de desen ale programului dvs. Flash, folosiți prima metodă.- presa F6 pentru a crea un cadru primar cu conținutul precedentului. Pentru a crea un cadru primar gol, faceți clic dreapta pe ultimul cadru al cronologiei dvs. și selectați „Inserați un cadru primar gol”. Tot conținutul secvenței anterioare va dispărea (dar va fi memorat).
- Când ați creat cel de-al doilea cadru principal, va trebui să efectuați unele modificări imaginii pentru a-i oferi efectul de mișcare dorit. Dacă lucrați cu Flash, puteți utiliza instrumentul său de transformare pentru a modifica aspectele desenului dvs., cum ar fi brațul unui personaj format din funcții.
- Dacă inserați un desen nou în fiecare cadru primar, trebuie să îl așezați în același loc ca cel precedent sau cel puțin noua locație urmează o logică de poziționare corectă pe ecran, pentru a nu provoca efecte nedorite ale saltului între ramele.
-

Repetați procesul. Acum că ați creat două cadre principale, începeți. Puteți continua repetând același proces până la sfârșitul animației. Adăugați câteva cadre laterale goale între fiecare cadru primar, asigurându-vă că mișcarea obiectului apare continuă.- Efectuați mici modificări incrementale. Animația dvs. va părea mult mai lină dacă faceți doar mici modificări la fiecare cadru primar. Dacă doriți să mișcați brațul unui personaj format din linii, al doilea cadru principal nu trebuie să reprezinte sfârșitul mișcării, ci o poziție intermediară. Utilizați aceste cadre intermediare pentru a reprezenta trecerea de la începutul mișcării la sfârșitul ei. Animația dvs. va fi mai fluidă.
Partea 2 Realizarea unei animații dintr-un punct în celălalt (interpolare)
-

Tehnica „interpolării”. Software-ul flash include o funcție de interpolare, care vă permite, în esență, să poziționați punctele de început și de final ale obiectelor din animația dvs. Software-ul va produce mișcarea între aceste puncte și transformarea către obiecte în conformitate cu indicațiile dvs., creând o iluzie de animație. Nu va trebui să creați un desen pentru fiecare cadru primar, așa cum ați fi făcut utilizând tehnica de animație frame-by-frame.- Tehnica de interpolare este utilă în special pentru efectele distorsiunii progresive a formelor, denumită și Morph prin care un obiect este transformat progresiv în timpul unei animații.
- Tehnicile de animare și interpolare a imaginilor după imagine pot fi aplicate într-un singur film într-o manieră complementară.
- Puteți trimite un singur obiect la o mișcare de interpolare. Dacă doriți să animați mai multe obiecte în același timp, va trebui să o faceți pe diferite straturi suplimentare (doar unul pe obiect pentru a le anima).
-

Creați primul obiect. Spre deosebire de animația frame-by-frame, nu va trebui să creați mai multe obiecte pentru a anima pentru a utiliza funcția de interpolare. În schimb, va trebui să creați un obiect și să-i modificați proprietățile în timpul procesului de interpolare.- Înainte de a adăuga imaginea, creați un fundal pentru secvența de animație. Denumiți primul strat „Fundal” și blocați-l. Creați un al doilea strat și dați-i un nume la convenția dvs. Acest ultim strat va fi cel pe care îți vei realiza animația.
- Cel mai bine este să utilizați instrumentele încorporate ale software-ului dvs. Flash sau să importați imaginea dvs. dintr-un program de desen vectorial. Un desen vector care este supus unei modificări de dimensiune (mărire sau contracție) nu va arăta nicio pierdere de calitate, în timp ce o imagine de hartă de bit va ieși puternic degradată prin pixilare.
-

Convertiți obiectul într-un simbol. Va trebui să-l convertiți într-un simbol pentru a interpola mișcările obiectului. Flash îl va putea manipula doar în acest format și dacă nu îl faceți și încercați să interpolați un obiect neprocesat într-un simbol, software-ul vă va solicita în primul rând să îl convertiți.- Faceți clic dreapta pe obiect și selectați „Convertiți în simbol”. Obiectul va fi apoi adăugat la biblioteca dvs. de lucru, ceea ce va facilita clonarea.
-

Creați interpolarea primei mișcări. Interpolarea mișcării dintr-un punct în altul implică mutarea obiectului pe o anumită cale. Faceți clic dreapta pe simbolul din scena dvs. apoi selectați „Creare interpolare deplasare”. Programul va adăuga apoi 24 de cadre la cronologia dvs., reprezentând timpul unei interpolare implicite. Amintiți-vă că Flash creează animații în 24 de cadre pe secundă, deci această mișcare va dura o secundă.- Când creați interpolare în mișcare, software-ul vă va duce direct la ultimul cadru al interpolării.
-

Creați traiectoria. După ce ați creat interpolarea, puteți muta obiectul în locul în care doriți să se deplaseze. Flash va afișa linia punctată a traiectoriei pentru a vizualiza poziția atinsă de obiect la fiecare cadru al interpolării.- Calea creată este o linie dreaptă între un punct de început și un punct final.
-

Întindeți-vă stratul de jos. Dacă acum lansați animația, obiectul dvs. s-ar muta pe calea care i-a fost atribuită, dar imaginea de fundal ar dispărea după primul cadru. Pentru a remedia acest lucru, trebuie să extindeți imaginea de fundal la toate cadrele animației.- Selectați stratul de fundal în cronologie. Faceți clic pe ultimul cadru al cronologiei care reprezintă și sfârșitul mutării. presa F5 pentru a insera cadrele de fundal până în acest punct, care va menține afișarea imaginii de fundal până la sfârșitul deplasării.
-

Adăugați cadre primare. Adăugarea de cadre primare la calea dvs. vă va oferi posibilitatea de a efectua transformări obiectului dvs. în timp ce parcurgeți mișcarea. Veți putea transforma obiectul dvs. doar dacă apare pe un cadru primar. Pentru a adăuga cadre primare în calea dvs., selectați mai întâi cadrul din cronologia dvs. pe care doriți să o transformați într-un cadru primar. Faceți clic pe obiect și apoi aduceți-l în poziția în care doriți să fie în cursul acestui cadru. Calea va fi ajustată automat și un cadru primar va fi adăugat la cronologie. Cadrele primare adăugate la cronologie sunt marcate cu icoane negre în formă de diamant. -

Reglați traiectoria interpolării. Pentru a modifica deplasarea obiectului dvs., aveți posibilitatea să faceți clic și glisați către fiecare locație nouă, fiecare dintre marcajele de poziționare ale cadrului. Evitați să schimbați cursul prea mult, deoarece mișcarea ar putea fi neplăcută (dacă nu doriți, desigur). -

Transformă-ți obiectul. După ce ați stabilit cadrele și traiectoriile dvs. primare, aveți ocazia să vă transformați obiectul astfel încât acesta să se schimbe pe măsură ce se deplasează pe traiectoria interpolată. Puteți schimba forma, culoarea, rotiți, modificați dimensiunea și toate celelalte proprietăți.- Selectați cadrul pe care doriți să efectuați aceste modificări.
- Deschideți dialogul cu proprietățile obiectului. Puteți stoarce Ctrl+F3 dacă acest dialog nu este vizibil.
- În această fereastră, schimbați toate valorile necesare pentru a modifica obiectul. De exemplu, îi puteți schimba nuanța sau culoarea, adăuga filtre, sau modifica dimensiunea.
- De asemenea, puteți utiliza instrumentul de transformare „Mână liberă” pentru a-i schimba forma așa cum doriți.
-

Dă ultima atingere interpolării tale. Testați interpolările mișcărilor sale apăsând simultan Ctrl+↵ Introduceți. Verificați dacă transformările pe care le efectuați sunt plauzibile și că mișcările obiectului sunt la viteza corectă. Dacă animația este prea rapidă, puteți reduce numărul de cadre pe secundă sau puteți crește lungimea intervalului de interpolare.- Numărul de cadre pe secundă este setat în mod implicit la 24, așa că încercați să-l reduceți la 12. Pentru a face acest lucru, introduceți dialogul de proprietăți și modificați numărul de cadre pe secundă (FPS). Trecerea la valoarea de 12 FPS va dubla timpul de rulare al animației, dar poate de asemenea o face prea sacadată.
- Pentru a schimba intervalul de interpolare, selectați stratul pe care este aplicat și folosiți glisorul pentru a-l întinde. Dacă doriți ca interpolarea să fie de două ori mai lungă, întindeți-o pe 48 de cadre. Inserați suficiente cadre laterale goale în stratul de fundal, pe care va trebui apoi să îl extindeți la toate cadrele din secvență, astfel încât să nu dispară la jumătatea mișcării de animație. Pentru a extinde stratul de fundal, selectați-l, faceți clic pe ultimul cadru al animației din cronologie, apoi apăsați F5
Partea 3 Adăugarea sunetului și a muzicii
-

Înregistrați sau căutați efectele și fundalul dvs. de sunet. Puteți adăuga efecte sonore la diferitele acțiuni care au loc în animația dvs. pentru a o îmbunătăți și a-i oferi mai multă ușurare. Muzica atrage mai multă atenție și vă poate oferi animației o redare excepțională. Flash acceptă o mare varietate de formate de fișiere de sunet, cum ar fi AAC, MP3, WAV și AU. Alegeți cea care vă va oferi cea mai bună calitate pentru cea mai mică dimensiune a fișierului.- Formatul MP3 vă va oferi o calitate a sunetului foarte acceptabilă și mai multe fișiere comprimate. Evitați formatul WAV, dacă este posibil, deoarece fișierele codificate în acest fel sunt adesea mari.
-

Importați fișierele sonore în biblioteca dvs. Acestea trebuie să fie instalate în biblioteca de lucru a software-ului dvs. înainte de adăugarea de efecte sonore la animația dvs. Acest lucru vă va permite să le importați mai ușor în proiectul dvs. Faceți clic pe „Fișiere” → „Import” → „Import în bibliotecă”. Apoi, găsiți fișierul de sunet corespunzător răsfoind computerul. Asigurați-vă că numiți fișierele de sunet astfel încât să fie ușor de găsit mai târziu. -

Creați un strat pentru fiecare fișier de sunet. Acest lucru nu este strict necesar, deoarece puteți adăuga sunet la straturile deja existente. Plasarea fiecărui fișier sonor pe propriul strat vă va oferi mai mult control asupra efectelor scăderii și creșterii treptate a volumului și a locațiilor tăiate. De asemenea, vă va fi mai ușor să mutați sau să sincronizați secvențe de sunet. -

Creați un cadru principal în care sunetul ar trebui să înceapă. În timp ce se află pe stratul de sunet, selectați cadrul secvenței de animație din care să porniți sunetul. presa F7 pentru a insera un cadru primar gol. De exemplu, dacă doriți să includeți un fișier muzical care ar trebui să fie redat pe toată durata animației, selectați primul cadru al stratului de sunet. Dacă adăugați un dialog specific unuia dintre personaje, selectați cadrul din care începe să vorbească personajul. -

Adăugați fișierul de sunet sau muzică. O secțiune din fereastra de selecție a proprietății este rezervată sunetului. Puteți extinde această secțiune pentru a vizualiza diferitele opțiuni. Faceți clic pe elementul de meniu „Nume” și alegeți fișierul pe care doriți să-l importați din biblioteca dvs. -

Configurați efectele sonore. După ce ați selectat un fișier, puteți configura modul în care acesta va fi redat. Ce alegeți va depinde de efectul pe care doriți să îl acorde sunetului animației. Puteți modifica setările de efect, sincronizare și repetare a fiecărui sunet folosind opțiunile incluse în secțiunea „Nume” din fereastra de selectare a proprietății.- efecte - Această opțiune vă permite să adăugați efecte sonore, cum ar fi scăderea și creșterea incrementală sau pentru a aduce ecou unui sunet. Puteți alege dintr-un meniu derulant în care sunt setate efecte sonore prestabilite sau faceți clic pe pictograma creion de lângă meniu pentru a vă personaliza setările.
- sincronizare - Această setare definește modul în care sunetul va fi reprodus în animație. Opțiunea „Eveniment” vă va permite să reproduceți complet un sunet de la un anumit eveniment până la sfârșit. Dacă sunetul este declanșat din nou înainte de încheierea precedentului, sunetul inițial va continua până la sfârșit. Opțiunea „Start” funcționează în același mod ca și precedentul, dar sunetul curent se va opri și începe din nou dacă un eveniment îl declanșează din nou. Opțiunea „Oprit” va opri redarea sunetului în același cadru. Dacă doriți să utilizați această opțiune împreună cu alte proprietăți de sunet, va trebui să creați un nou cadru principal în care doriți ca reproducerea sunetului să înceteze și să utilizeze această opțiune. Opțiunea „Stream” va încerca să potrivească sunetul redat cu numărul de cadre de pe alte straturi. Această opțiune se aplică cel mai bine la dialoguri.
- Bucle de repetiție - Această setare vă permite să setați numărul de bucle repetate pentru un sunet. Puteți să-l setați să redea doar un sunet o dată, dar îl puteți reda de mai multe ori. Dacă animația dvs. intenționează să funcționeze în buclă, va trebui să setați acest parametru pentru un număr nedeterminat de repetări.
-

Finalizează-ți proiectul. După ce ați finalizat proiectul, salvați-l ca „.swf”. Acesta este cel folosit pentru redarea filmelor pe care apoi le puteți vizualiza în orice browser de internet cu plugin-uri Flash. De asemenea, le puteți încărca într-un player Flash dedicat pentru vizualizare. Există, de asemenea, o serie de site-uri web unde puteți trimite creațiile dvs. pentru ca alte persoane să le poată vedea, cum ar fi Newgrounds, Albino Blacksheep și Kongregate. -

Avansați-vă proiectele viitoare. Acest ghid prezintă doar elementele de bază ale creației de animație, dar mai aveți multe de învățat. Dacă doriți să urmați un curs de îndrumare cu ActionScript, puteți gestiona mai bine detaliile mai fine ale animației dvs. și puteți aduce interactivitate pentru crearea de jocuri, de exemplu. Continuați să câștigați experiență și în curând veți învăța toate trucurile și mergeți mult mai departe în acest domeniu.