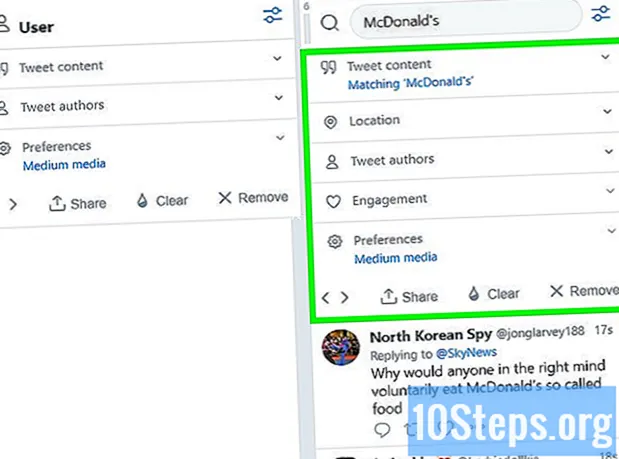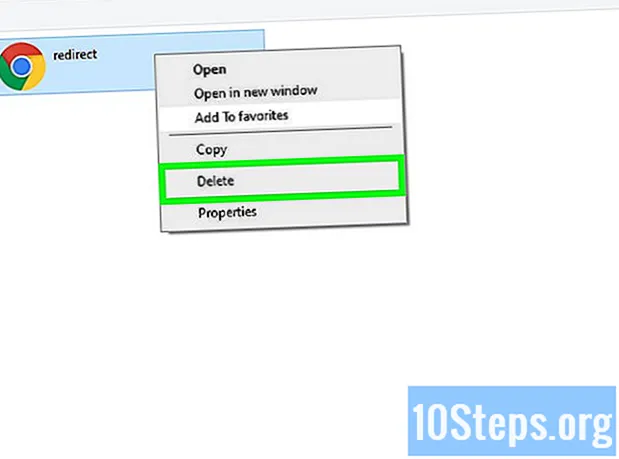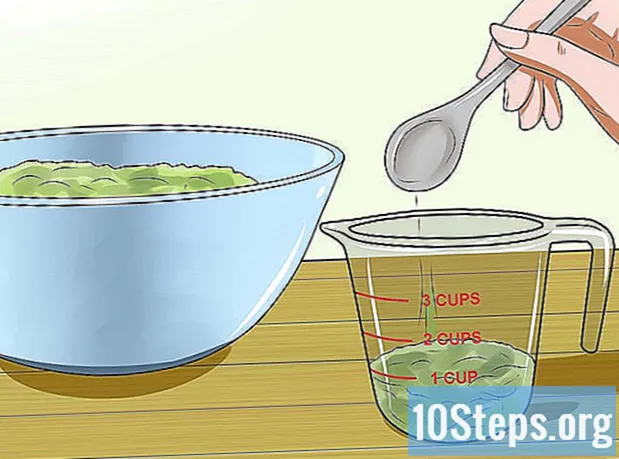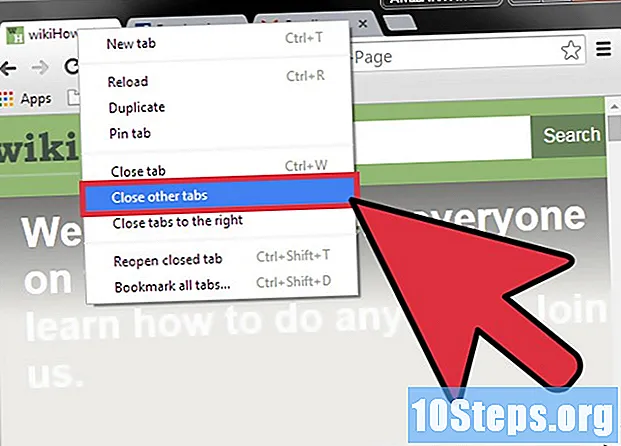
Conţinut
Există mai multe moduri eficiente de a comuta între file din browserul Google Chrome, indiferent dacă îl folosești pe un computer sau pe un dispozitiv mobil. Pentru utilizatorii cărora le place să deschidă mai multe file pe computer, este întotdeauna o idee bună să învețe „trucuri” pentru a le folosi mai ușor, cum ar fi remedierea lor sau redeschiderea unei file pe care tocmai ați închis-o.
paşi
Metoda 1 din 3: Comutarea între filele din Google Chrome pentru computere
Accesați fila următoare. Apăsați tastele Ctrl + Tab pentru a vizualiza următoarea filă din fereastră (în dreapta celei curente; dacă este deja în ultima, veți reveni la prima de la stânga la dreapta). Aceasta funcționează pe Windows, Mac, Chromebook sau Linux, dar unele sisteme de operare au opțiuni suplimentare:
- Dacă doriți, utilizați comanda rapidă Ctrl + PgDn; pe MacBooks, apăsați Fn + Control + săgeata în jos.
- Pe Mac, puteți utiliza comanda rapidă + Opțiune + comenză săgeată dreapta. În comenzile universale de mai sus, înlocuiți „CTRL” cu „Control” (așa cum este scris de obicei pe Mac).

Reveniți la fila anterioară. Apăsați Ctrl + Shift + Tab pentru a reveni la fila anterioară (în stânga celei curente). Dacă este deja pe primul (de la stânga la dreapta), va fi afișat cel din extrema dreaptă.- O altă opțiune este utilizarea tastelor Ctrl + PgUp; pe MacBooks, apăsați Fn + Control + săgeată sus.
- Pe Mac, puteți utiliza Comandă + Opțiune + săgeată stângă.

Comutați la o filă specifică. Comanda rapidă se modifică în funcție de sistemul de operare:- Pe Windows, Chromebook și Linux, utilizați Ctrl + 1 pentru a merge la prima filă (în extrema stânga) a ferestrei. Ctrl + 2 va afișa a doua filă și așa mai departe până când Ctrl + 8.
- Pe Mac, trebuie doar să tastați Comandă + 1 (valabilă până la Comandă + 8).

Treceți la ultima filă. Pentru a ajunge la ea, care se află în extrema dreaptă (indiferent de câte sunt deschise), folosiți comanda rapidă Ctrl + 9. Pe Mac, înlocuiți-o cu Command + 9.
Metoda 2 din 3: Comutarea între filele de pe Chrome pentru mobil
Comutați între filele din Chrome pentru smartphone-ul dvs. Pe orice dispozitiv Android sau iOS, urmați pașii de mai jos:
- Atinge pictograma de imagine generală a filei Este un pătrat cu un număr pe versiunile Android 5 și mai mari și două pătrate suprapuse de pe iPhone. În versiunile Android 4 sau anterioare, pictograma va fi un pătrat sau două dreptunghiuri suprapuse.
- Navigați vertical prin file.
- Atingeți cea pe care doriți să o vizualizați.
Dacă doriți, puteți glisa degetul pe ecran. Chrome, pe majoritatea modelelor de smartphone Android și iOS, comută între file cu gesturi:
- Pe Android, glisați degetul pe orizontală pe bara de instrumente din partea de sus a ecranului pentru a schimba rapid ghidurile. Dacă doriți, trageți-l vertical pentru a deschide vizualizarea filei.
- Pe iOS, așezați degetul pe marginea stângă sau dreaptă a ecranului și glisați degetul spre mijlocul ecranului.
Este posibil să faceți acest lucru și pe tablete și iPad. Browserul, pe tablete, trebuie să afișeze toate filele deschise în partea de sus a ecranului, precum și pe computer. Atingeți doar fila pe care doriți să o vizualizați.
- Pentru a reordona ghidurile, apăsați și țineți degetul pe numele unuia dintre ghiduri și trageți spre stânga sau spre dreapta.
Metoda 3 din 3: Învățarea altor comenzi rapide și trucuri
Redeschideți ghidajele închise. Pe Windows, Chromebook sau Linux, apăsați Ctrl + Shift + T pentru a deschide o filă închisă recent. Pe Mac, utilizați comanda rapidă + Shift + T.
- Puteți utiliza această comandă pentru a redeschide până la ultimele zece file închise.
Deschideți linkurile într-o nouă filă în fundal. Țineți apăsat butonul Ctrl când faceți clic pe un link pentru a-l deschide într-o altă filă, fără a-l vizualiza. Pe Mac, țineți comanda.
- Dacă doriți, apăsați Shift pentru a o deschide într-o fereastră nouă.
- Utilizați Ctrl + Shift sau Command + Shift (Mac), pentru a deschide legătura într-o nouă filă și deja a o vizualiza.
Atașați ghiduri pentru a economisi spațiu. Faceți clic dreapta pe numele unei file și alegeți „Fila Pin”; aceasta va fi redusă la dimensiunea pictogramei și va fi în partea stângă a tuturor filelor până când o selectați cu butonul din dreapta și alegeți „fila Unpin”.
- Cei care nu au un mouse cu două butoane pot ține apăsat butonul Ctrl când faceți clic sau pot activa clicuri cu două degete pe trackpad.
Închideți mai multe file simultan, făcând clic dreapta pe numele uneia și alegând „Închideți alte file”. Toate vor fi șterse, cu excepția celei pe care o vizualizați. Selectați „Închideți filele din dreapta” pentru a le șterge doar pe cele din dreapta celei curente. Transformarea acestui obiectiv poate economisi mult timp pentru utilizatorii care deschid mai multe file, împiedicând navigarea.
sfaturi
- Pentru a comuta între file folosind mouse-ul, trebuie doar să faceți clic pe fila dorită din partea de sus a ferestrei browserului.
Avertizări
- Când faceți clic pe o filă, nu o faceți peste „X” sau îl veți închide.
- Pe multe smartphone-uri și tablete, există o limită la filele deschise. Va trebui să închideți unele pentru a accesa altele noi când atingeți limita.